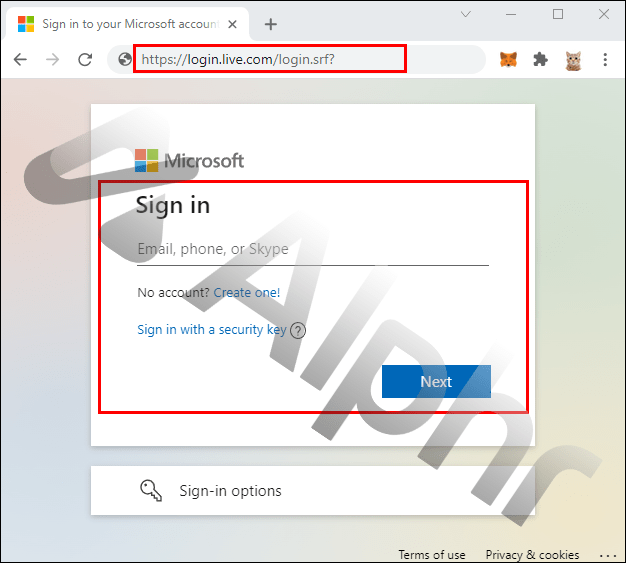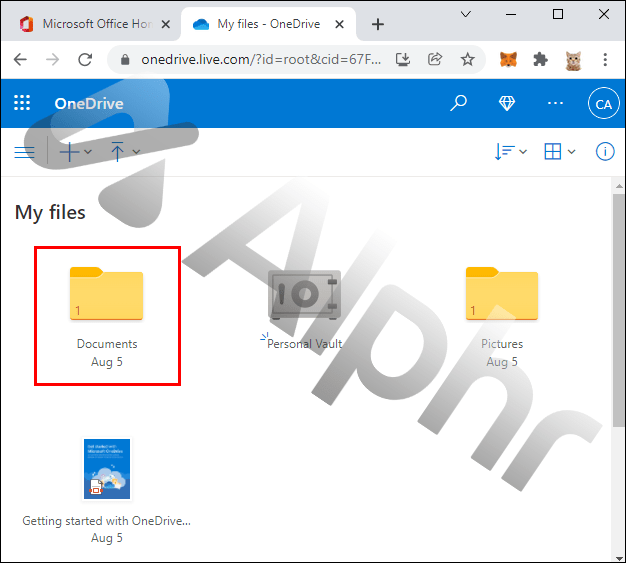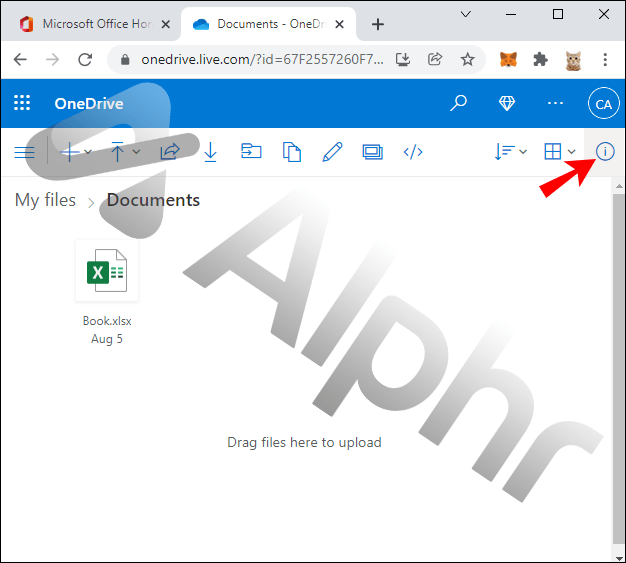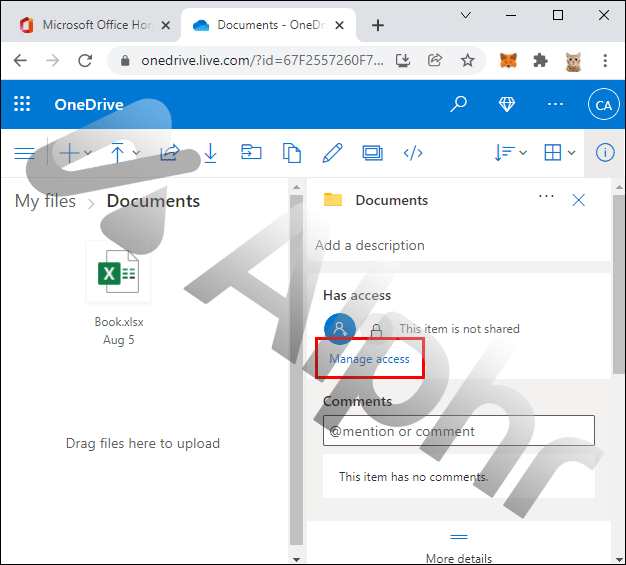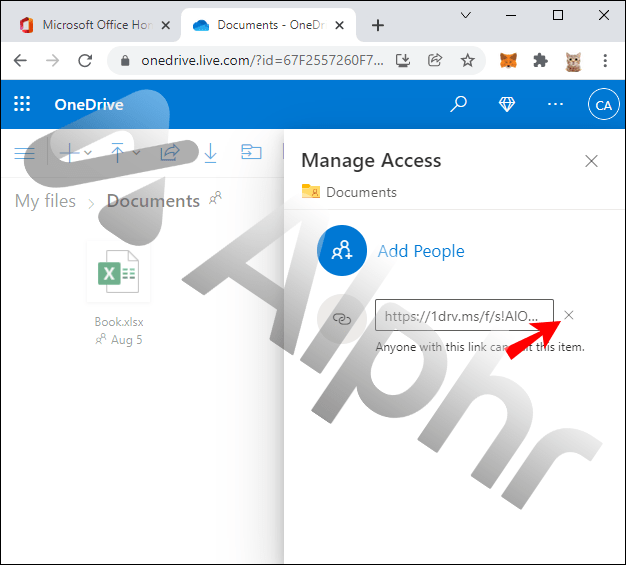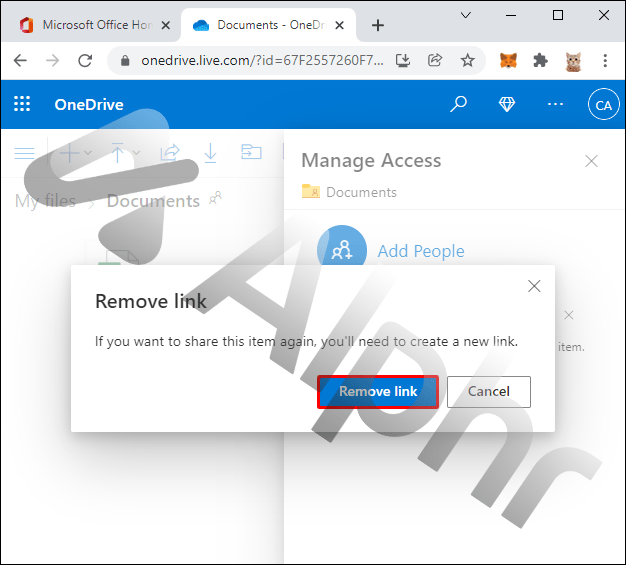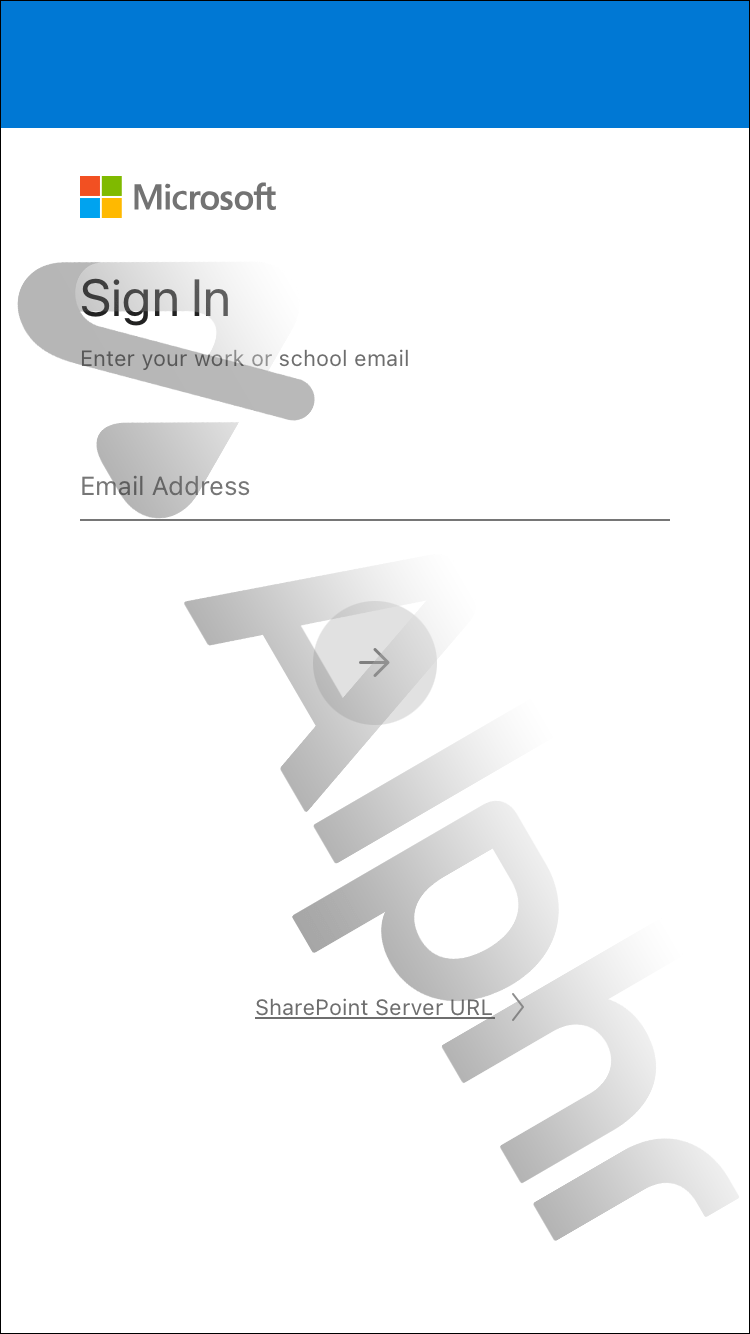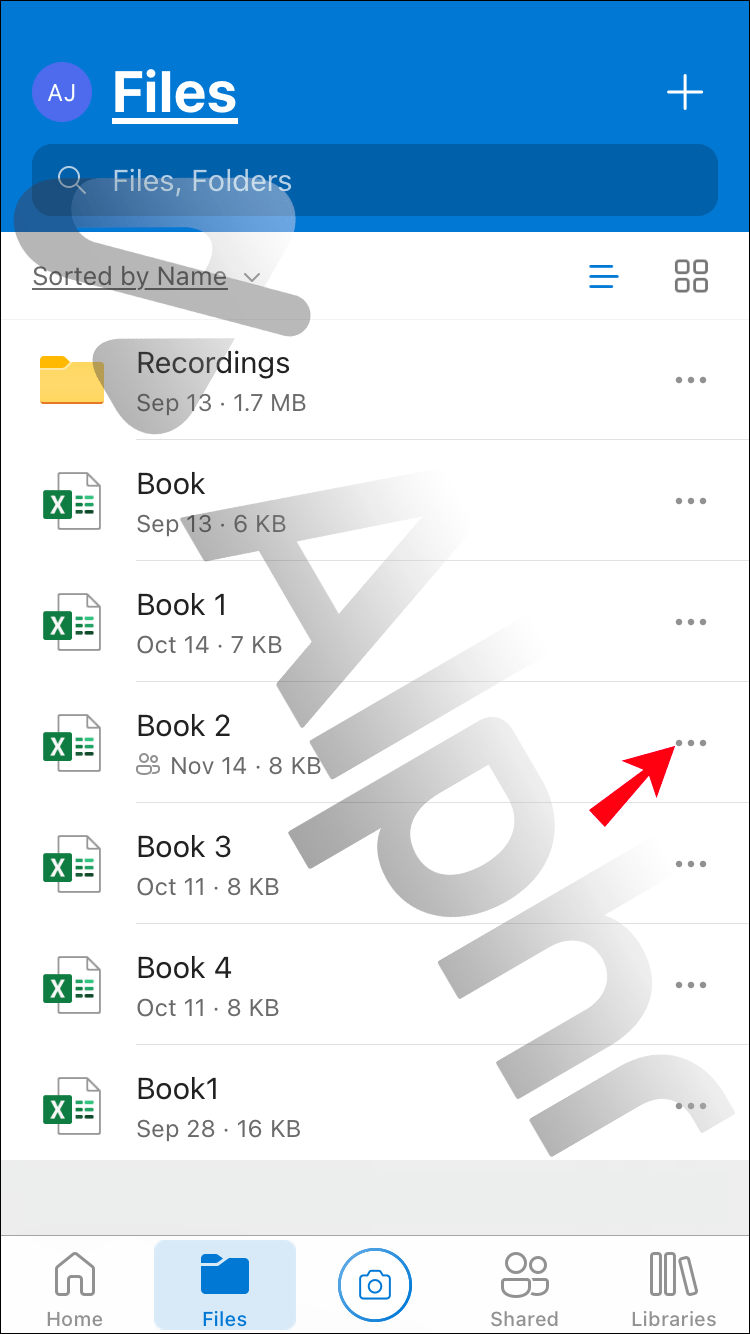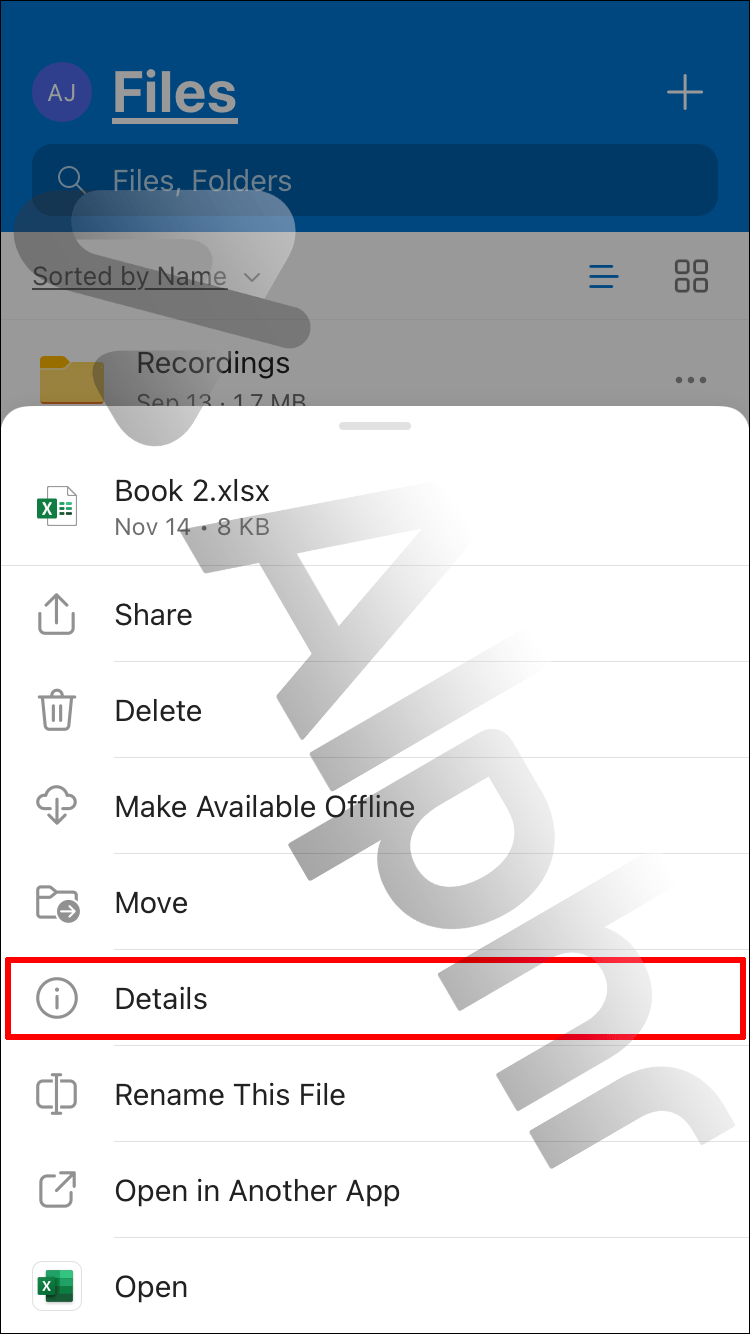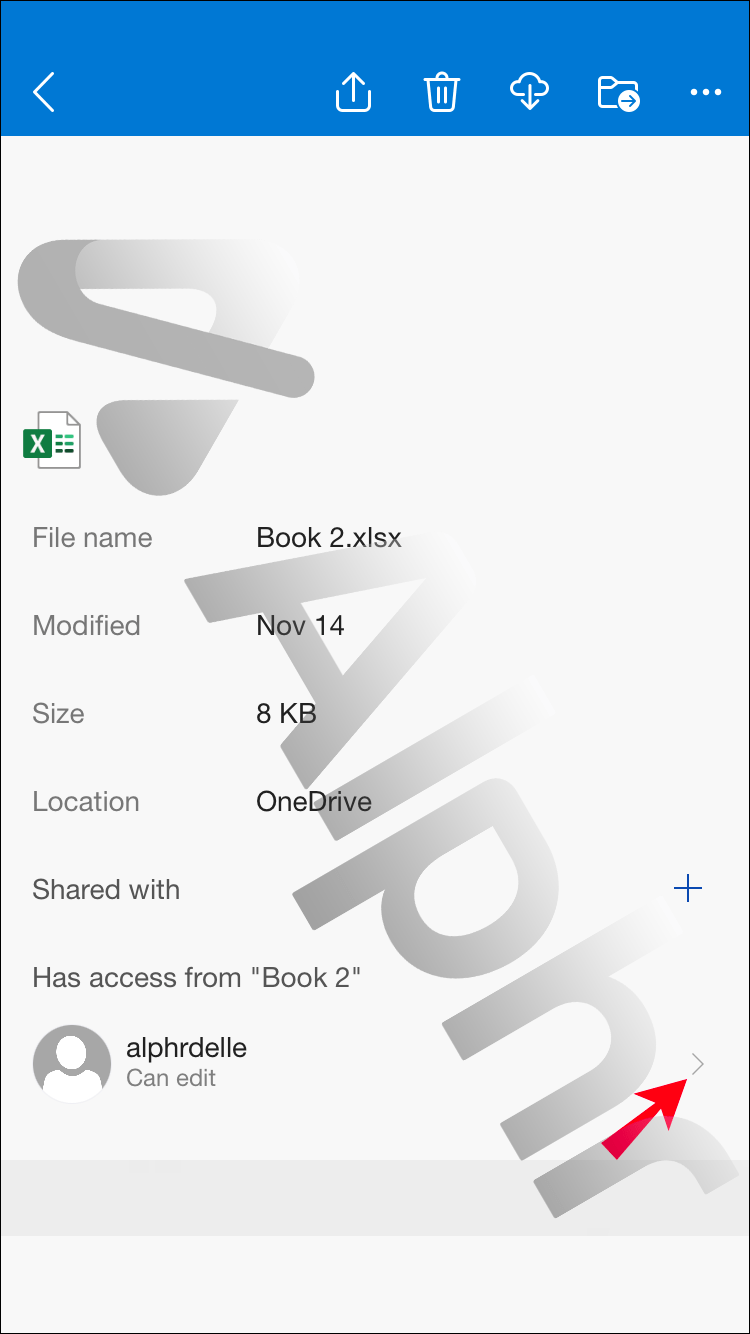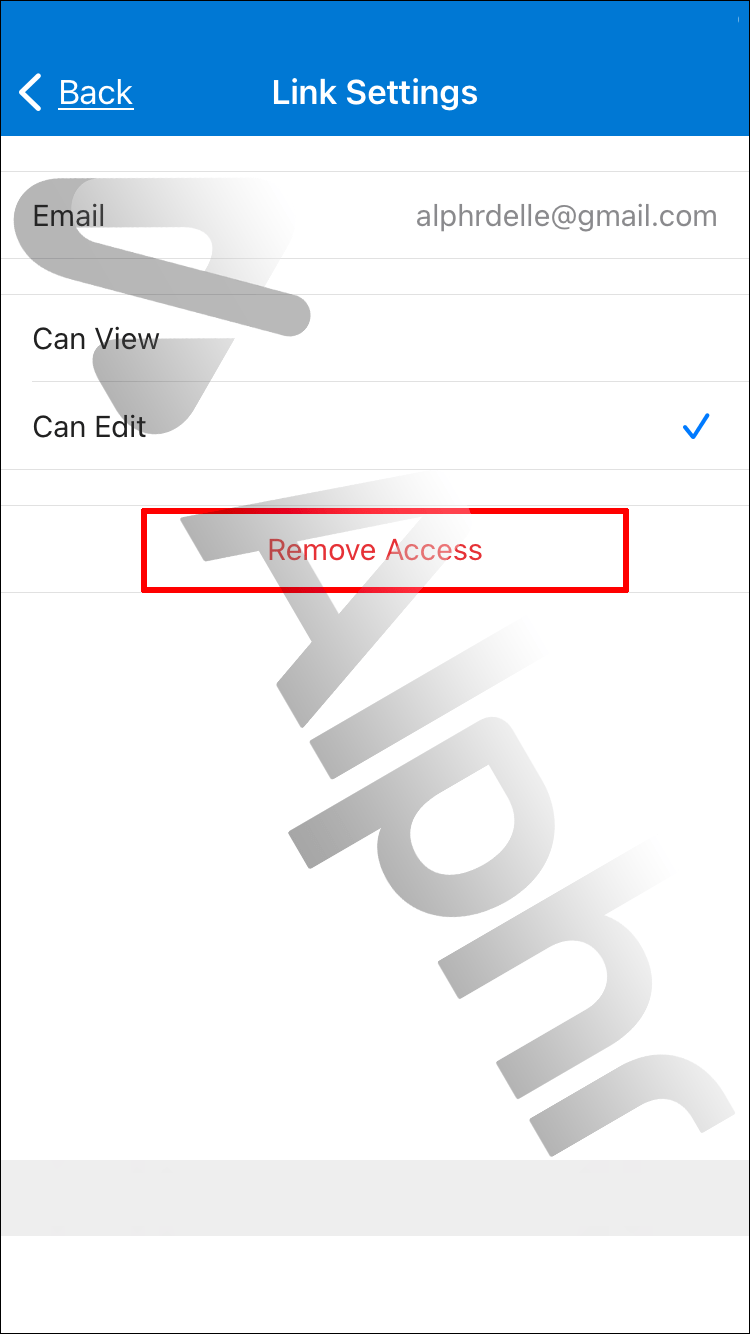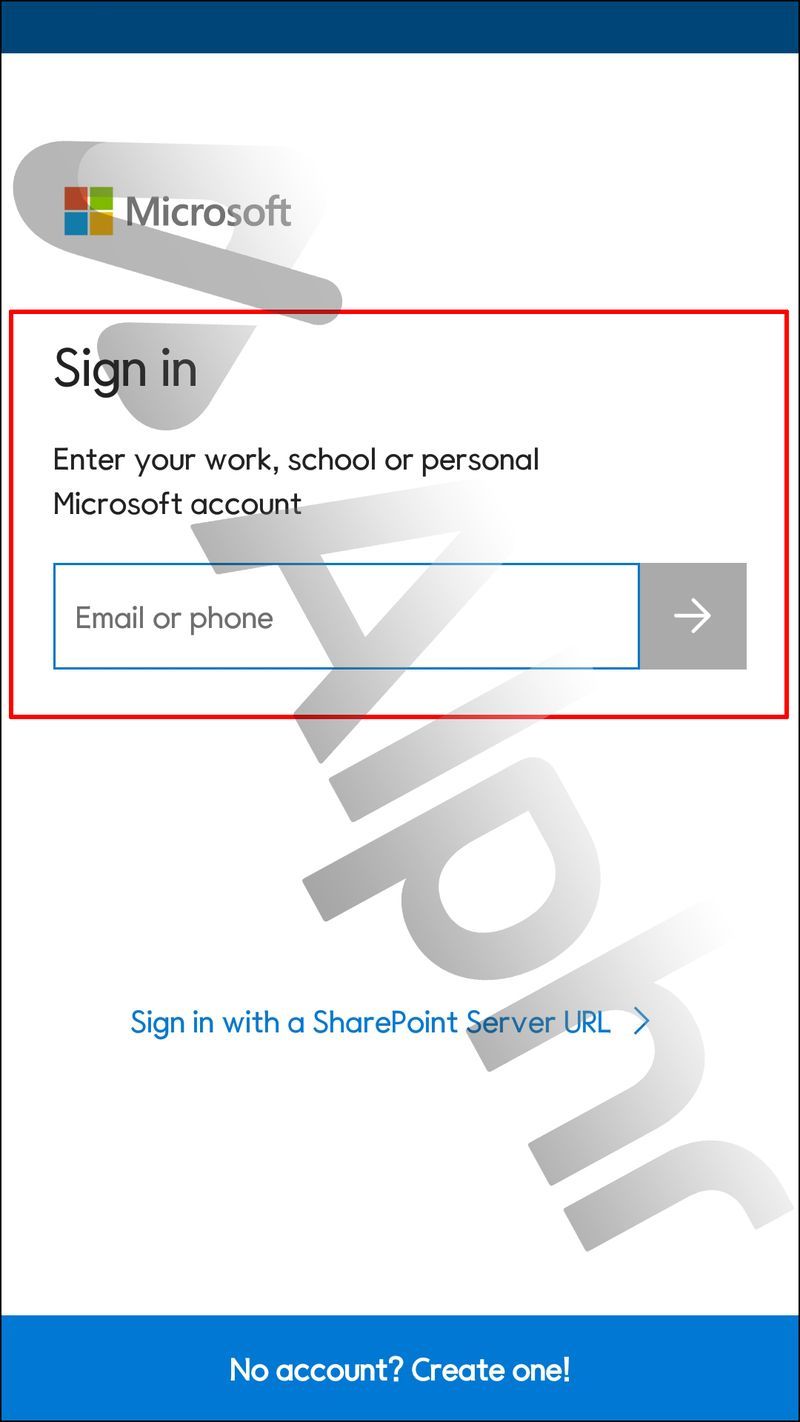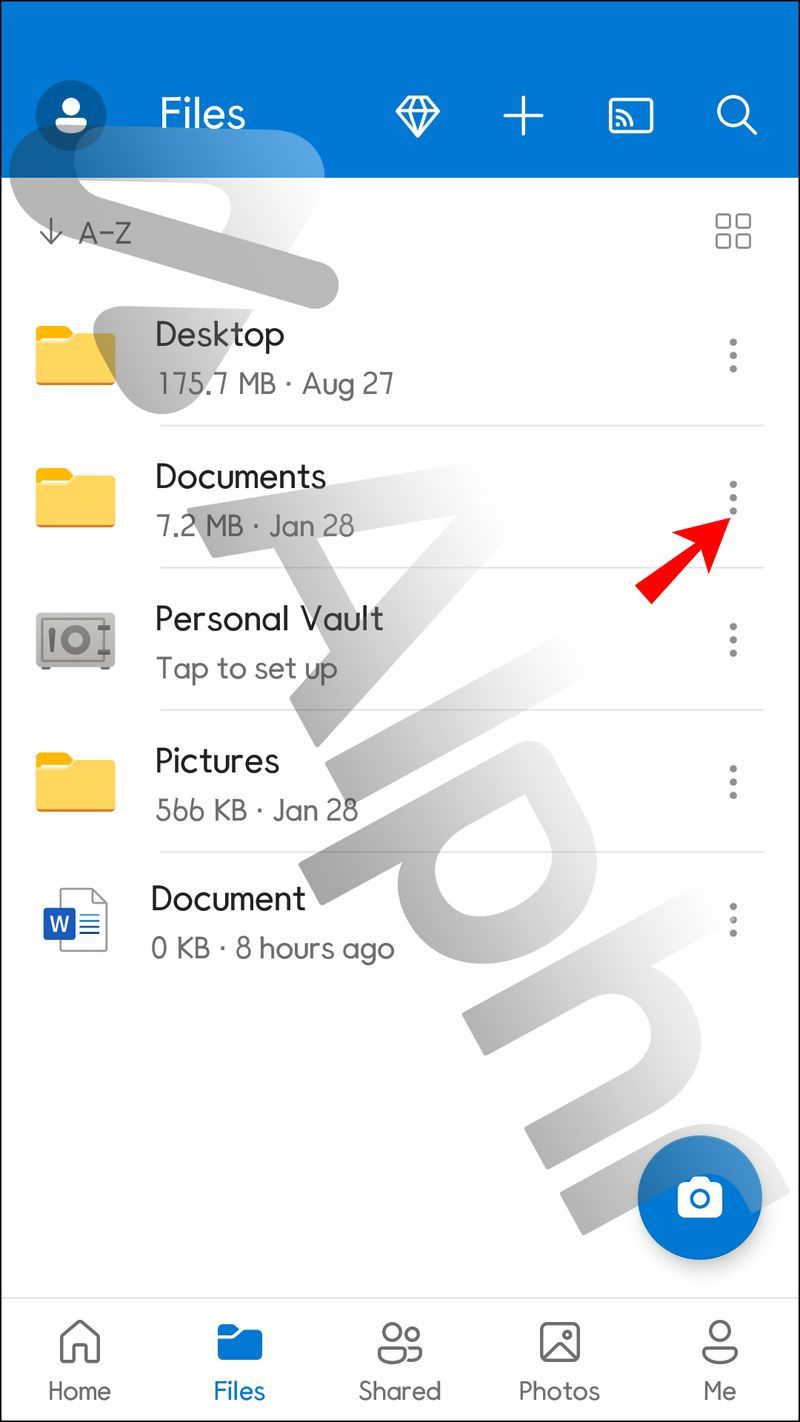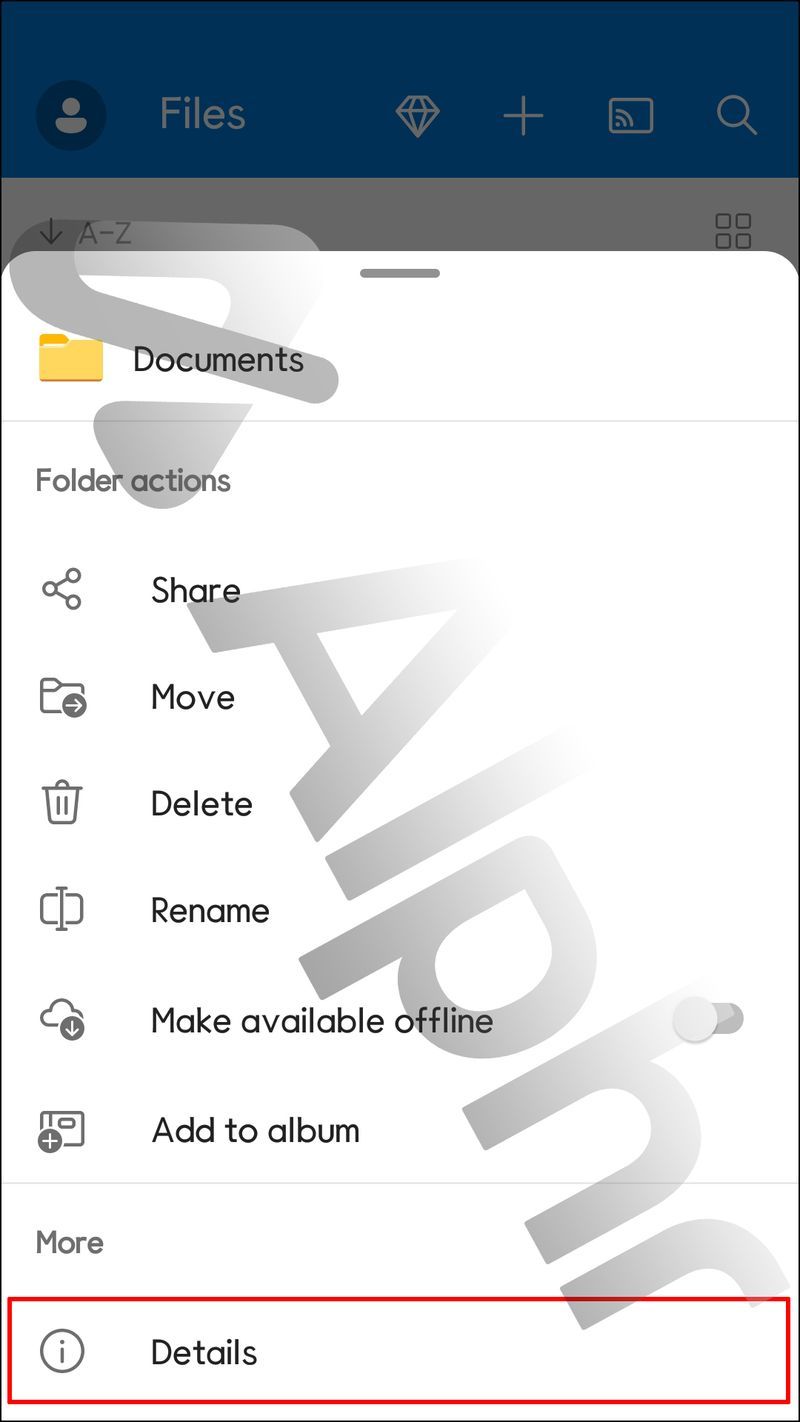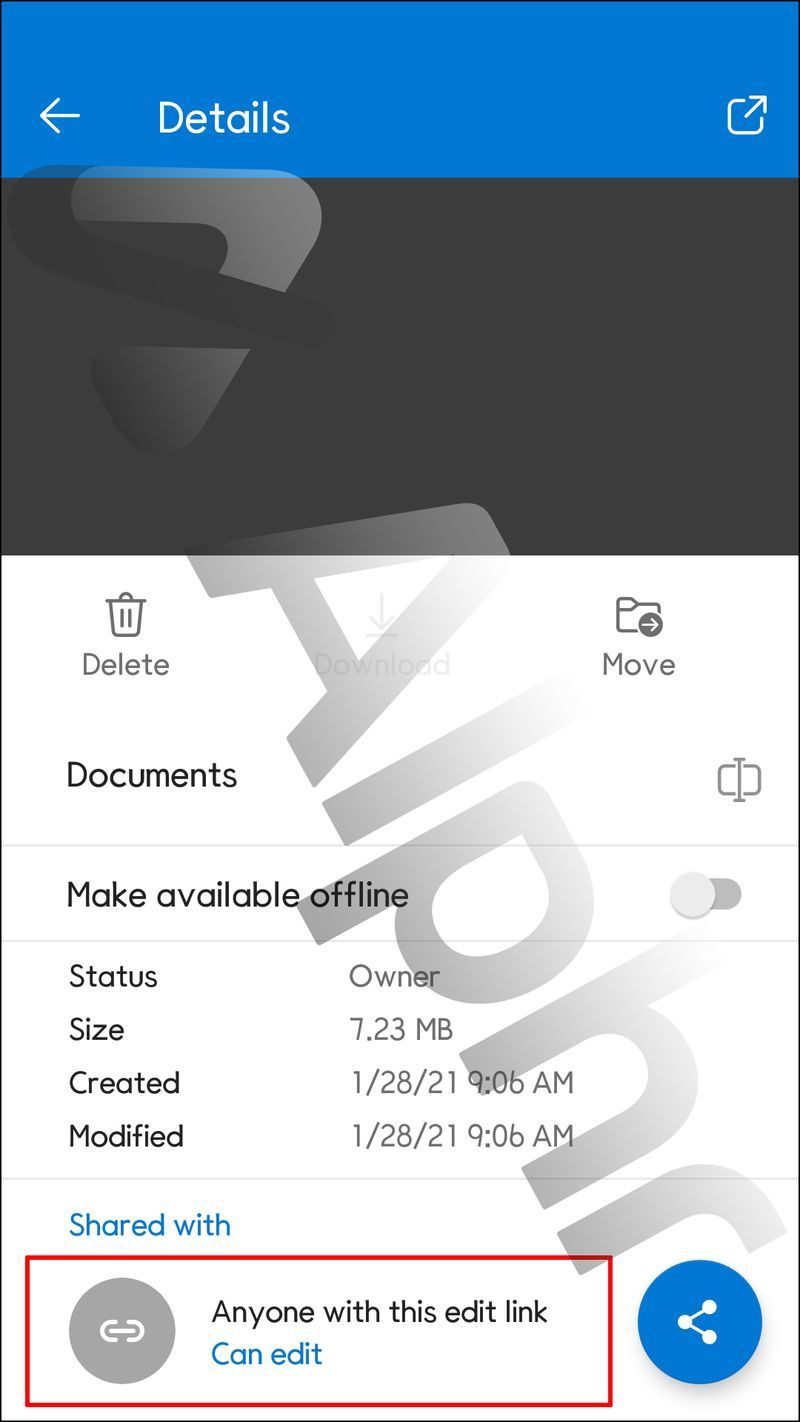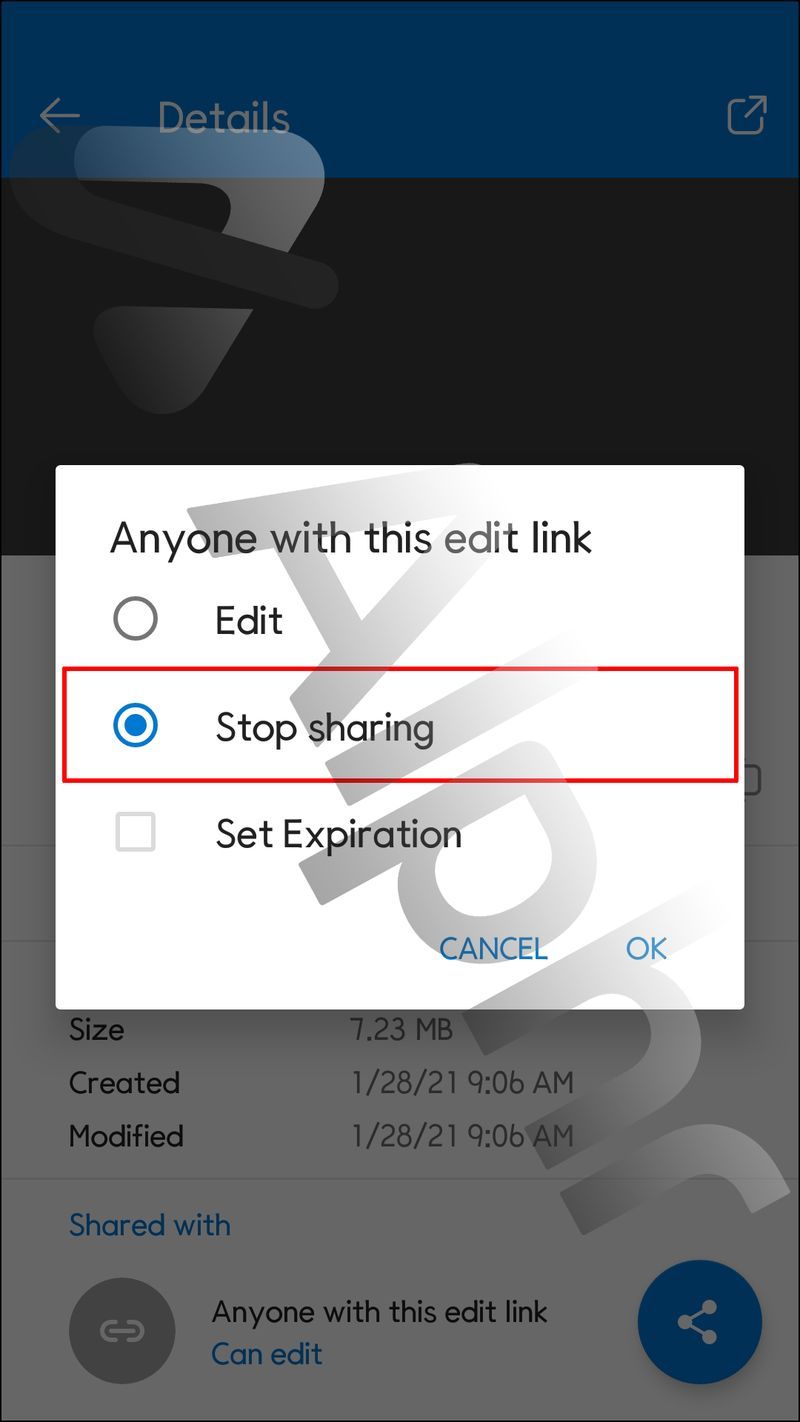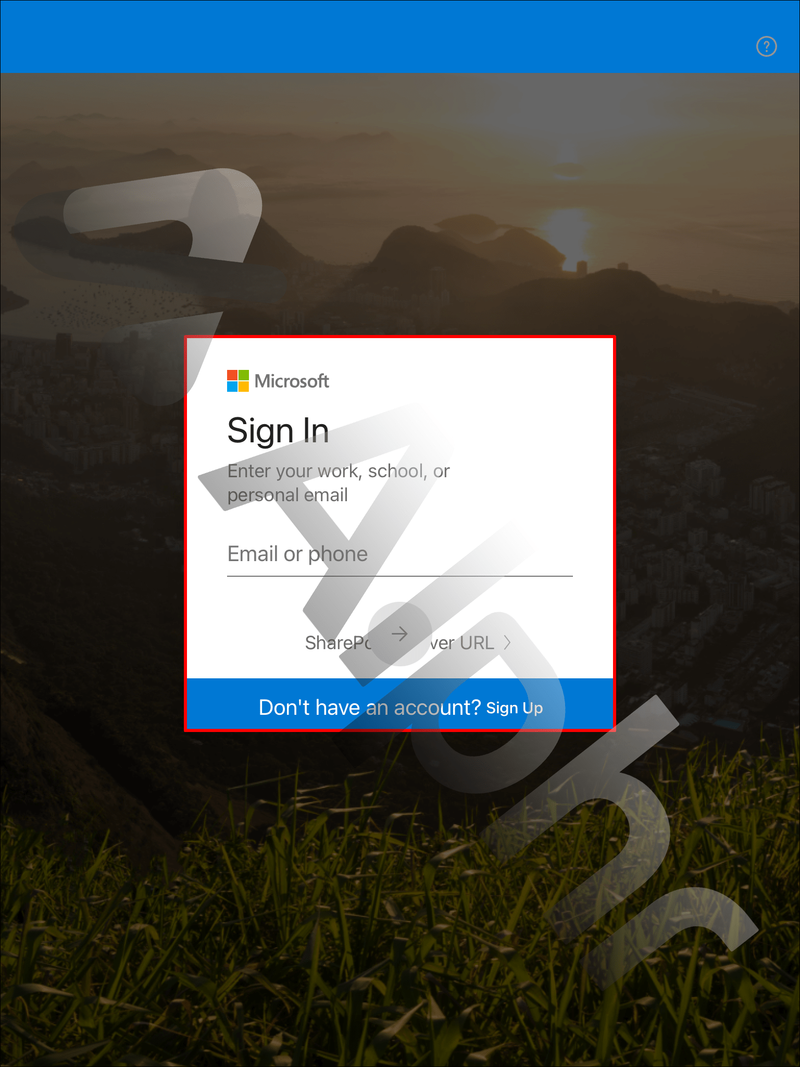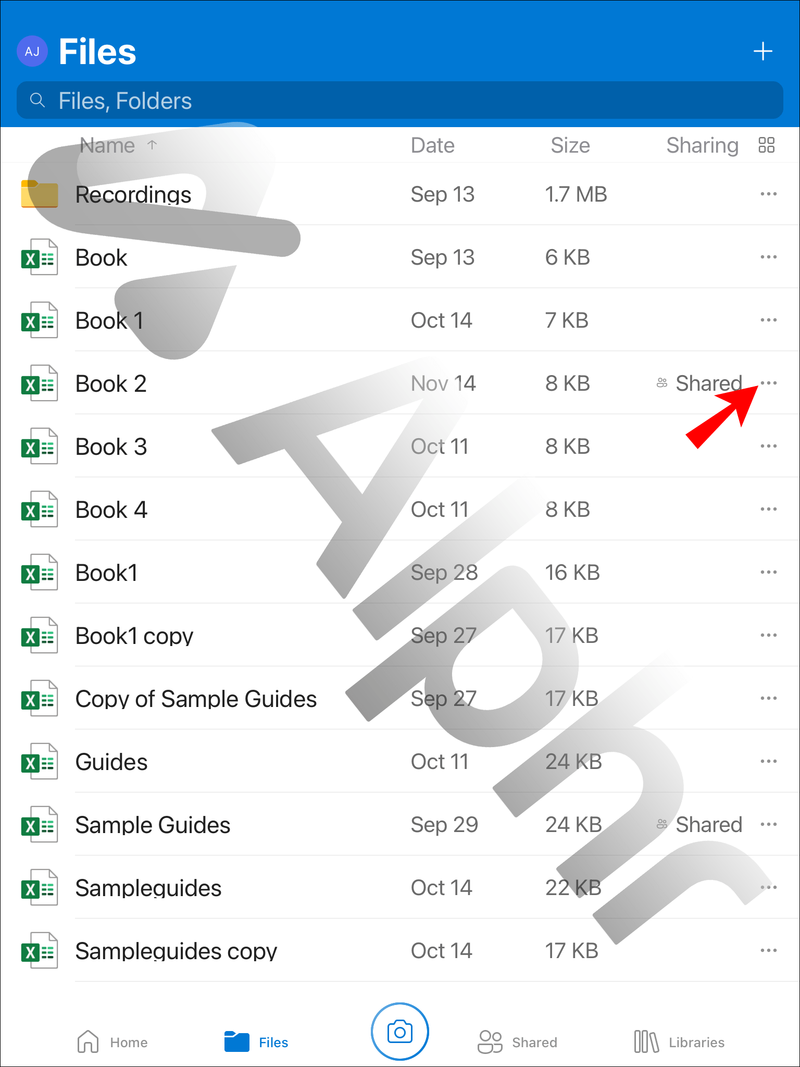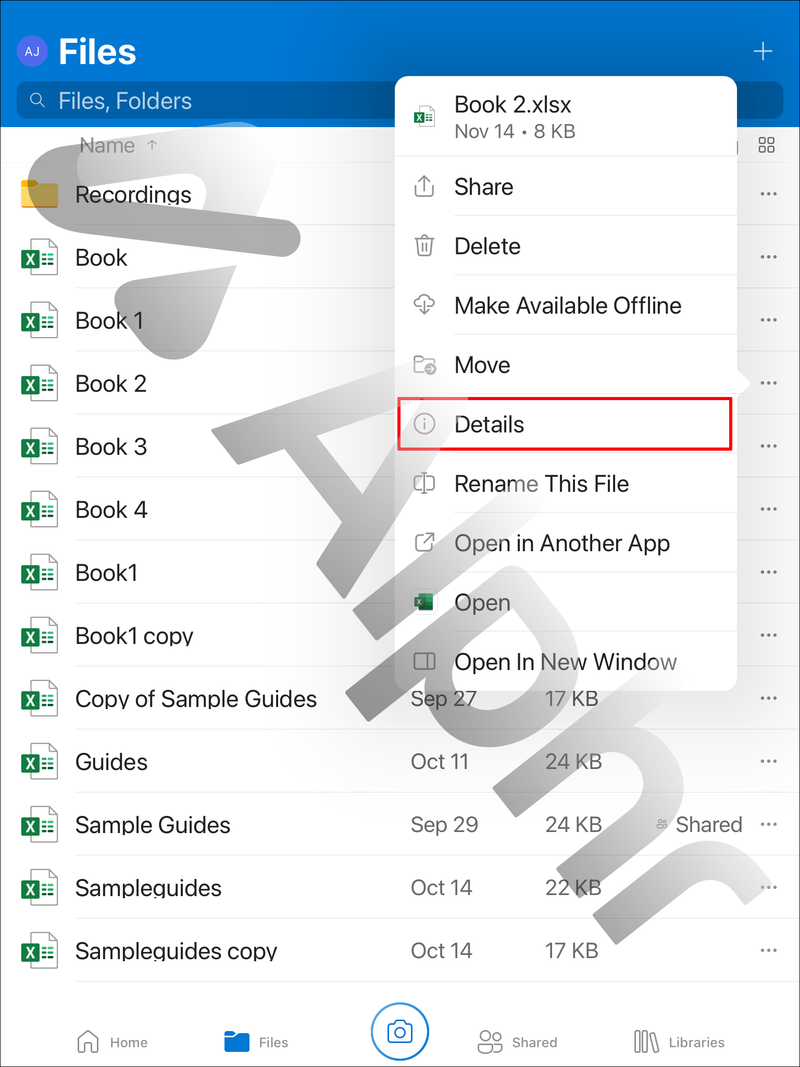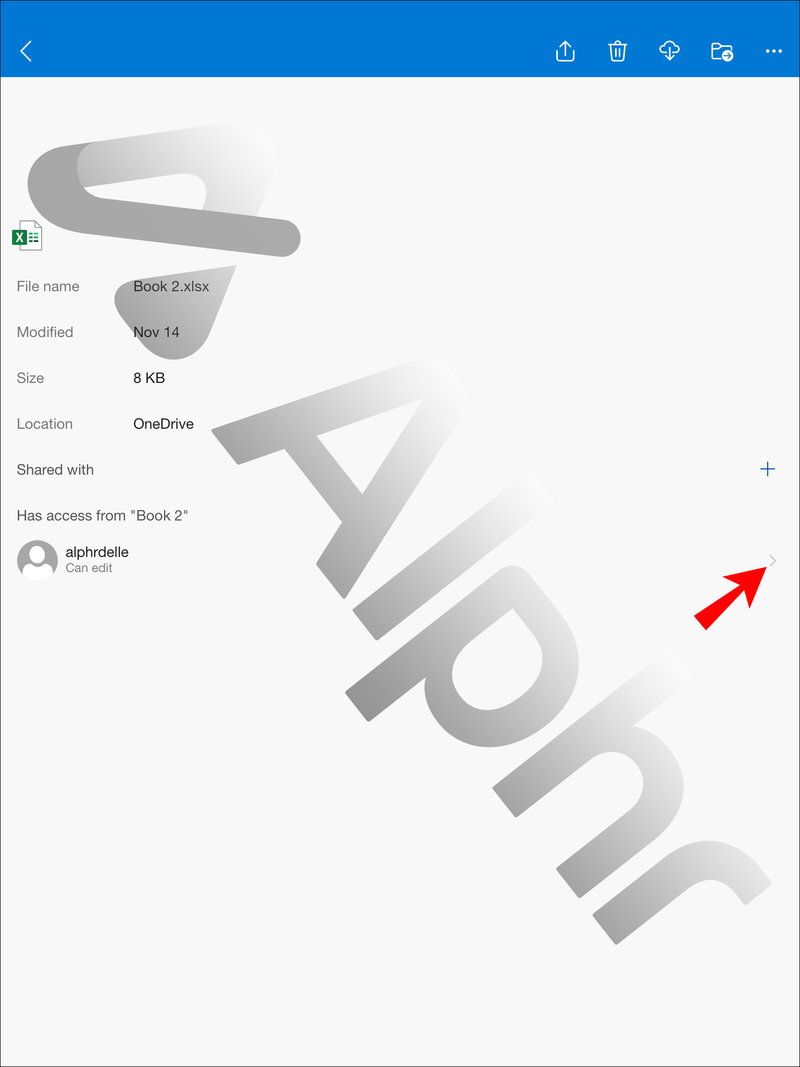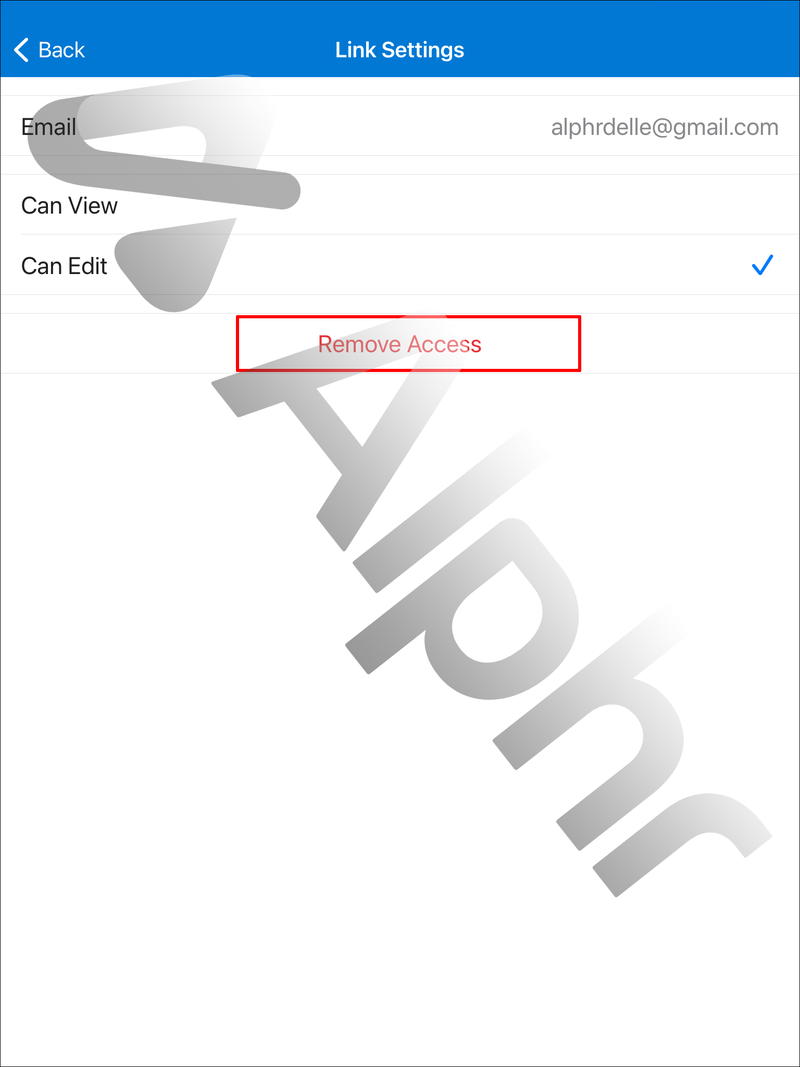Eszközhivatkozások
A Microsoft OneDrive szolgáltatása hozzáférést biztosít a fiókjában tárolt bármely fájlhoz vagy mappához egy felhőalapú meghajtón keresztül. Ha a fájl vagy mappa tulajdonosa engedélyezi a megosztott hozzáférést egy hivatkozáson keresztül, az egyszerű együttműködést vagy hozzáférést biztosít a nagy fájlokhoz.

De mi történik, ha már nincs szükség megosztott hozzáférésre, vagy a hivatkozás illetéktelen kezekbe kerül? Szerencsére ugyanolyan gyorsan leállíthatja a megosztott hozzáférést, ahogyan engedélyezte. Ebben a cikkben bemutatjuk, hogyan állíthatja le a OneDrive személyes fájljaihoz és mappáihoz való hozzáférést különböző eszközökön keresztül.
Hogyan lehet leállítani a OneDrive fájlok vagy mappák megosztását számítógépről
A következőképpen állíthatja le egy OneDrive-fájlra vagy -mappára mutató hivatkozás megosztását a számítógépen:
- Jelentkezzen be OneDrive-fiókjába az alkalmazáson keresztül, vagy OneDrive online .
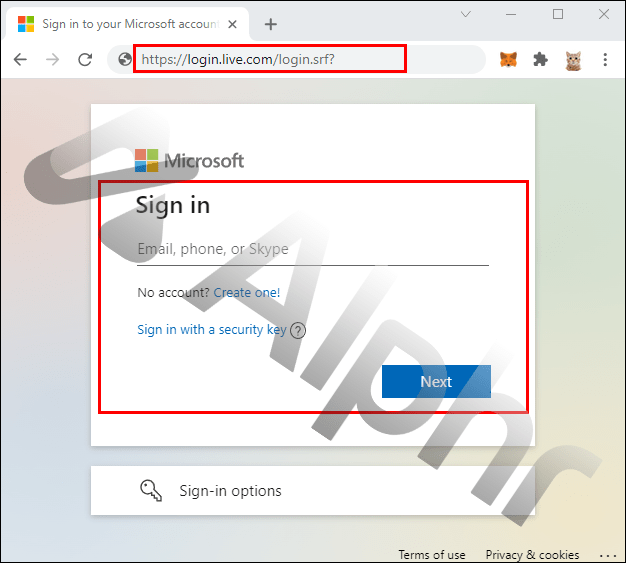
- A Fájlok képernyőn válassza ki azt a fájlt vagy mappát, amelynek megosztását le szeretné állítani.
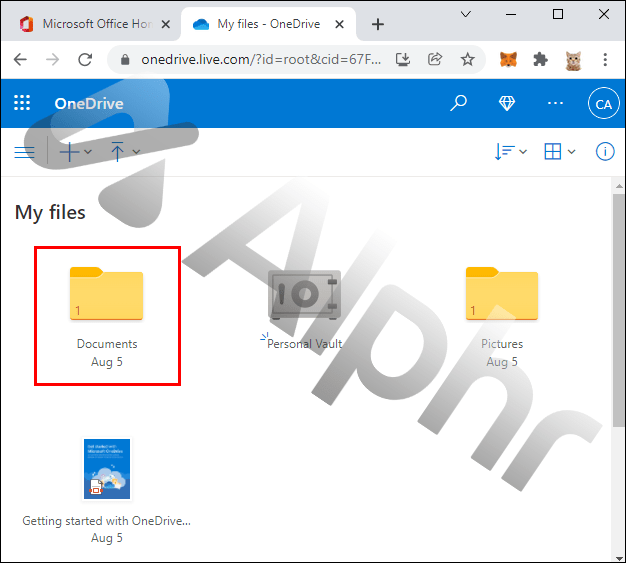
- Kattintson az Információ (i) ikonra a jobb felső sarokban a Részletek eléréséhez.
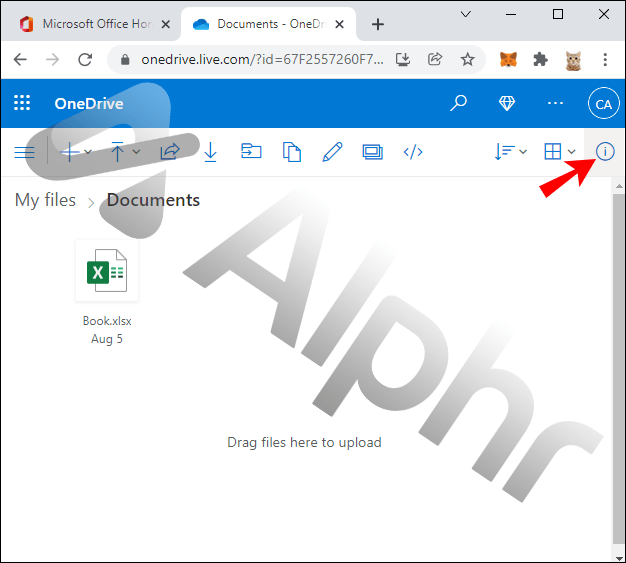
- A Részletek ablaktáblán a Hozzáféréssel rendelkezik innen (fájl vagy mappa), kattintson a Hozzáférés kezelése elemre.
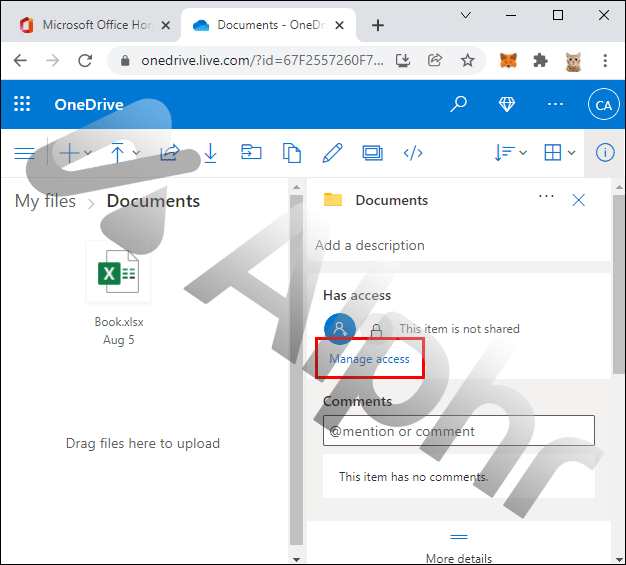
- Megosztott hivatkozás eltávolításához válassza ki a link melletti X-et.
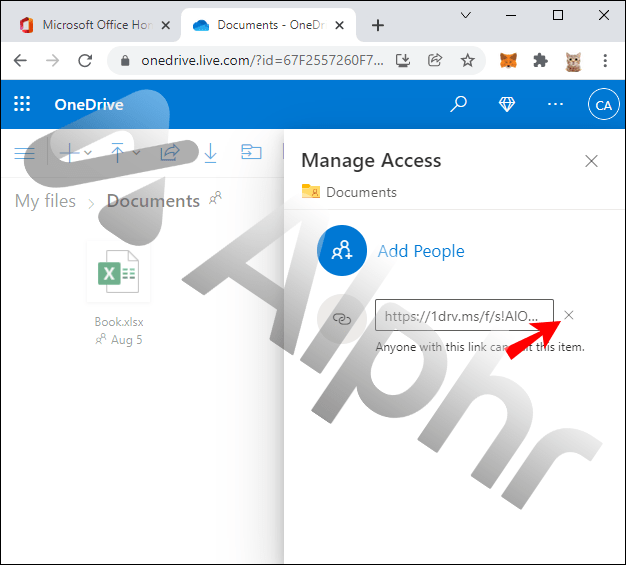
- Kattintson a Hivatkozás eltávolítása gombra a megerősítéshez.
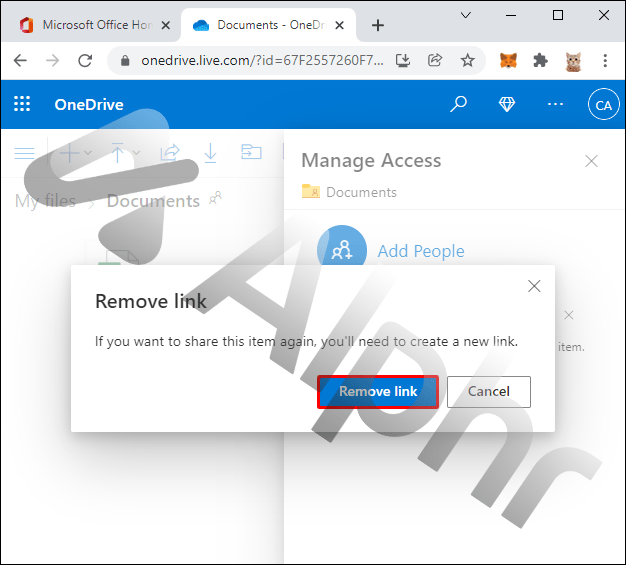
Hogyan lehet leállítani a OneDrive-fájlok vagy mappák megosztását iPhone-ról
Ha le szeretné állítani egy fájlra vagy mappára mutató megosztott hivatkozás megosztását iPhone készülékén, kövesse az alábbi lépéseket:
- Indítsa el a OneDrive alkalmazást, és jelentkezzen be fiókjába.
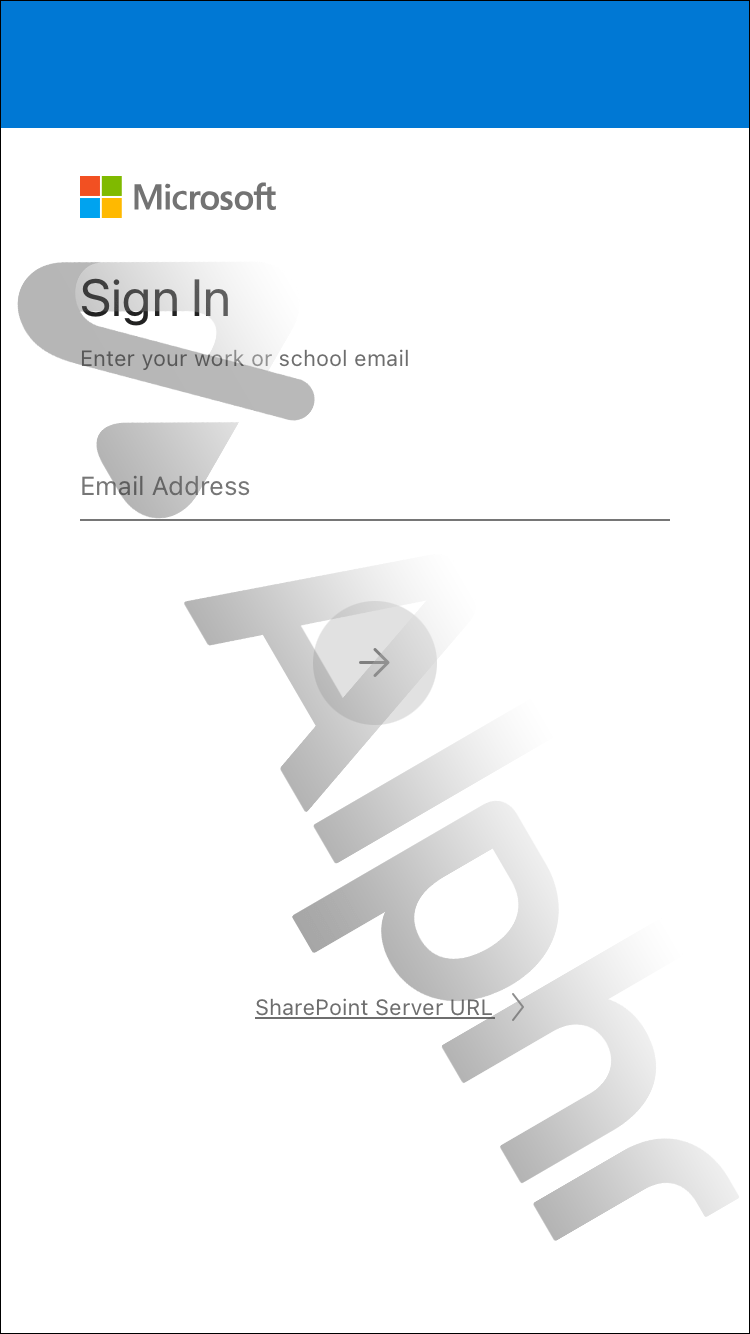
- A Fájlok lapon nyomja meg a hárompontos menü ikont azon fájl vagy mappa mellett, amelynek megosztását le szeretné állítani.
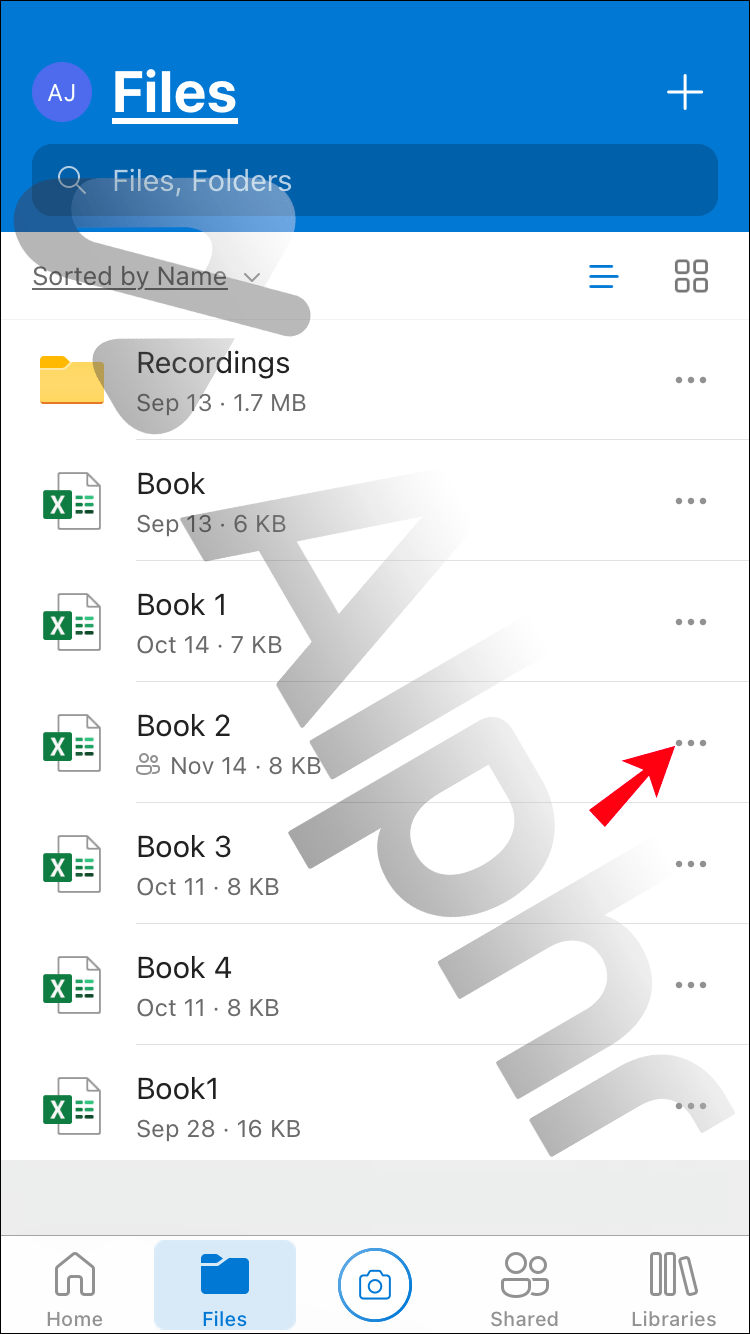
- Koppintson a Részletek lehetőségre.
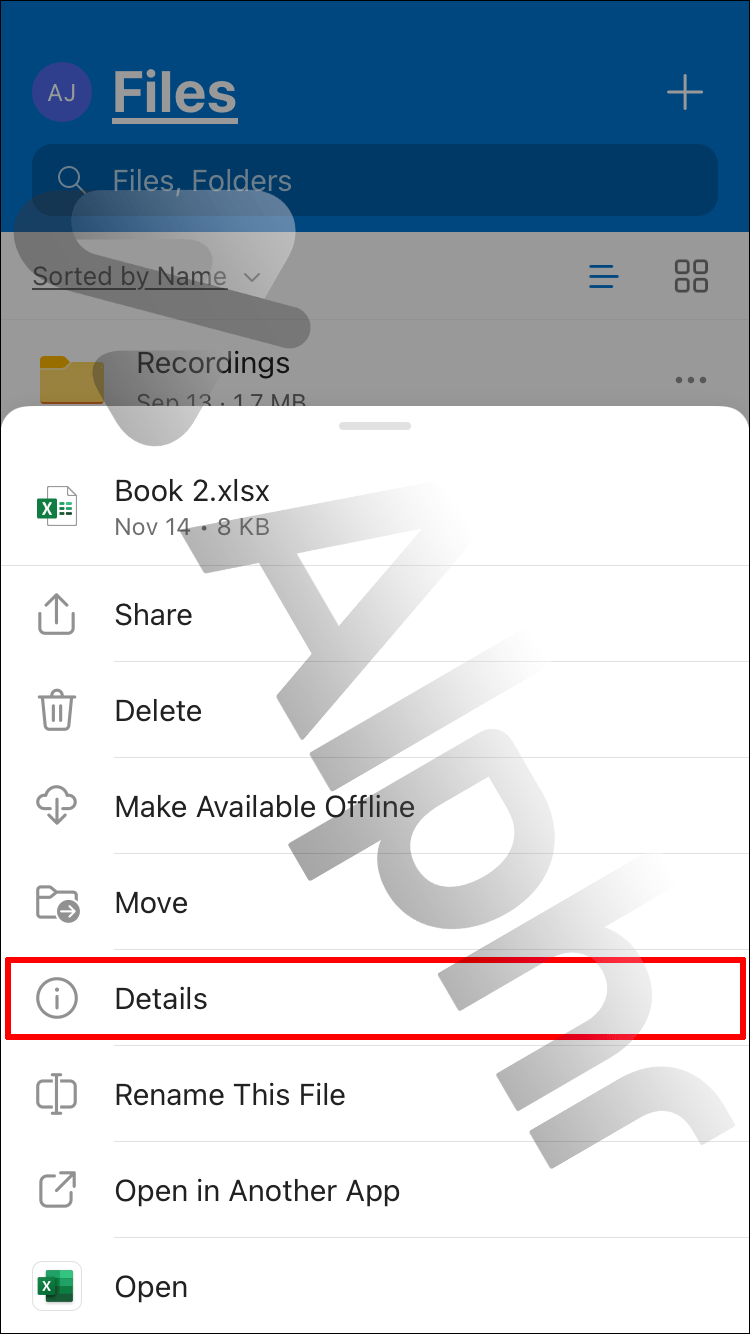
- A Hozzáférése innen (fájl vagy mappa) részben érintse meg a Bárki, aki ezzel a szerkesztési hivatkozással rendelkezik, jobbra mutató jelölőnégyzetet.
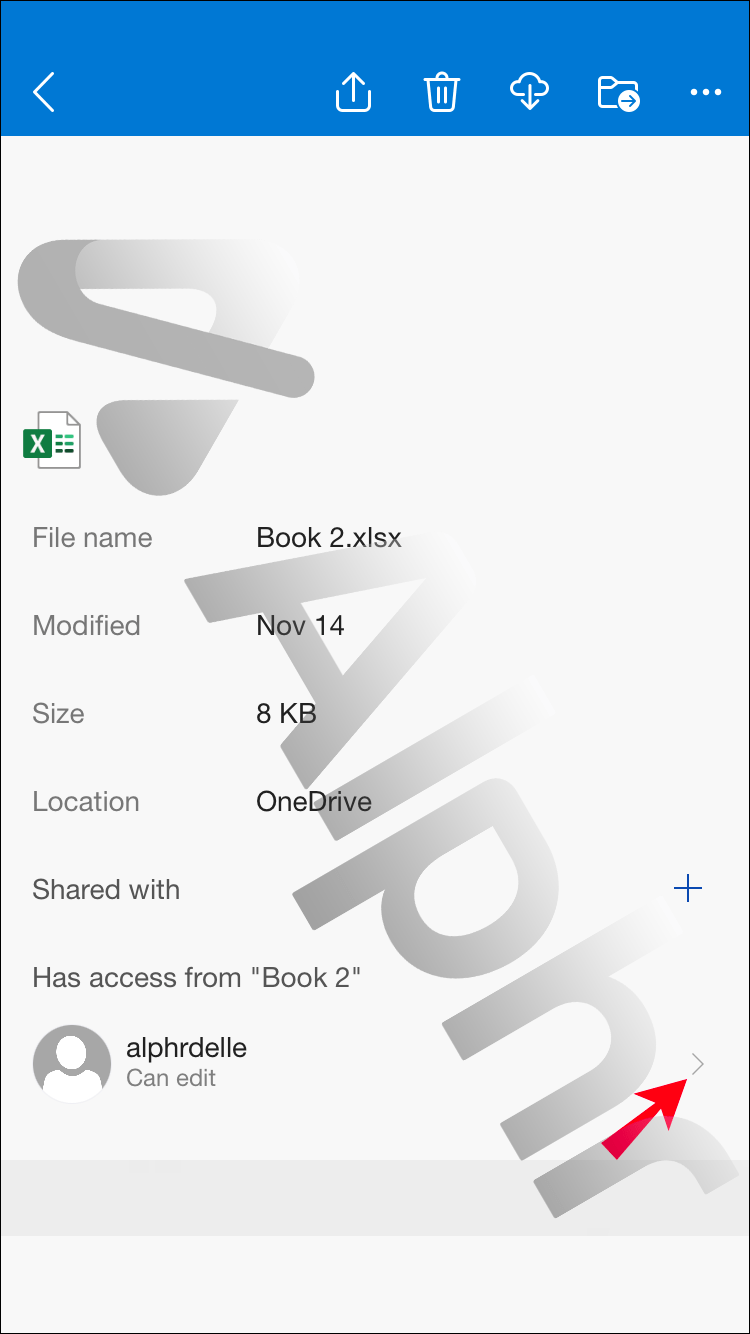
- A hivatkozás megosztásának azonnali leállításához érintse meg a Hozzáférés eltávolítása lehetőséget.
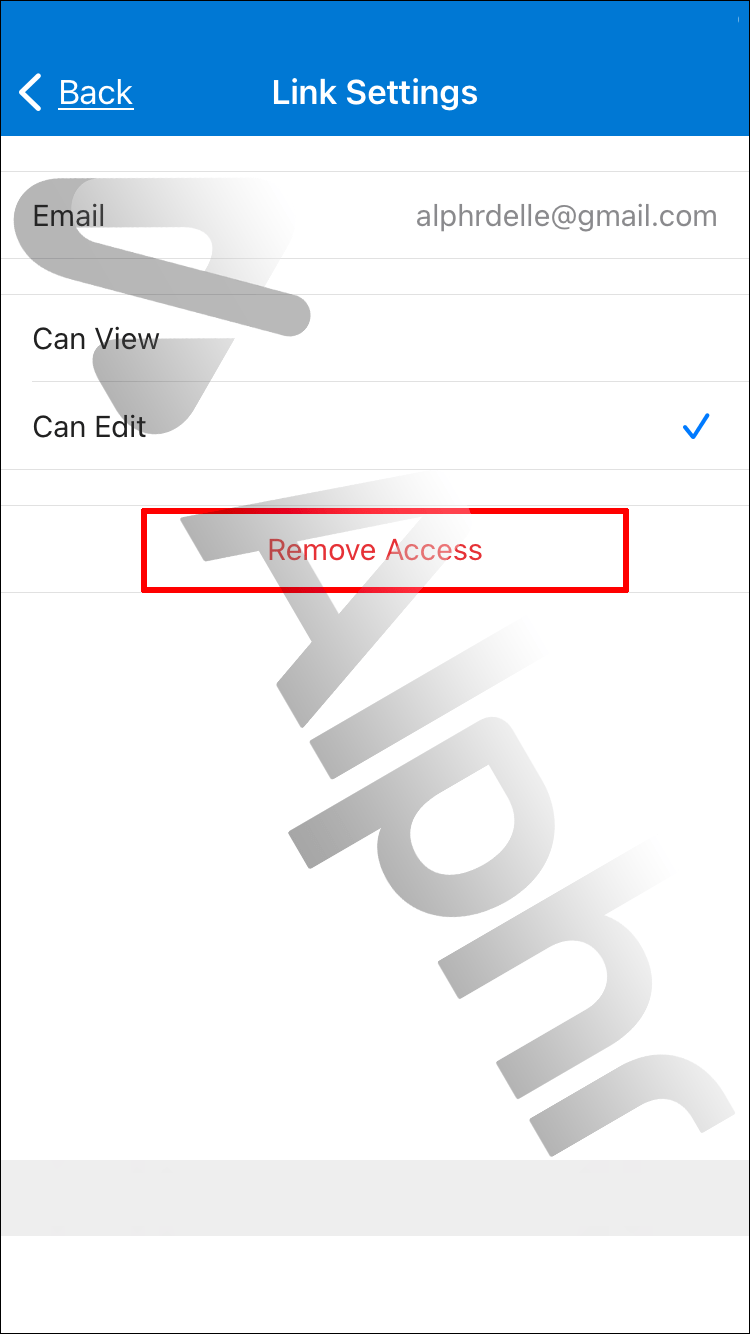
Hogyan lehet leállítani a OneDrive fájlok vagy mappák megosztását Androidról
Ha le kell állítania egy OneDrive-fájl vagy mappa megosztását, Android-eszközén a következőképpen teheti meg:
- Jelentkezzen be OneDrive-fiókjába az alkalmazáson keresztül.
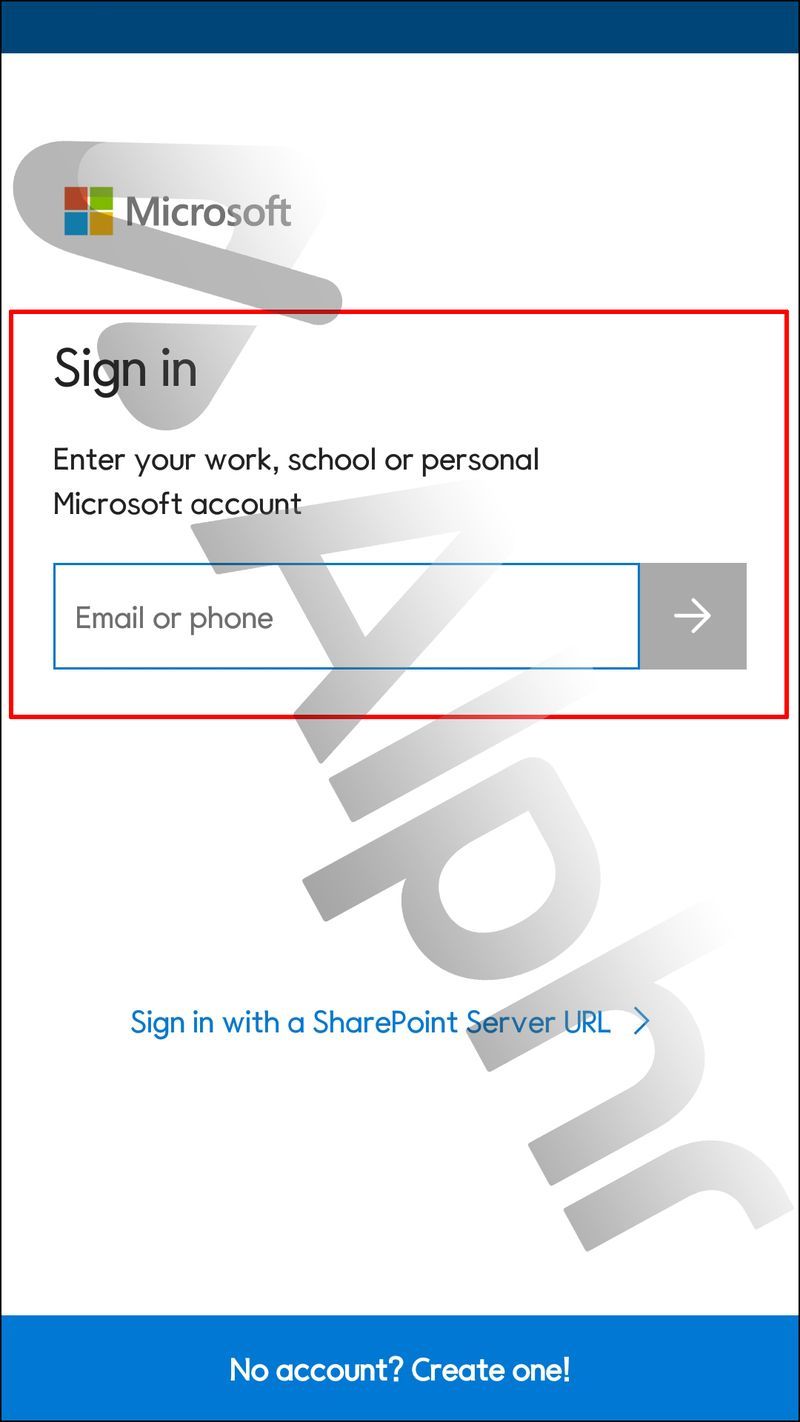
- A Fájlokban érintse meg a hárompontos menü ikont azon fájl vagy mappa mellett, amelynek megosztását le szeretné állítani.
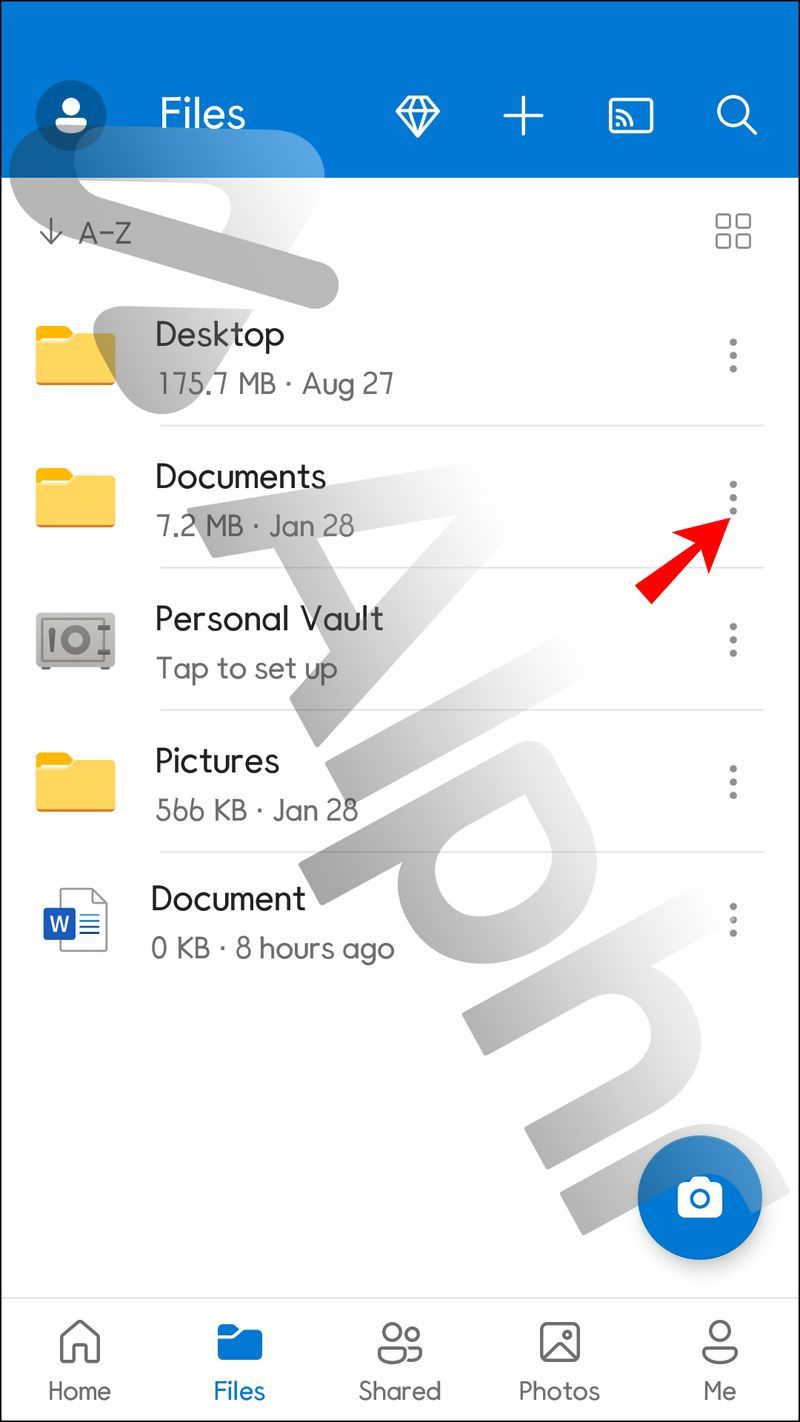
- Nyomja meg a Részletek opciót.
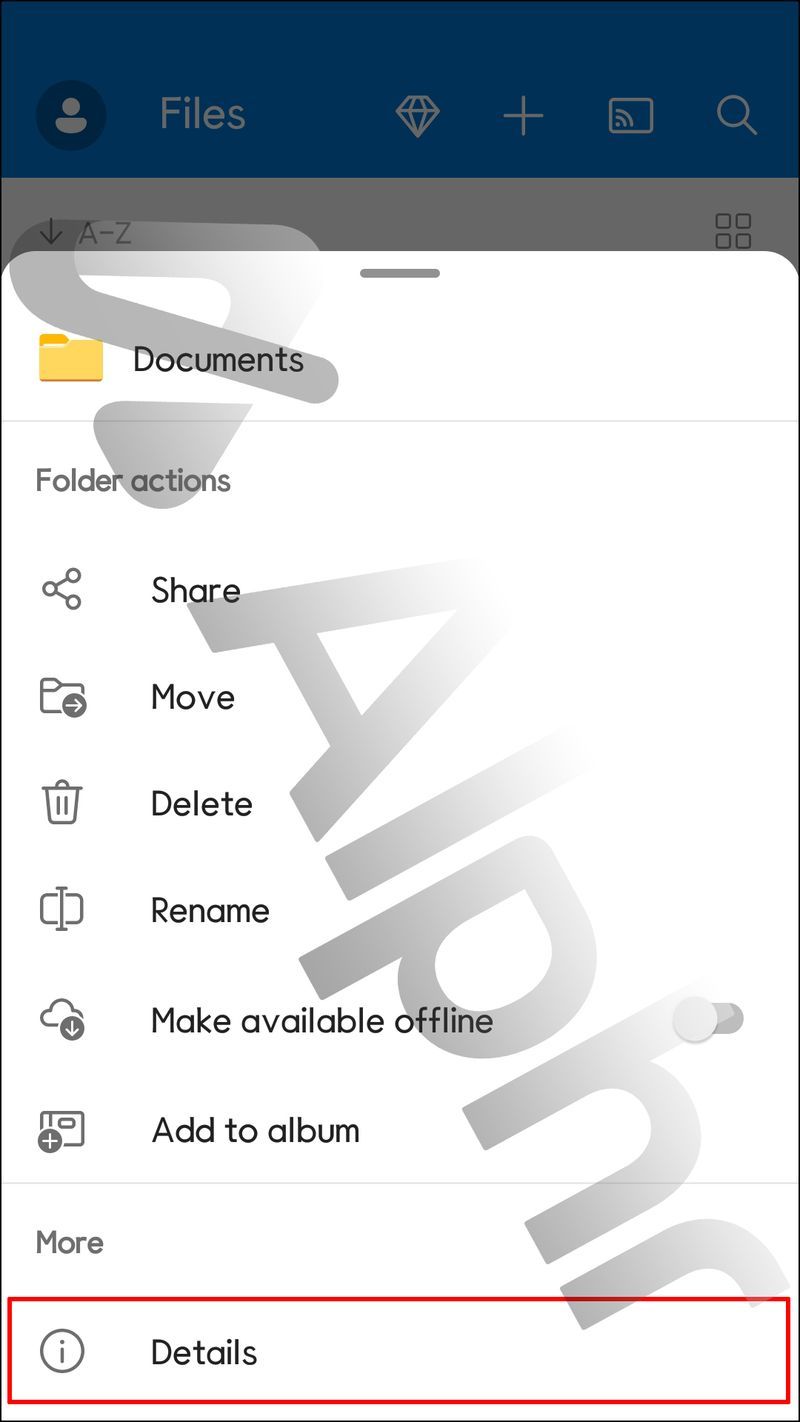
- A Van hozzáférése innen: (fájl vagy mappa) szakasz alatt nyomja meg a Bárki, aki rendelkezik ezzel a szerkesztési hivatkozással, jobbra mutató jelet.
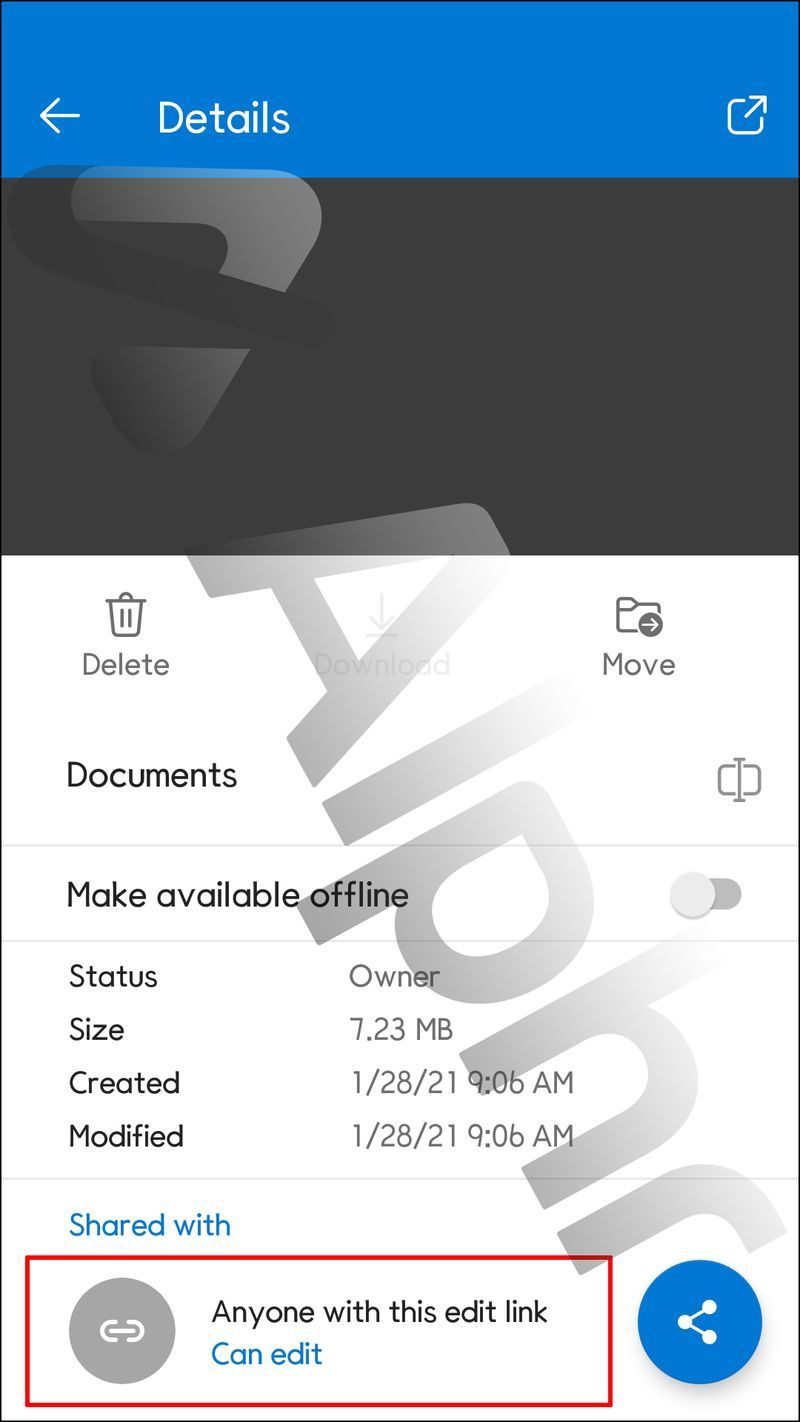
- A link megosztásának azonnali leállításához nyomja meg a Megosztás leállítása gombot.
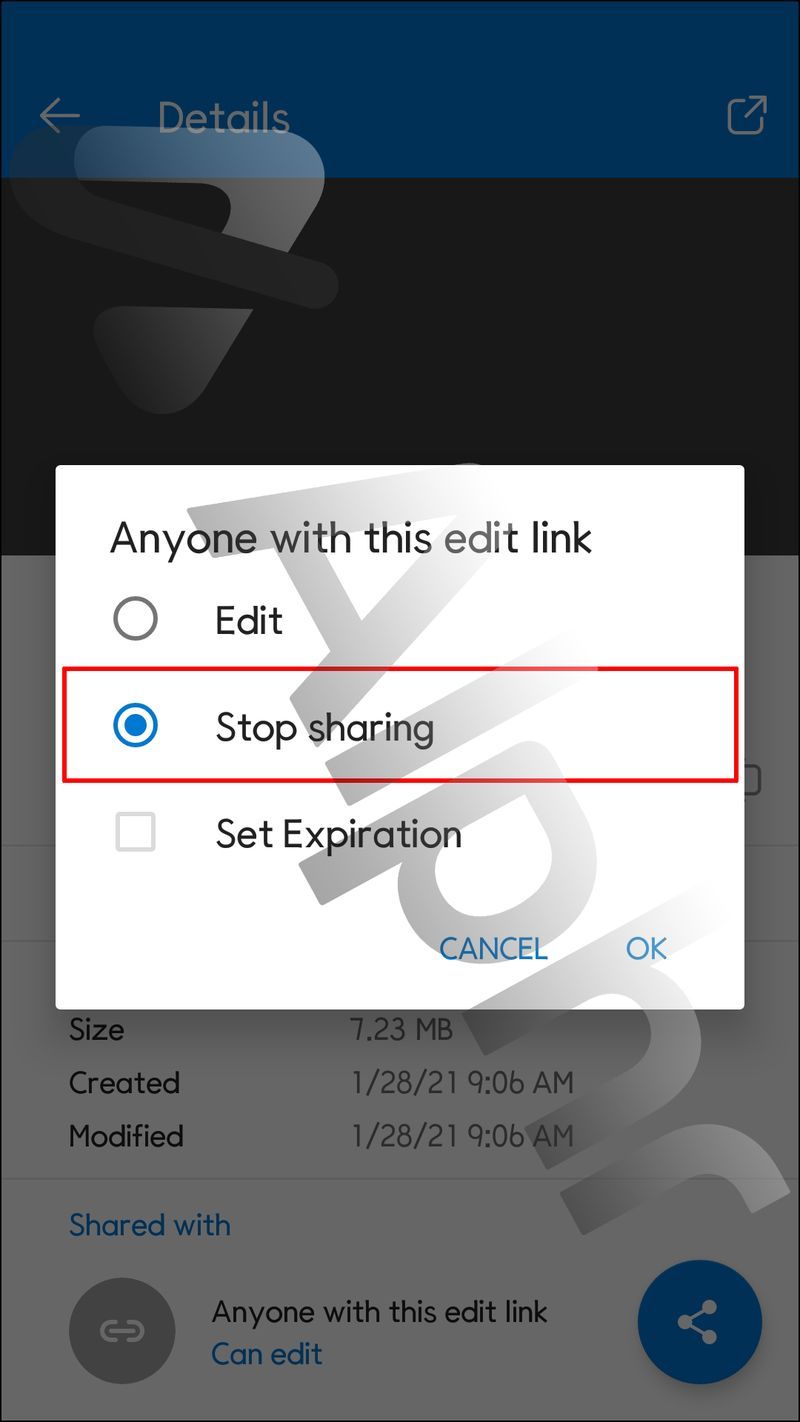
Hogyan lehet leállítani a OneDrive fájlok vagy mappák megosztását iPadről?
A következőképpen állíthatja le a OneDrive-fájlok vagy mappák megosztását iPaden:
- Jelentkezzen be OneDrive-fiókjába.
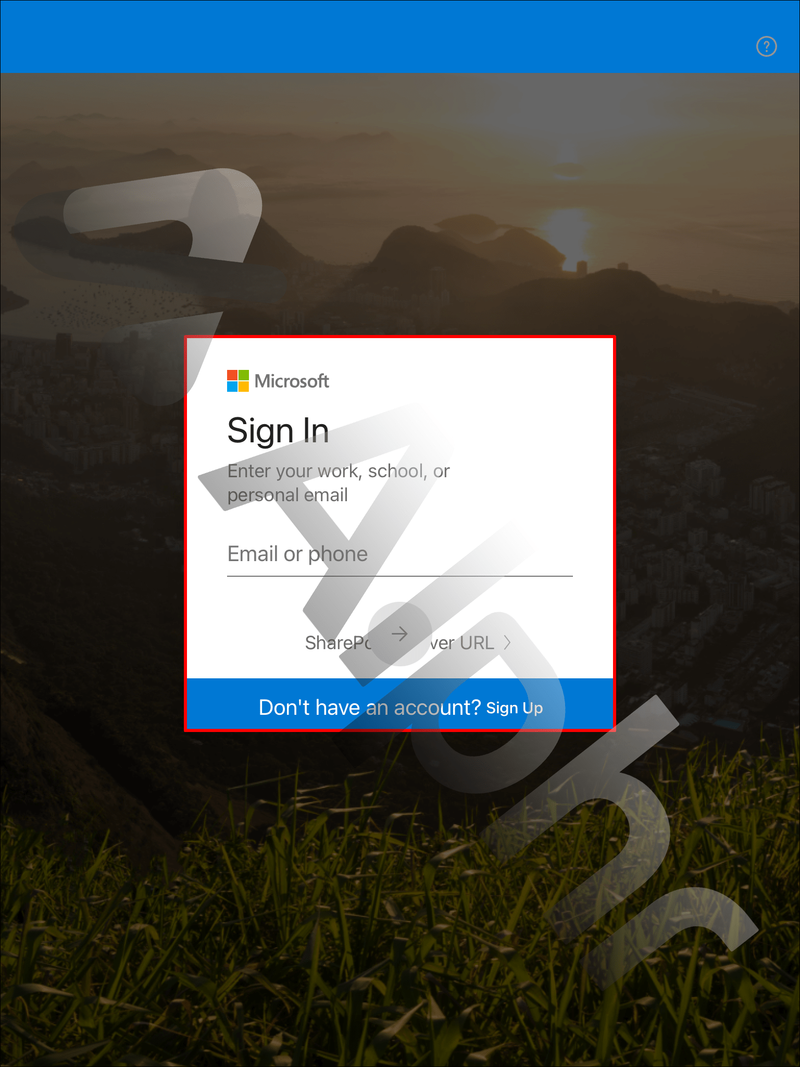
- A Fájlok lapon nyomja meg a hárompontos menü ikont azon fájl vagy mappa mellett, amelynek megosztását le szeretné állítani.
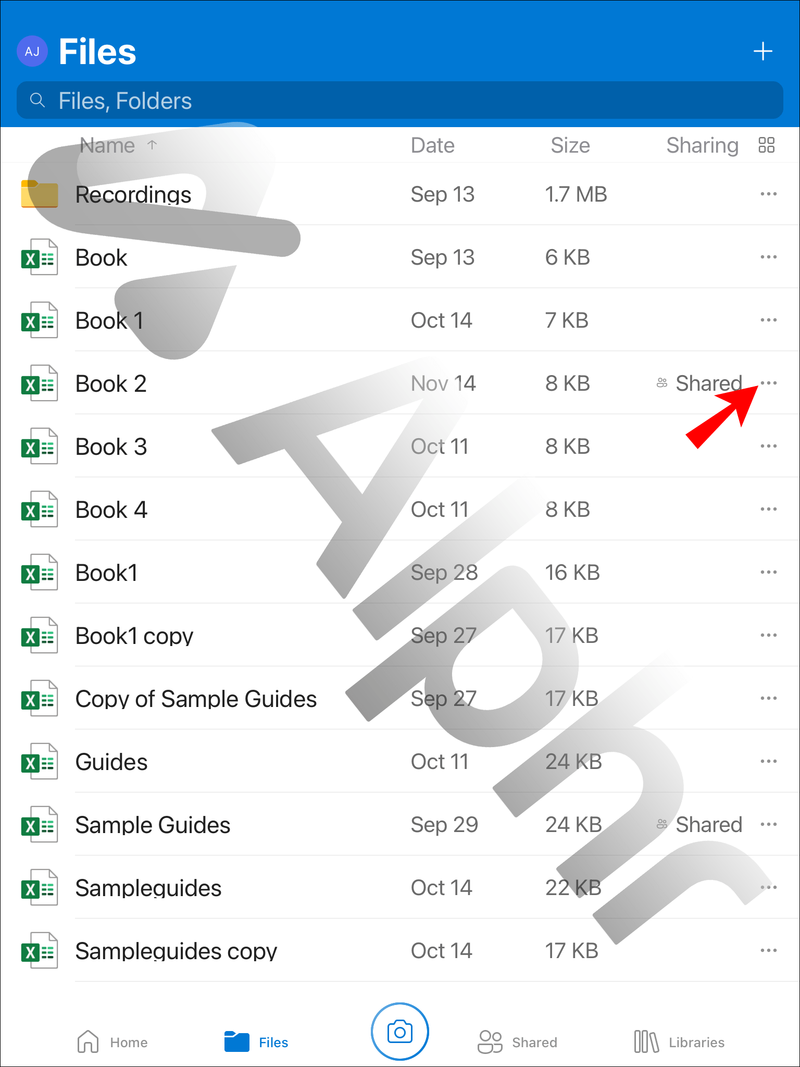
- Válassza a Részletek lehetőséget.
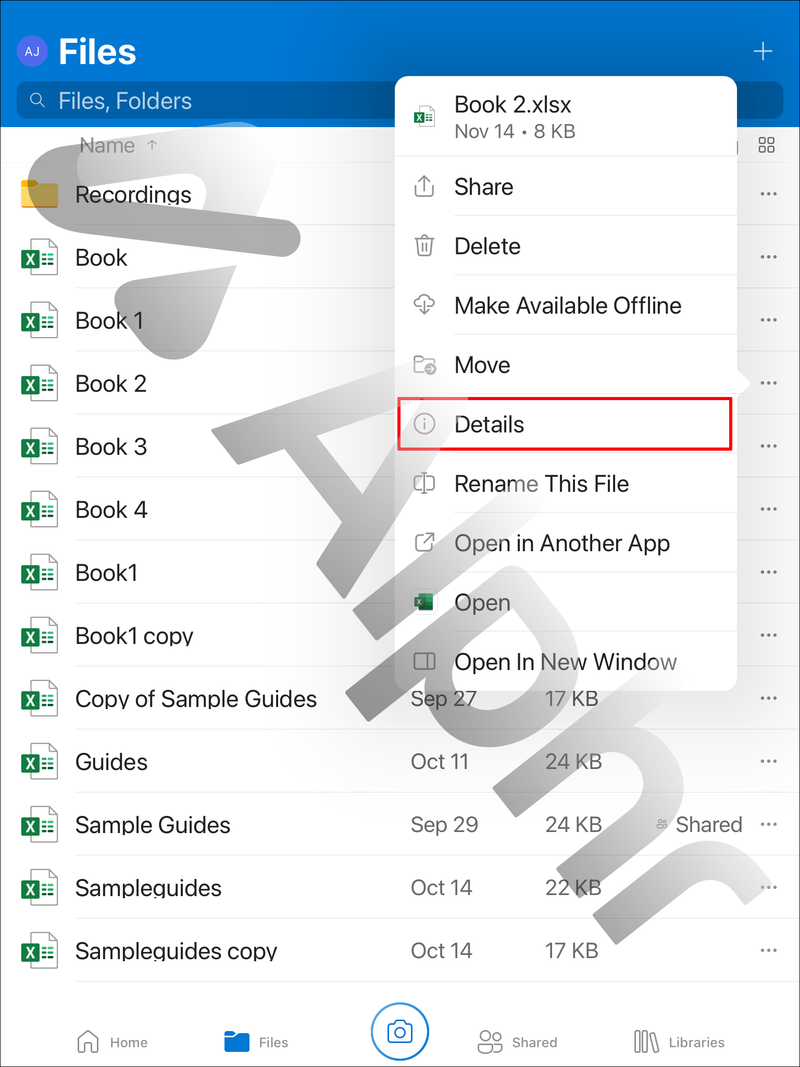
- A Van hozzáférése innen (fájl vagy mappa) szakasz alatt érintse meg a Bárki, aki ezzel a szerkesztési hivatkozással rendelkezik, jobbra mutató jelölőnégyzetet.
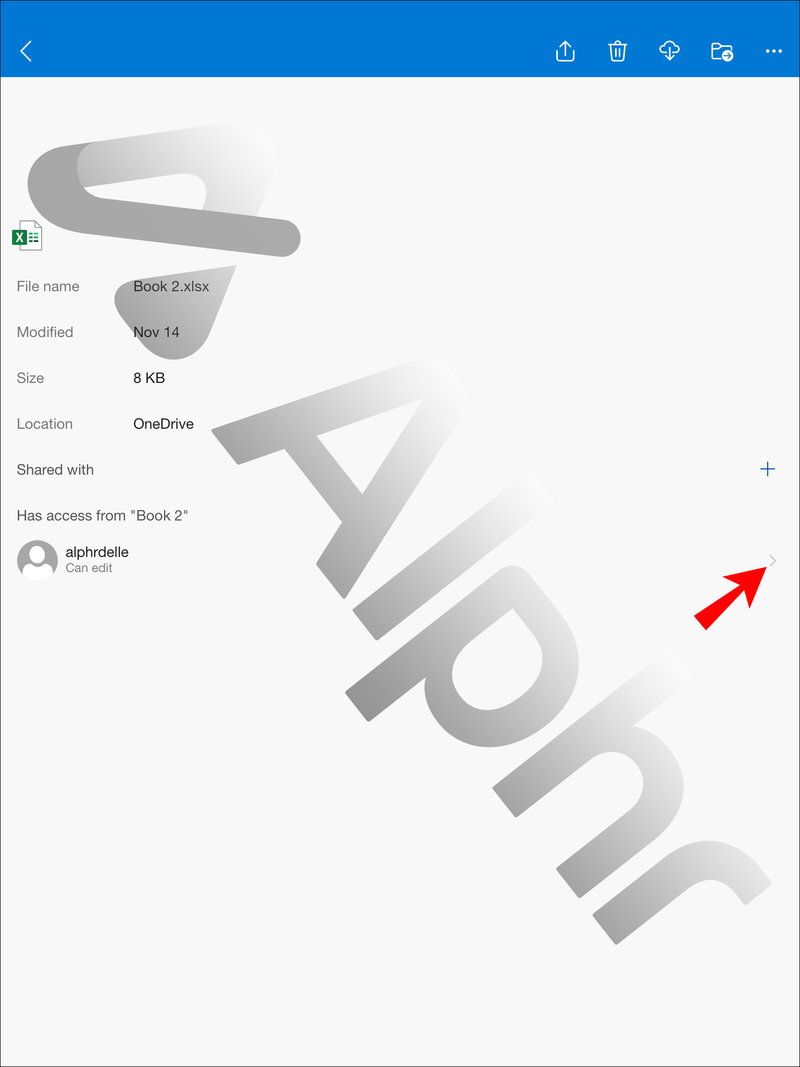
- A hivatkozás megosztásának leállításához érintse meg a Hozzáférés eltávolítása lehetőséget.
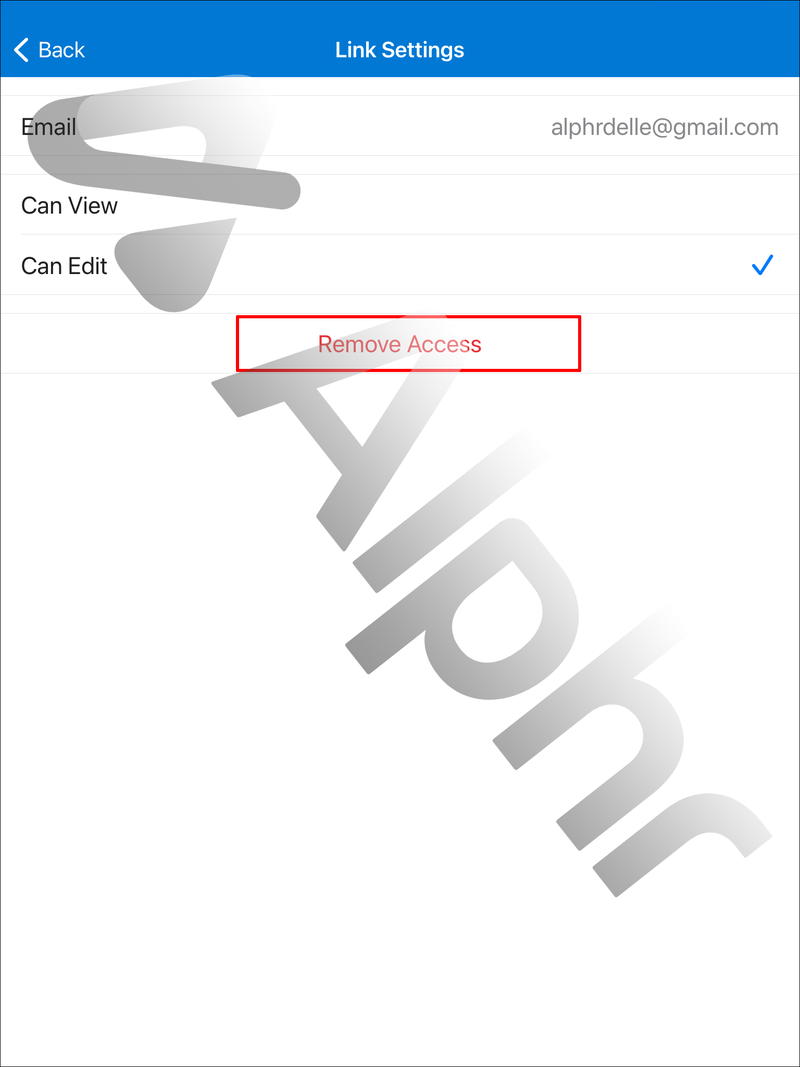
További GYIK
Hogyan állíthatom le a OneDrive-nak a mappák szinkronizálását?
A OneDrive-mappák szinkronizálásának leállításához kövesse az alábbi lépéseket:
1. Jelentkezzen be OneDrive-fiókjába az alkalmazáson keresztül, vagy OneDrive online .
2. Nyissa meg a Beállításokat.
3. Lépjen a Fiók lapra.
4. Keresse meg a mappát, amelyben le szeretné állítani a szinkronizálást, majd válassza a Szinkronizálás leállítása lehetőséget.
hogyan lehet automatikusan törölni a régi e-maileket a gmail-ben
Hogyan módosíthatom a megosztási engedélyeket a OneDrive-on?
Így módosíthatja a OneDrive-fájlok vagy mappák megosztási engedélyeit a mobilalkalmazással:
1. Jelentkezzen be OneDrive-fiókjába, és válassza a Megosztott lapot.
2. Válassza ki azt a fájlt vagy mappát, amelynek jogosultságait módosítani szeretné, majd kattintson az Információ (i) ikonra.
3. Válassza ki, hogyan szeretné módosítani az engedélyeket:
· A fájl vagy mappa több személlyel való megosztásához válassza a Személyek hozzáadása lehetőséget.
· További opciókért válassza a Hozzáférés kezelése lehetőséget. Itt a legördülő menüből vagy a Megosztás leállítása közül választhat: Szerkeszthet vagy Megtekinthet.
Mi a OneDrive megosztási korlátja?
A OneDrive fájlmegosztási korlátja 250 gigabájt.
Hogyan tudhatom meg, hogy ki fér hozzá a OneDrive-omhoz?
Kövesse az alábbi lépéseket annak megtekintéséhez, hogy kikkel vannak megosztva a fájlok vagy mappák a OneDrive-ban:
1. Jelentkezzen be OneDrive-fiókjába.
2. A dokumentumtárból válasszon ki egy fájlt vagy mappát.
3. Válassza a Megosztás ikont a tetején.
4. Ha a fájl vagy mappa jelenleg meg van osztva, a Megosztva: lista jelenik meg a Hivatkozás küldése ablak alján.
A OneDrive-elemekhez való hozzáférés megtagadva
A OneDrive rendkívül egyszerűvé teszi a megosztott hozzáférést a fájlokhoz és mappákhoz. A címzettek azonban továbbíthatják a hivatkozást másoknak, és lényegében a hivatkozás birtokában bárki hozzáférhet. Szerencsére bármikor láthatja, hogy ki rendelkezik megosztott hozzáféréssel, és módosíthatja az engedélyt, vagy egyszerűen leállíthatja a megosztott hozzáférést. Ezt követően, aki megpróbál hozzáférni az elemhez, sikertelen lesz.
valaki letiltott a facebookon, de még mindig láthatom őket
Előfordult már, hogy mások hozzáfértek az Ön megosztott fájljához vagy mappájához, amelyhez nem küldte el a linket? Mondja el nekünk az alábbi megjegyzések részben.