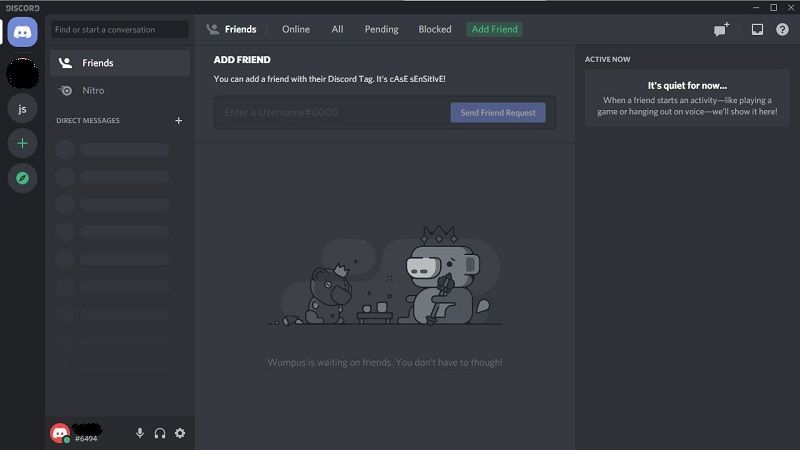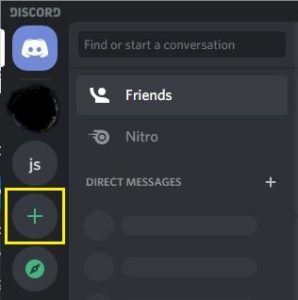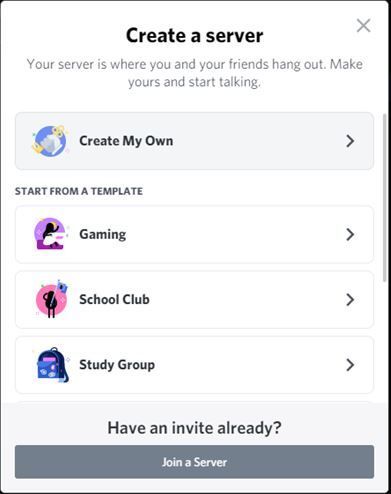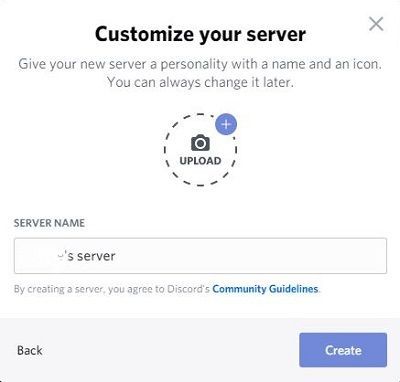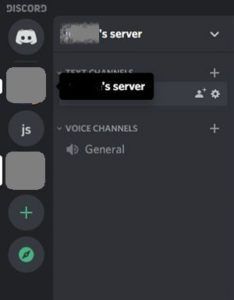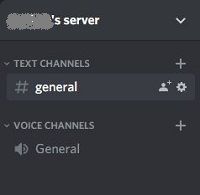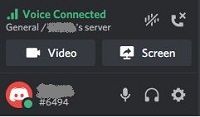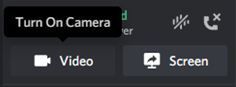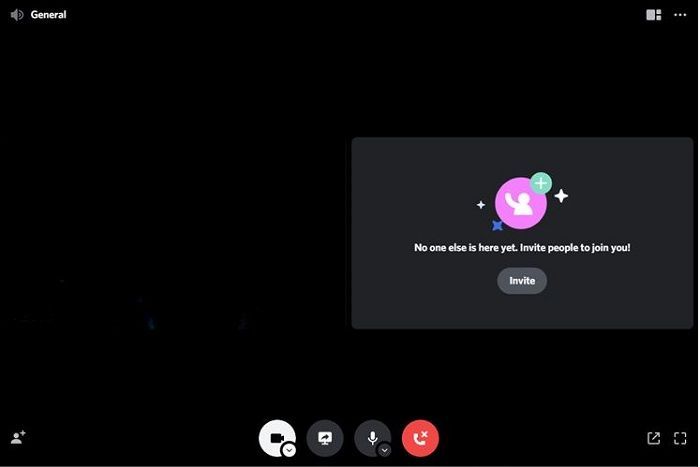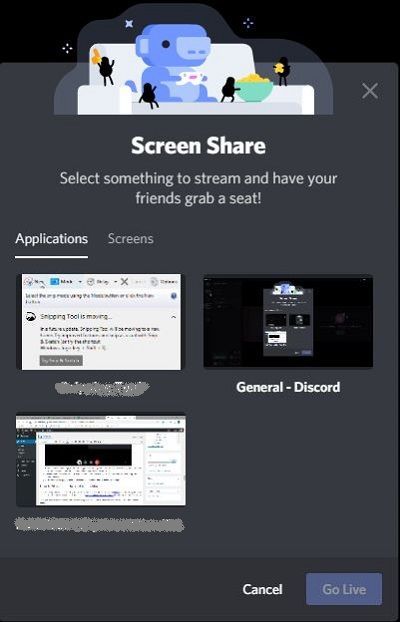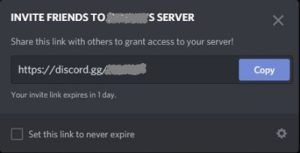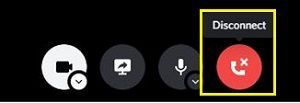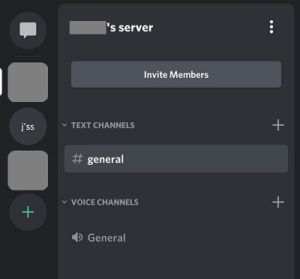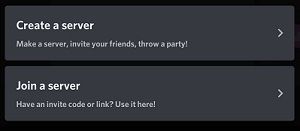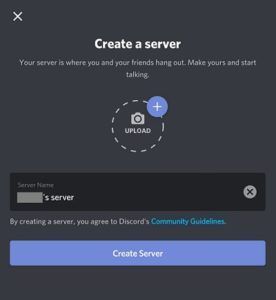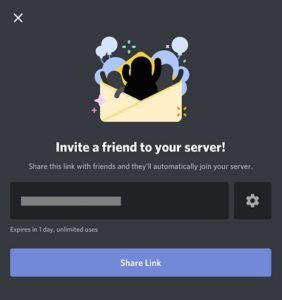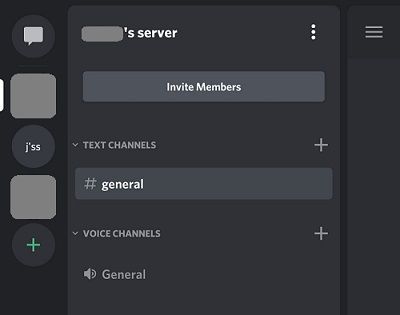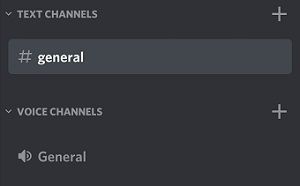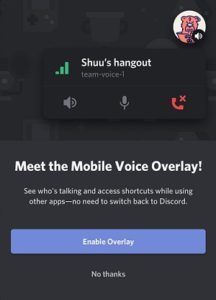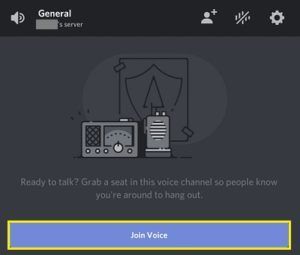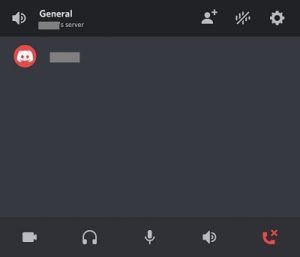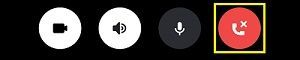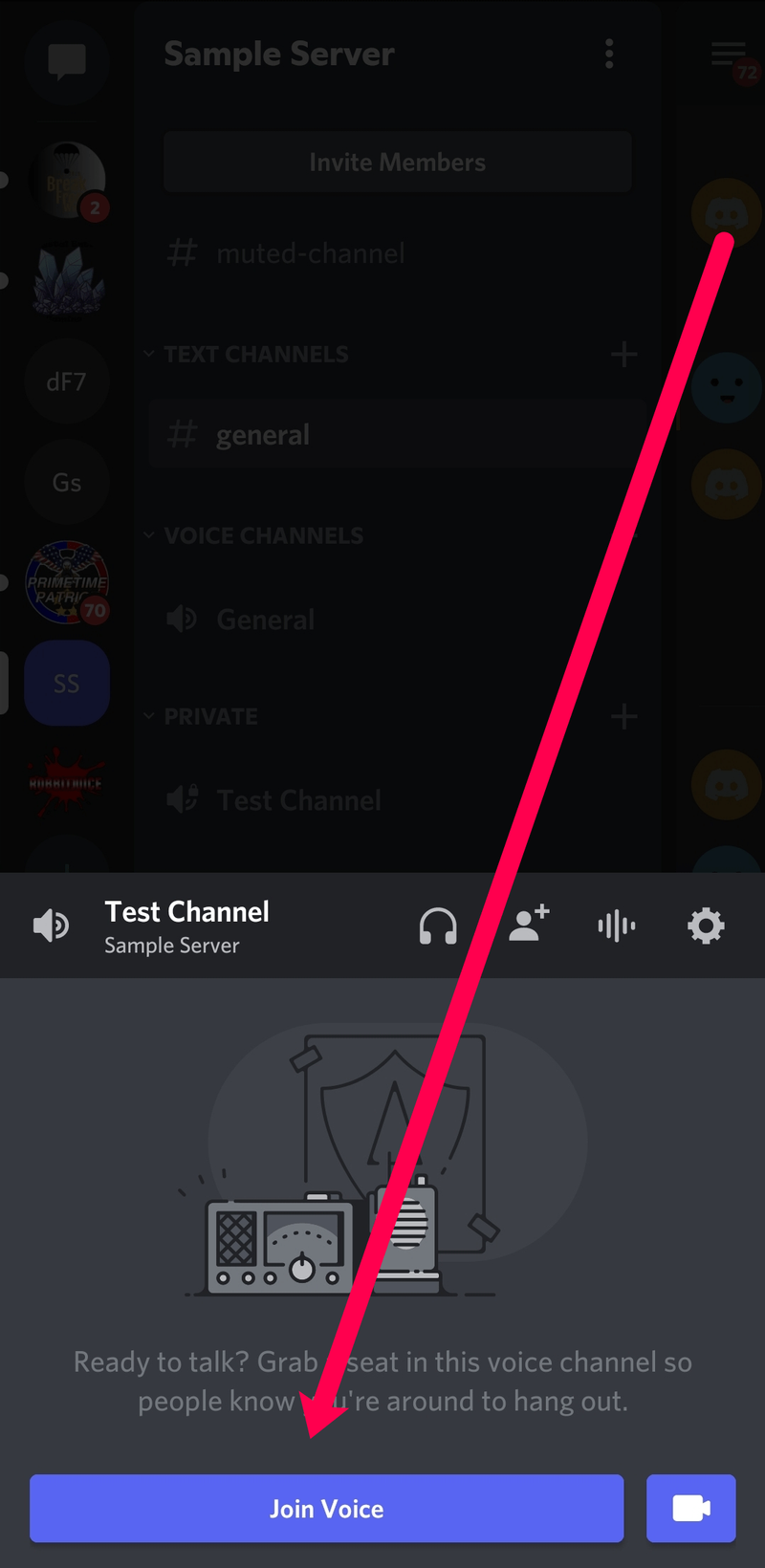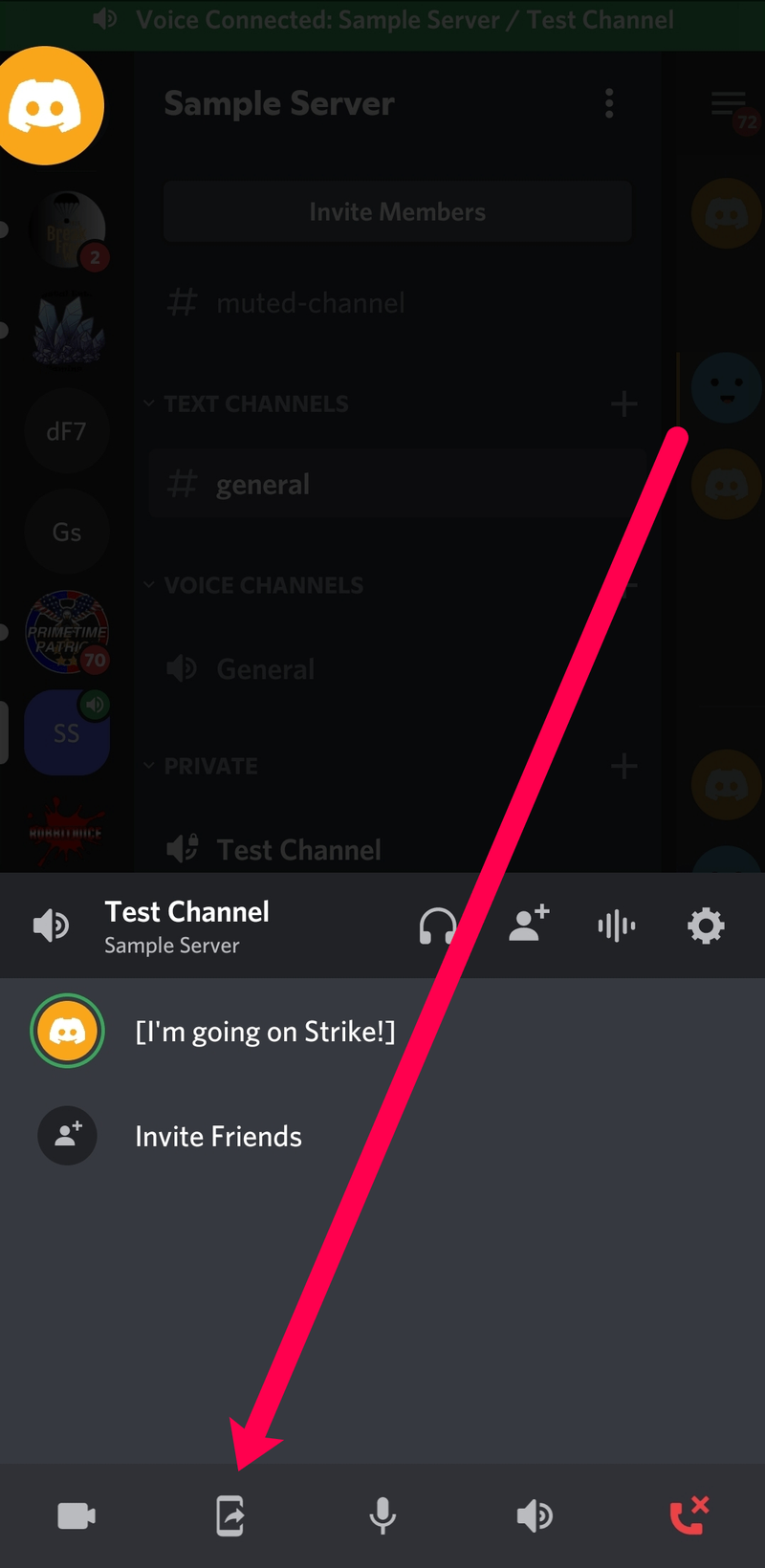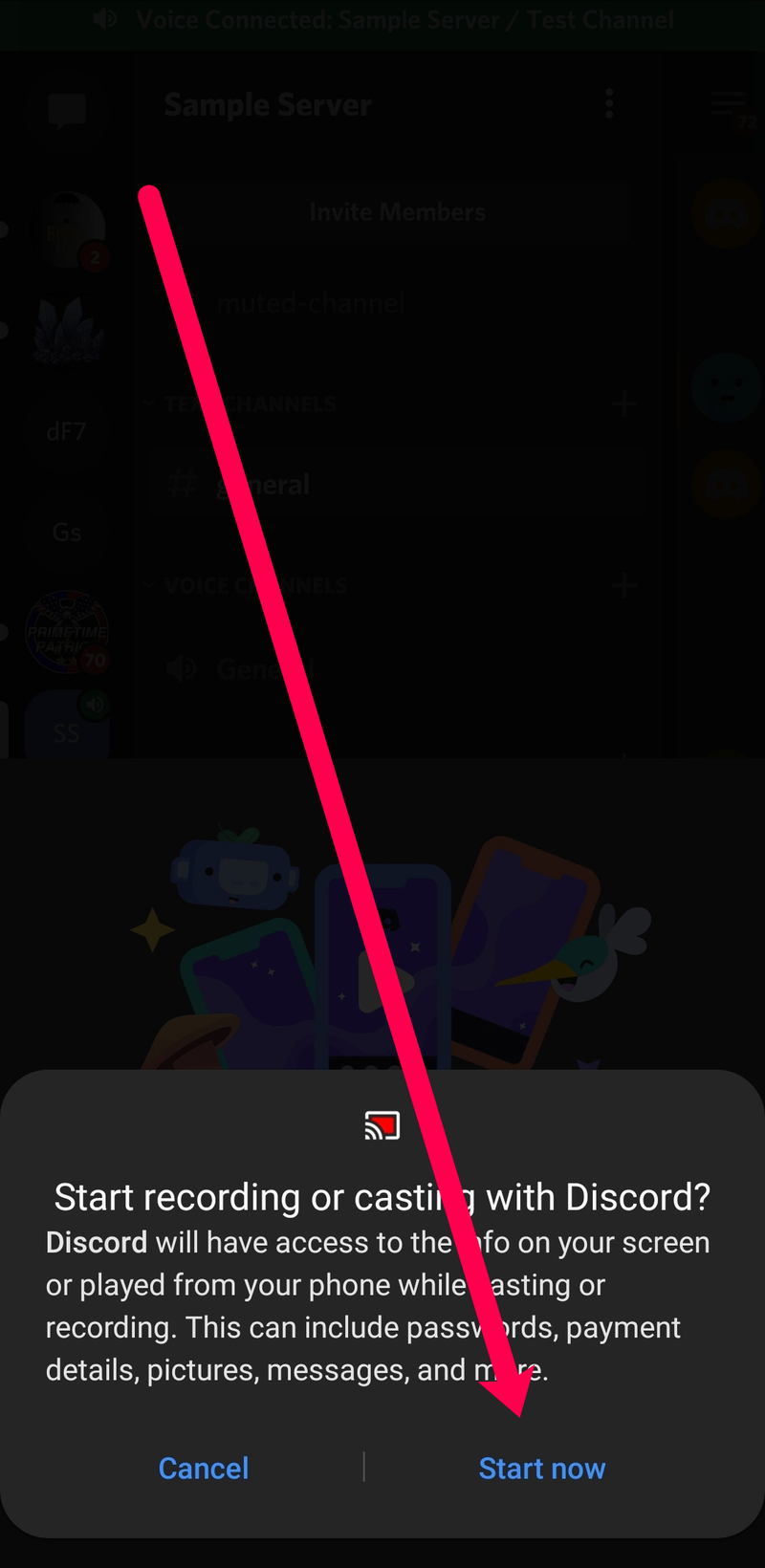Mivel ma nagyon sok streamelési lehetőség áll rendelkezésre, a legjobb eredmény eléréséhez elengedhetetlen a megfelelő kiválasztása. Használhat olyan online szolgáltatásokat, mint a YouTube, a Twitch, és még a népszerű Discord csevegőalkalmazás is.
A Discord vitathatatlanul a legjobb streaming szolgáltatás a piacon. Páratlan tömörítési minőségének köszönhetően garantáltan stabil streaming kapcsolatod lesz.
Ezen túlmenően, ha a hangos chatről van szó, az porban hagyja a versenyt. A kiváló minőségen és megbízhatóságon kívül meglehetősen könnyű felállítani és még könnyebben használható.
Streamelés a Discordon Windows PC-ről
A számítógépről Discord segítségével történő streamelés első feltétele, hogy rendelkezzen egy Discord-kiszolgálóval, amely legalább egy hangcsatornával rendelkezik. Bár a legtöbb felhasználó webböngészőn keresztül éri el a Discord-ot, a játék streamelése jelenleg csak az önálló Discord alkalmazáson keresztül érhető el.
Az alkalmazás Windows rendszerű számítógépéhez való beszerzéséhez látogassa meg a Discord letöltési oldal és kattintson a Letöltés Windows rendszerhez hivatkozásra. A letöltés befejezése után indítsa el a telepítőfájlt, és kövesse a képernyőn megjelenő utasításokat. Ez a folyamat meglehetősen egyszerű, és nem különbözik más alkalmazásoktól.
Saját Discord szerver létrehozása
Miután telepítette a Discord alkalmazást a számítógépére, ideje létrehozni egy fiókot és saját Discord-kiszolgálót. Ehhez kövesse az alábbi lépéseket.
- Nyissa meg a Discord alkalmazást a számítógépén.

- Ha még nem hozta létre Discord-fiókját, most regisztrálhat. Csak kövesse a képernyőn megjelenő utasításokat, és egy-két percen belül elkészül.
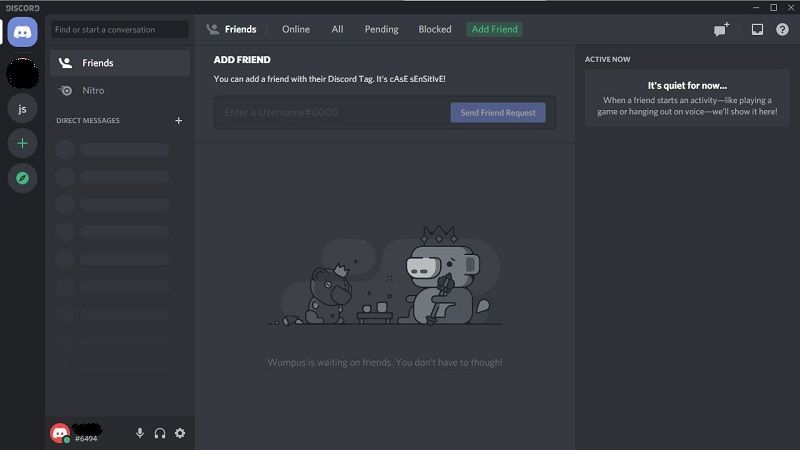
- Amikor bejelentkezik az alkalmazásba, a bal szélső menüben egy pluszjellel ellátott ikont fog látni. Kattints rá.
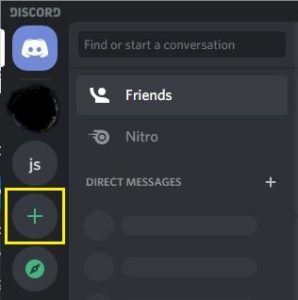
- Megjelenik egy felugró ablak a szerver létrehozásához. Kattintson a „Saját létrehozása” gombra.
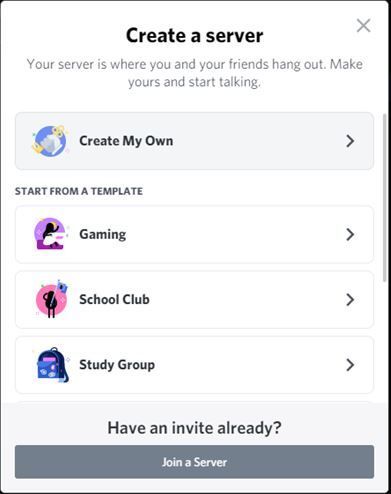
- Adja meg a szerver nevét, töltsön fel egy képet, amelyet a szerver ikonjaként fog használni, majd kattintson a Létrehozás gombra a felugró ablak jobb alsó sarkában.
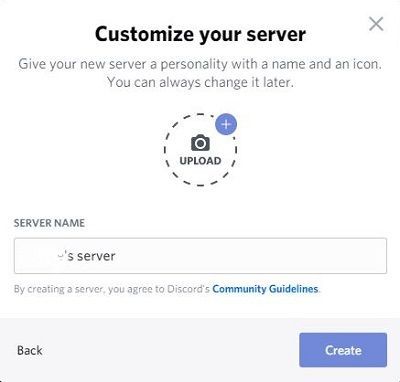
- Várjon néhány másodpercet, amíg a Discord létrehozza a szervert. Ha ez megtörtént, a bal szélen lévő menüben látni fogja az új szervert.

Most, hogy létrehozta a Discord-kiszolgálót, meghívókat küldhet barátainak, hogy csatlakozzanak. További szöveges és hangcsatornákat is hozzáadhat a különböző témák elkülönítéséhez.
Például létrehozhat egy Rules csatornát, hogy az új tagok tudják, mit szabad és mit nem. Ha csak önnek és két legjobb barátjának szeretne létrehozni egy dedikált hangcsatornát, ezt is megteheti.
Játékok streamelése a Discordon
Egy játék streamelése Discordon mindössze néhány másodpercet vesz igénybe. Az integrált játékérzékelő szoftvernek köszönhetően a Discord szinte minden játékot felismer. Ez lehetővé teszi, hogy egyetlen kattintással elindítsa az adatfolyamot.
Mielőtt továbblépne, fontos megjegyezni, hogy a Discord ingyenes verziója csak a 480p és 720p felbontást támogatja. Ahhoz, hogy 1080p vagy magasabb felbontásban tudjon streamelni, elő kell fizetnie Discord Nitro . A szolgáltatás ára mindössze 9,99 USD/hó. vagy évi 99,99 USD, az Ön preferenciáitól függően.
hogyan lehet bluetooth-ot kapni a laptop Windows 10 rendszerén
Ez vonatkozik az adatfolyamod képkockasebességére is. Az ingyenes verzió másodpercenként 15 és 30 képkocka sebességére képes, a hőn áhított 60 fps csak a Discord Nitro előfizetők számára érhető el.
A Discord-kiszolgáló beállítása után ideje elkezdeni a streamelést.
Képernyőmegosztás, hang- és videohívások
A játékok mellett a számítógép tartalmát is streamelheti. A Discord lehetővé teszi a teljes képernyő, egyetlen ablak vagy egy alkalmazás megosztását. Hang- és videohívásokat is létrehozhat, hogy barátai csatlakozzanak hozzájuk.
Hívás indításához kövesse az alábbi lépéseket.
- Nyissa meg a Discord alkalmazást a számítógépén.

- A bal szélső menüben kattintson a használni kívánt szerver ikonjára.
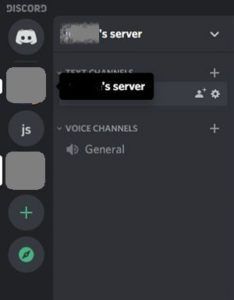
- A bal oldali menüben láthatja a Discord szerveren létrehozott összes csatorna listáját. Alapértelmezés szerint csak egy szöveges csatorna (#general) és egy hangcsatorna (General) van.
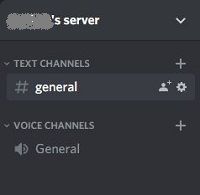
- Kattintson az Általános hangcsatornára, hogy hangkapcsolatot hozzon létre a Discord-dal.
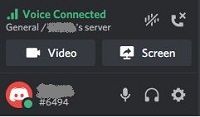
- Az alkalmazás bal alsó sarkában megjelenik a Voice Connected bejegyzés. Videohívás indításához kattintson a Videó gombra. A képernyő megosztásához kattintson a Képernyő gombra.
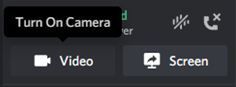
- Ha a Videó lehetőségre kattint, a képernyő fő része beszélgetési módba vált, és látni fogja a kamerája hírfolyamát.
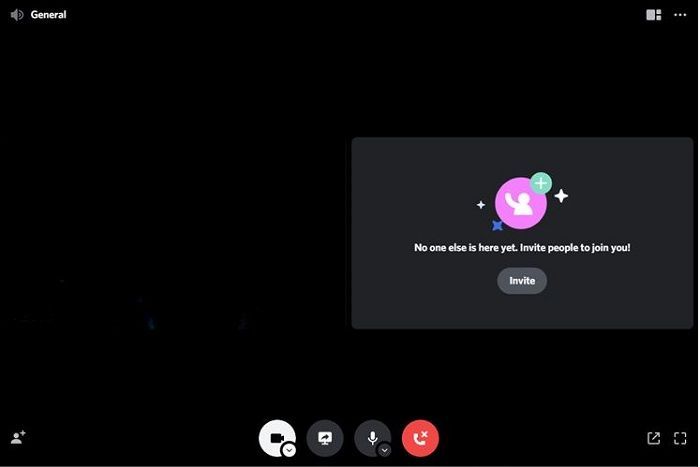
- Ha a Képernyő elemre kattint, megjelenik egy felugró ablak. Lehetővé teszi a megosztani kívánt alkalmazás kiválasztását. Azt is kiválaszthatja, hogy melyik képernyő jelenjen meg, ha több van.
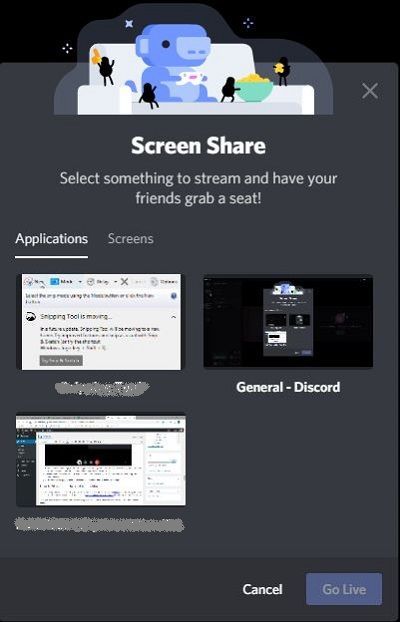
- Miután mindezt beállította, a barátai most csatlakozhatnak a híváshoz, ha belépnek a szerverére, és az Általános csatornára kattintanak.
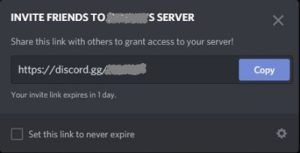
- A hívás leállításához egyszerűen kattintson a Discord alkalmazás alján található piros Leválasztás ikonra.
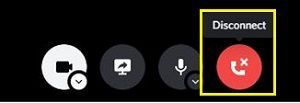
A közvetítés leállításához egyszerűen váltson vissza Discord-ra, és az adatfolyam szünetel. A közvetítés befejezéséhez kattints a Streaming leállítása ikonra a játék bejegyzése mellett az alkalmazás bal alsó sarkában. Ezenkívül manuálisan is le kell választania a hangcsatornát. Ehhez kattintson a Leválasztás ikonra a Voice Connected bejegyzésben, amely közvetlenül a játék neve alatt található.
Streamelés Discordon Mac-ről
Gyakorlatilag ugyanaz, mint a streamelés Windows PC-n. Csak telepítenie kell a Discord önálló alkalmazást Mac OS X rendszerhez. Ezt a hivatkozást használhatja https://discord.com/download és keresse meg a telepítőfájlt.
Miután telepítette a Discordot a Mac számítógépére, egyszerűen kövesse a Windows-gépekre vonatkozó, fent leírt utasításokat.

Streamelés a Discordon iPhone-ról
Ha egy játékot (vagy akár egy másik alkalmazást) szeretne streamelni az iPhone-járól, egyszerűen használhatja ugyanazt a képernyőmegosztási lehetőséget, amelyet PC-n és Mac-en használtunk.
A Discord alkalmazás iOS-verziójának iPhone-jára való telepítéséhez látogassa meg a következő oldalt Apple App Store .
Az alkalmazás telepítésekor be kell jelentkeznie. Ha nincs Discord-fiókja, most létrehozhatja. Miután ez megtörtént, és bejelentkezett, a következő lépés a Discord-kiszolgáló létrehozása. Íme, mit kell tenned.
- Nyissa meg a Discord mobilalkalmazást iPhone-ján.

- A bal oldali menüben koppintson a plusz ikonra.
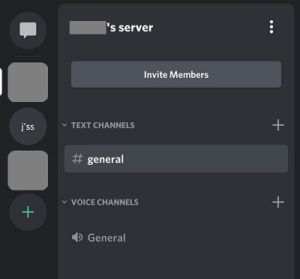
- Koppintson a Szerver létrehozása elemre.
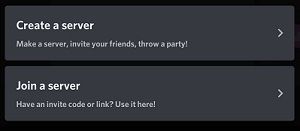
- Adja meg a szerver nevét és a szerver ikonjának használni kívánt képet, majd érintse meg a Szerver létrehozása lehetőséget.
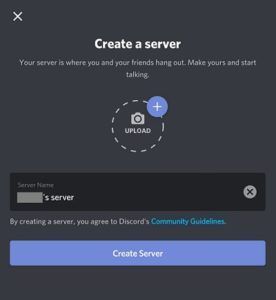
- Most az alkalmazás kérni fogja, hogy hívjon meg barátokat, hogy csatlakozzanak a szerverhez. Ha ezt most ki szeretné hagyni, koppintson a képernyő bal felső sarkában található X-re.
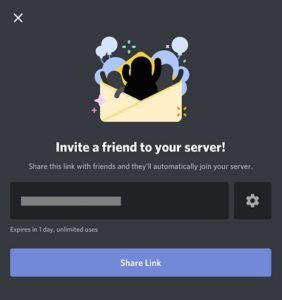
- Az alkalmazás most közvetlenül az új szerverre viszi.
Most, hogy létrehozta a Discord-kiszolgálót, itt az ideje, hogy megpróbáljon hívást kezdeményezni.
hogyan készít térképet a minecraftban
- Nyissa meg a Discord alkalmazást iPhone-ján.

- Érintse meg a hamburger menü ikonját a képernyő jobb felső sarkában. Ez a három vízszintes vonal.

- A bal oldali menüben az Ön által létrehozott és a követett kiszolgálók listája látható. Csak érintse meg a szerver ikonját, és az alkalmazás oda viszi. A folytatáshoz érintse meg saját szervere ikonját.
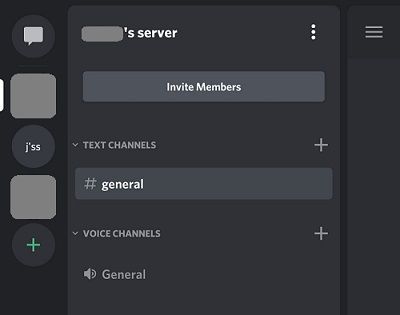
- A képernyő fő részén láthatja a szerverén meglévő csatornákat. Alapértelmezés szerint egy szöveges csatorna (#general) és egy hangcsatorna (General) van.
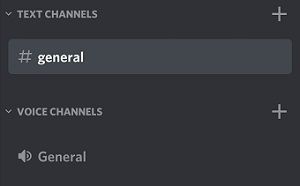
- Érintse meg az Általános hangcsatornát.
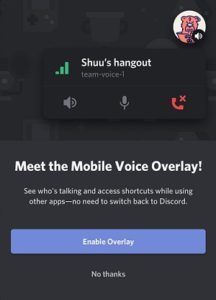
- Megjelenik egy előugró ablak, amely a művelet megerősítését kéri, ezért koppintson a Csatlakozás a hanghoz elemre. Előfordulhat, hogy engedélyeznie kell a Discord számára, hogy hozzáférjen az eszköz mikrofonjához, hangszórójához és kamerájához. Mindenesetre látni fogja az értesítést, ha ez a helyzet.
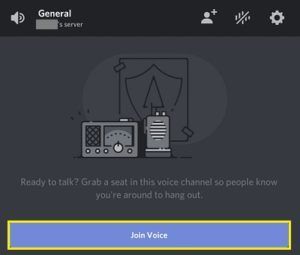
- Ha ez megtörtént, látni fogja az Általános hanghívást a Discord alkalmazásban.
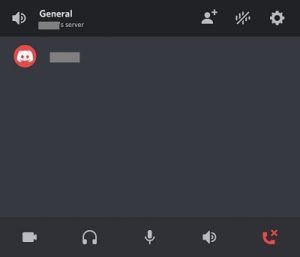
- A videohívás engedélyezéséhez egyszerűen érintse meg a kamera ikont a képernyő bal alsó sarkában.

- A hívás befejezéséhez érintse meg a piros ikont a képernyő jobb alsó sarkában.
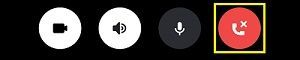
Streamelés a Discordon Android-eszközről
Az iOS-felhasználókhoz hasonlóan az Android felhasználók is használhatják a Discord képernyőmegosztási funkcióját, hogy játékokat streamelhessenek telefonjukról vagy táblagépükről. A kezdéshez nyissa meg a Discordot, és keresse meg a választott szervert. A Discord számítógépes verziójával ellentétben a mobilalkalmazás rögzíti a teljes képernyőt.
A megosztás megkezdéséhez tegye a következőket:
- Miután kiválasztotta a kiszolgálót a Discord bal oldalán, érintse meg azt a Voice-csatornát, amellyel megoszt, majd érintse meg a „Csatlakozás a Voice-hoz” lehetőséget.
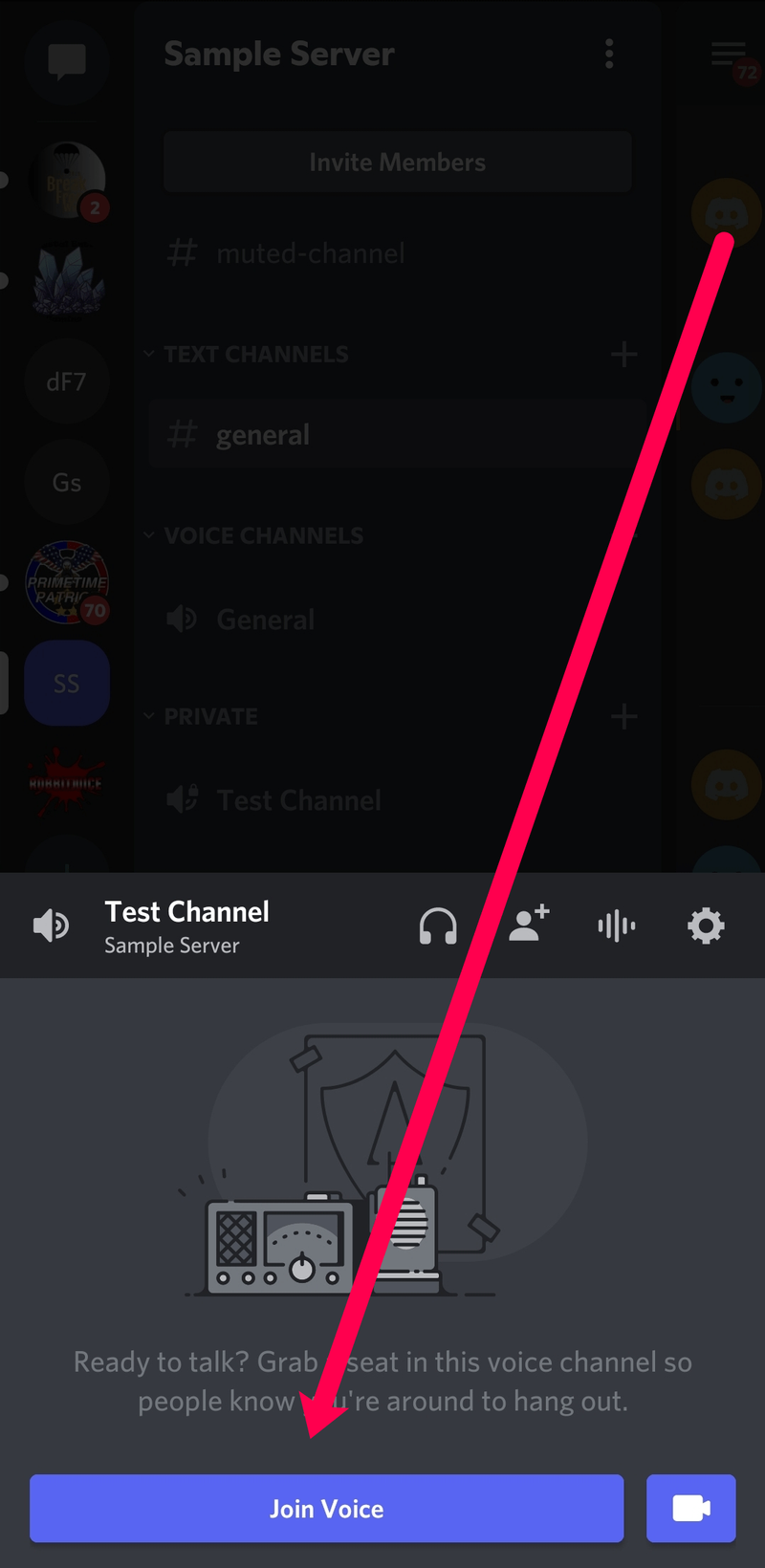
- Miután csatlakozott a Voice csatornához, megjelenik egy ikon a képernyő alján, amely úgy néz ki, mint egy nyíllal ellátott telefon. Érintse meg.
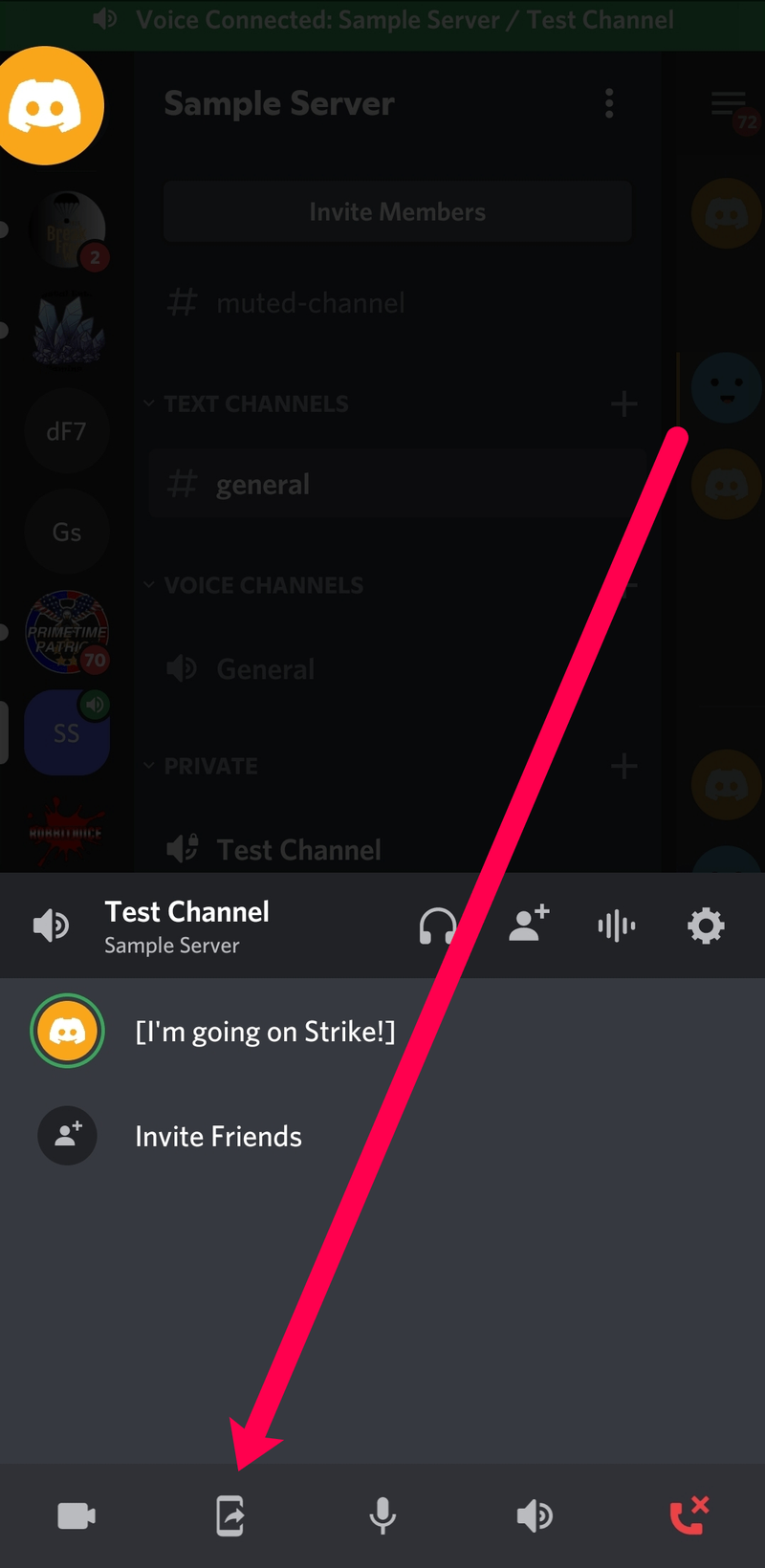
- A következő ablakban érintse meg a „Start Now” gombot, amikor készen áll a megosztás megkezdésére.
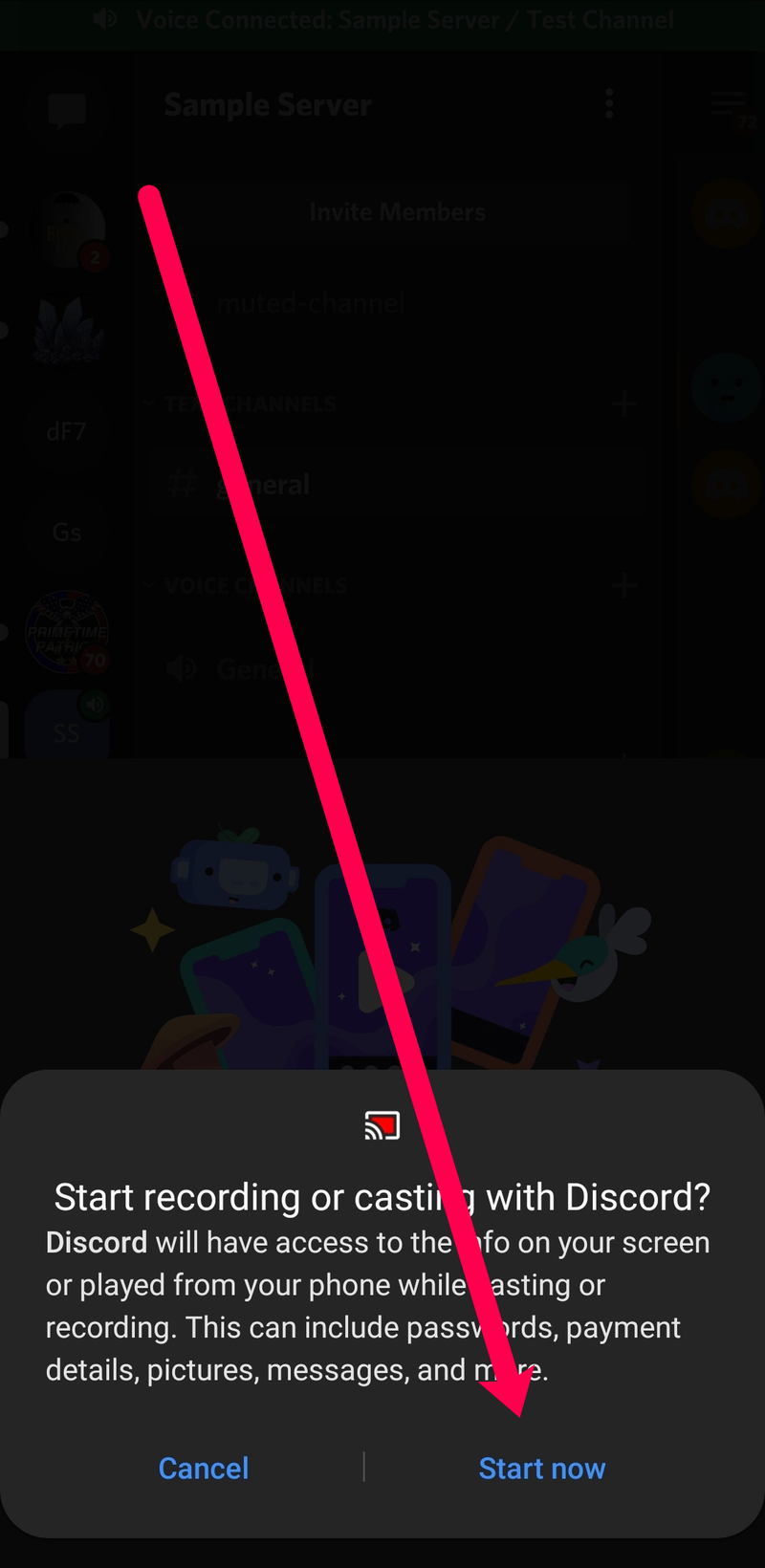
Most, hogy elindította a képernyőmegosztást, lépjen a telefon alkalmazásfiókjába, nyissa meg a megosztani kívánt játékot vagy alkalmazást, és a Discord mindezt élőben közvetíti Önnek. Ha készen áll a streamelés leállítására, térjen vissza a Discordhoz, és koppintson a „Megosztás leállítása” elemre.
Természetesen a piros hívás befejezése gomb megérintésével leállíthatja a képernyőmegosztást és elhagyhatja a hangcsatornát.
Streamelés a Discordon Chromebookról
A Chromebookok alapvetően a Google által testreszabott Android-eszközök, laptopkeretben. Ebben az értelemben a Discord alkalmazás letöltése és használata ugyanaz, mint bármely Android okostelefon és táblagép. Először kapcsolja be az alkalmazást A Google Play majd nézze meg a Hogyan streamelhet streamelést Discordon iPhone-ról a cikkben.
Gyakran Ismételt Kérdések
Bár a Discord felhasználóbarát felülettel rendelkezik, a dolgok kissé bonyolultak lehetnek. Abban az esetben, ha még nem válaszoltunk minden kérdésedre, ezt a részt felvettük, hogy segítsünk a streamelési törekvéseidben.
tud-e nyerget készíteni a minecraftban
Hányan csatlakozhatnak az élő közvetítésemhez a Discordon?
A Discord hivatalosan 10 főt engedélyez. Jelenleg azonban akár 50-en is részt vehetnek az élő közvetítéseiden. A társaság a 2020-as koronavírus-járvány idején növelte a nézők számát, és közölte, hogy a megnövekedett szám addig marad, ameddig szükséges.
A játék, amivel játszom, nem jelenik meg. Mit tehetek?
Ha számítógépet használ, előfordulhat, hogy először nem látja a játékot. Szerencsére van egy egyszerű javítás. Lépjen a Discord „Játéktevékenység” beállításához, és adja hozzá játékát a legördülő menüből. A teljes oktatóanyagot itt találja meg cikkünkben.
A számítógépem nem engedi megosztani a képernyőt a Discordon. Hogyan javíthatom meg?
Ha nem tudja megosztani a Discordon, az egy beállítás miatt van. Lényegében a Discordnak nincs engedélye a képernyő rögzítésére.
A Mac-felhasználók könnyen orvosolhatják ezt a Rendszerbeállítások megnyitásával, és az Adatvédelmi és biztonsági beállítások alatt a Discord aktiválásával. A megfelelő engedélyek megadásához a Beállításokban a „Képernyőfelvétel” elemre kell kattintania. Ha először nem tudja bejelölni a jelölőnégyzetet, kattintson a lakat ikonra az előugró ablak bal alsó sarkában, és adja meg Mac jelszavát.
A PC-felhasználóknak rendszergazdaként kell futtatniuk az alkalmazást. Nyissa meg a Discordot, és kattintson jobb gombbal az alkalmazásra az eszköztáron. Kattintson a „Továbbiak”, majd a „Futtatás rendszergazdaként” lehetőségre.
Amint a Discord megkapja a megfelelő engedélyeket, megoszthatja képernyőjét.
Streamelés késés nélkül
Remélhetőleg ez a cikk segített megtanulni, hogyan streamelhet a Discordon. Ezt Windows és Mac számítógépeken nagyon egyszerű megtenni, miután beállította a kiszolgálót.
Sikerült beállítani a streamelést a Discordon? Elég hasznosnak találja a mobilalkalmazást? Kérjük, ossza meg gondolatait az alábbi megjegyzések részben.