Mit kell tudni
- A legegyszerűbb lehetőség: Kattintson a cellára, és válassza ki ÖSSZEG a Funkciók menüben, és válassza ki a hozzáadni kívánt cellákat.
- Vagy kattintson a cellára, és írja be =SUM( és válassza ki a cellákat. Zárja be ) . nyomja meg Belép .
- Választhat is Funkció ( Fx ) összeg létrehozásához.
Ez a cikk elmagyarázza, hogyan használhatja a SUM függvényt a Google Táblázatokban a Funkciók menü használatával, manuális bevitelével és a Funkció ikon. A képernyőképek az iOS-hez készült Google Táblázatok alkalmazásból származnak, de az utasítások minden platformon ugyanazok.
Hogyan írjunk SUM függvényt
A számsorok vagy oszlopok összeadása az összes táblázatkezelő programban szokásos művelet. A Google Táblázatok erre a célra tartalmaz egy SUM nevű beépített függvényt. Ha egy függvény működik, a táblázat automatikusan frissül, amikor módosítja a képlet celláinak tartományát. Ha módosítja a bejegyzéseket, vagy szöveget ad hozzá az üres cellákhoz, a teljes összeg frissül az új adatokkal.
A fenti információk felhasználásával írjon egy SUM függvényt, például:
=SZUM(szám_1;szám_2, ... szám_30)
Ebben az esetben a zárójelben lévő számok a hozzáadandó egyes cellákat jelentik. Ez lehet egy lista, például (A1, B2, C10), vagy egy tartomány, például (A1:B10). A tartománybeállítás az oszlopok és sorok hozzáadásának módja.
Képletek megjelenítése vagy elrejtése a Google TáblázatokbanSUM függvény bevitele a Google Táblázatokba
Mielőtt elkezdené, írja be a felvenni kívánt információkat egy táblázatba, majd kövesse az alábbi lépéseket:
-
Kattintson vagy koppintson arra a cellára, ahová el szeretné helyezni a képletet.
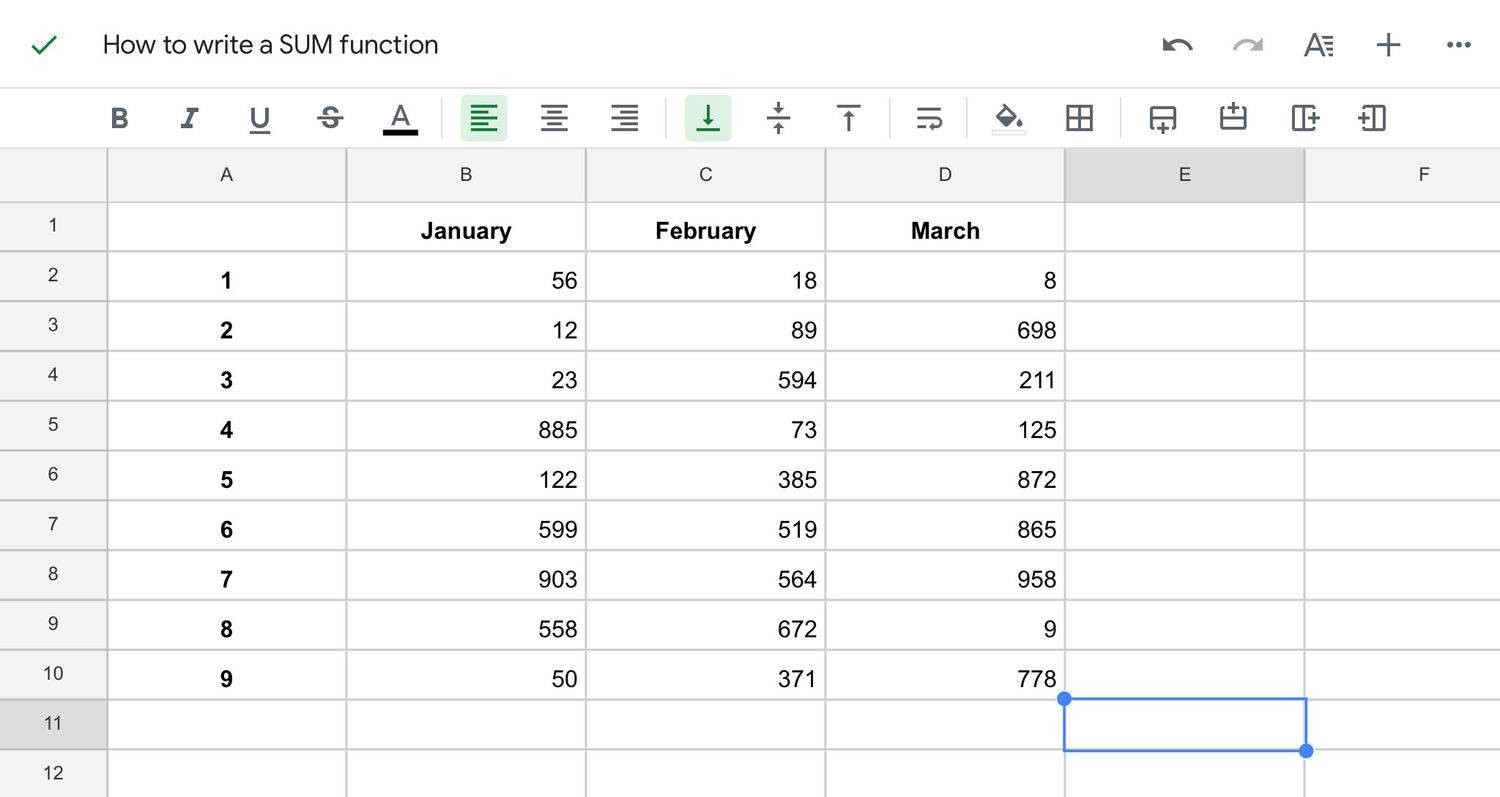
-
Koppintson a Írjon be szöveget vagy képletet a billentyűzet megjelenítéséhez.
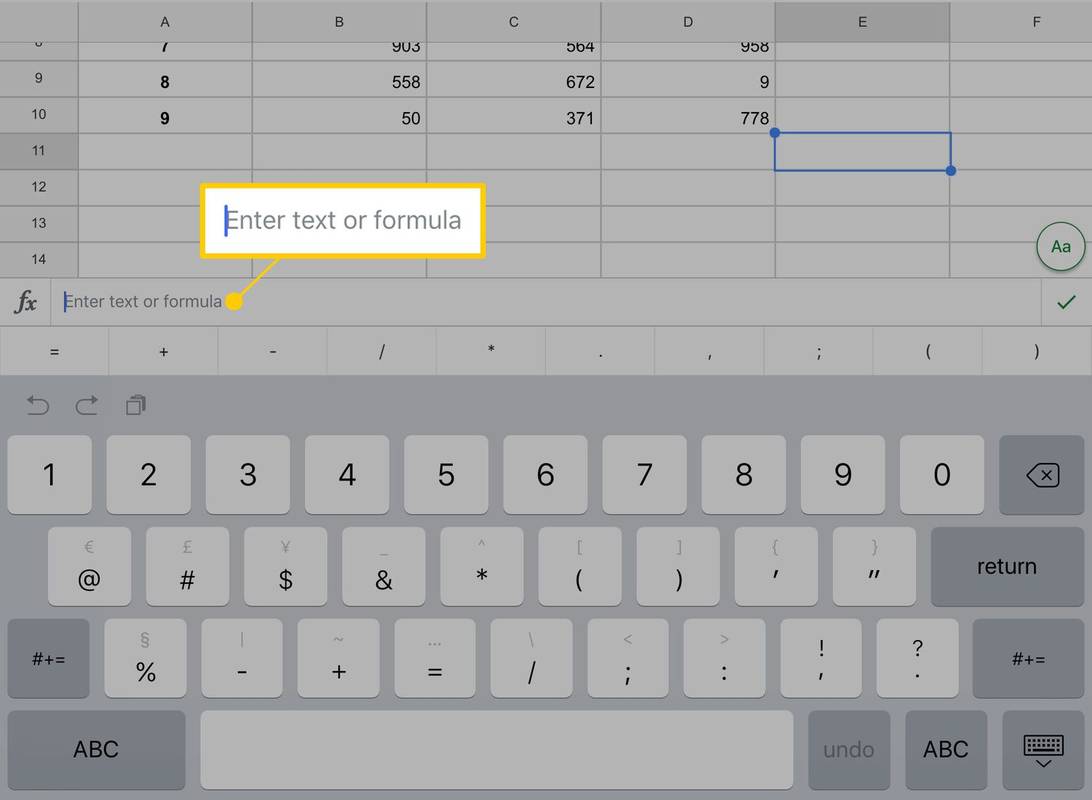
-
típus =sum( a képlet elindításához.
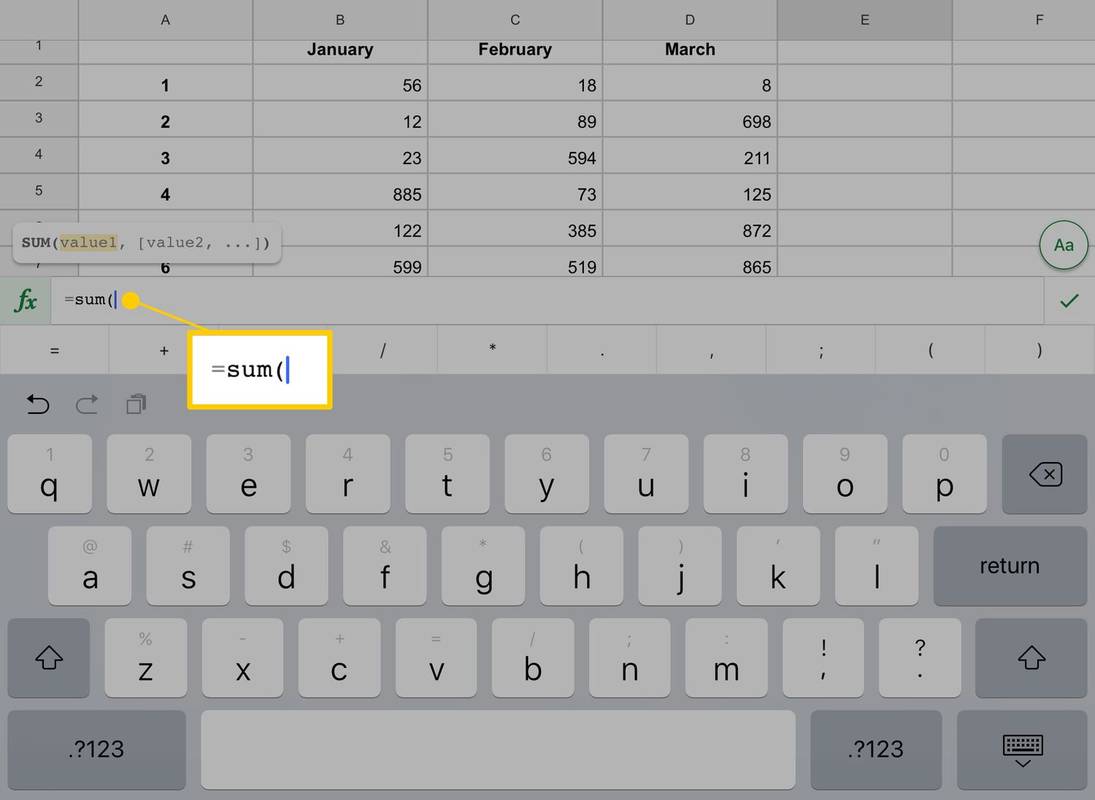
-
Válassza ki az összeadni kívánt számokat. Ennek egyik módja a kívánt cellák megérintése. A cellahivatkozások a képletben zárójelben jelennek meg.
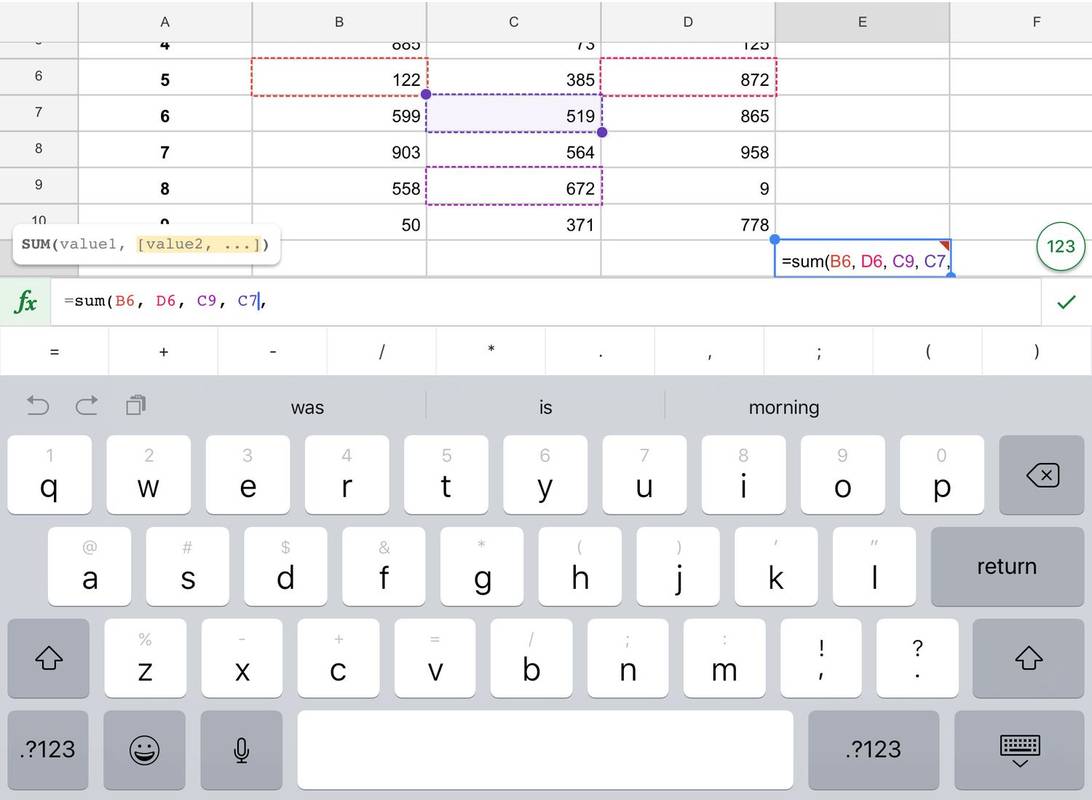
-
Ha egyszerre szeretne kijelölni egy sor szomszédos cellát, érintsen meg egyet (például egy sorban vagy oszlopban az elsőt), majd érintse meg és húzza a kört az összeadni kívánt számok kiválasztásához.
Egy függvénybe üres cellákat is belefoglalhat.
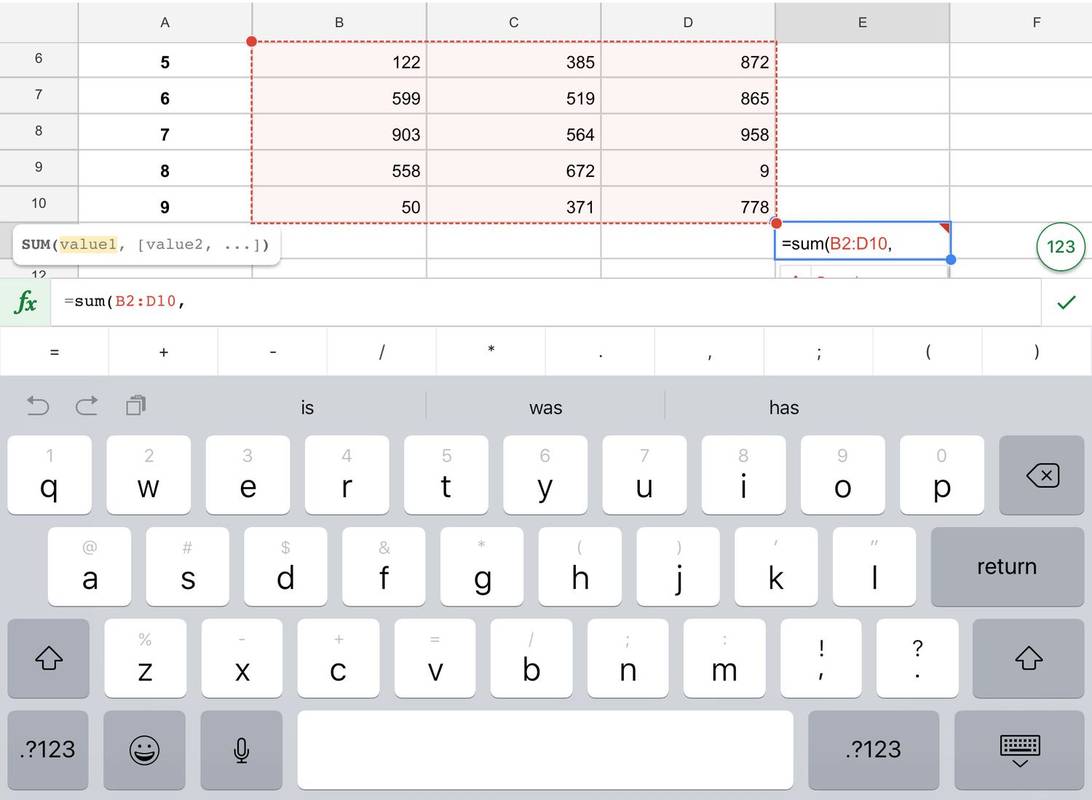
-
Írjon be egy záró zárójelet a funkció befejezéséhez, majd érintse meg a pipát a funkció futtatásához.
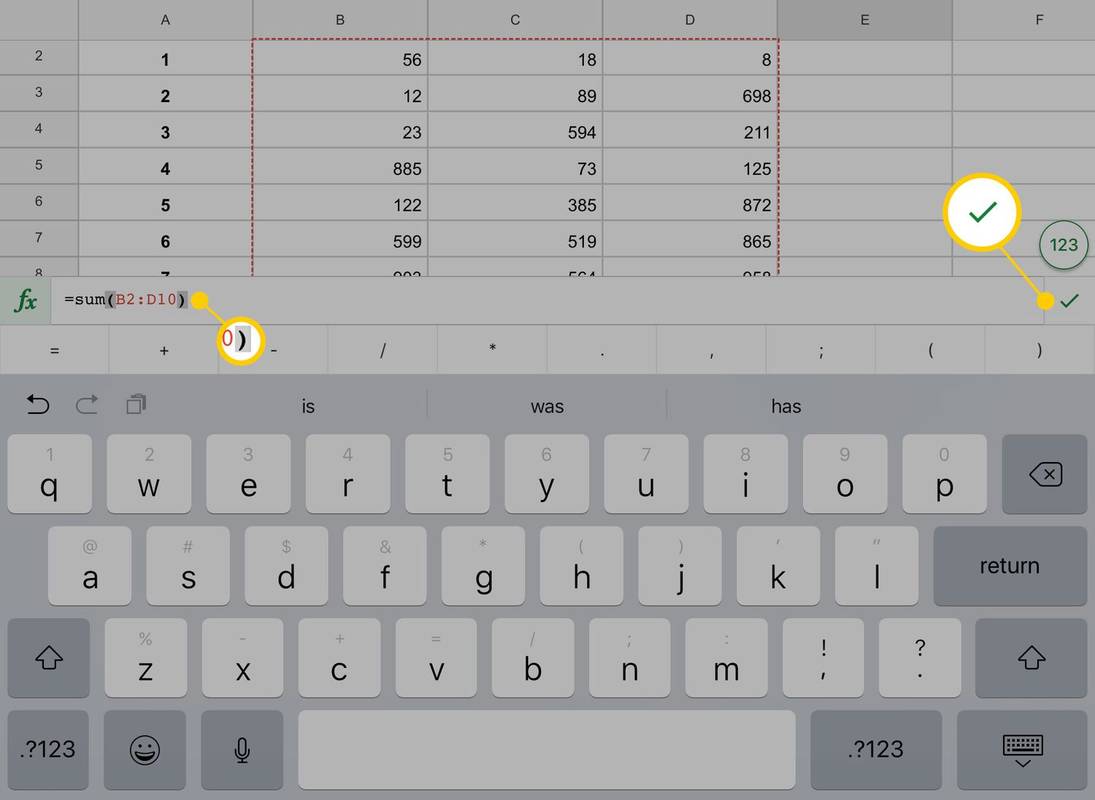
-
A függvény lefut, és a kiválasztott cellában megjelenik a kiválasztott számok összege.
hogyan lehet nevet változtatni lol-ban
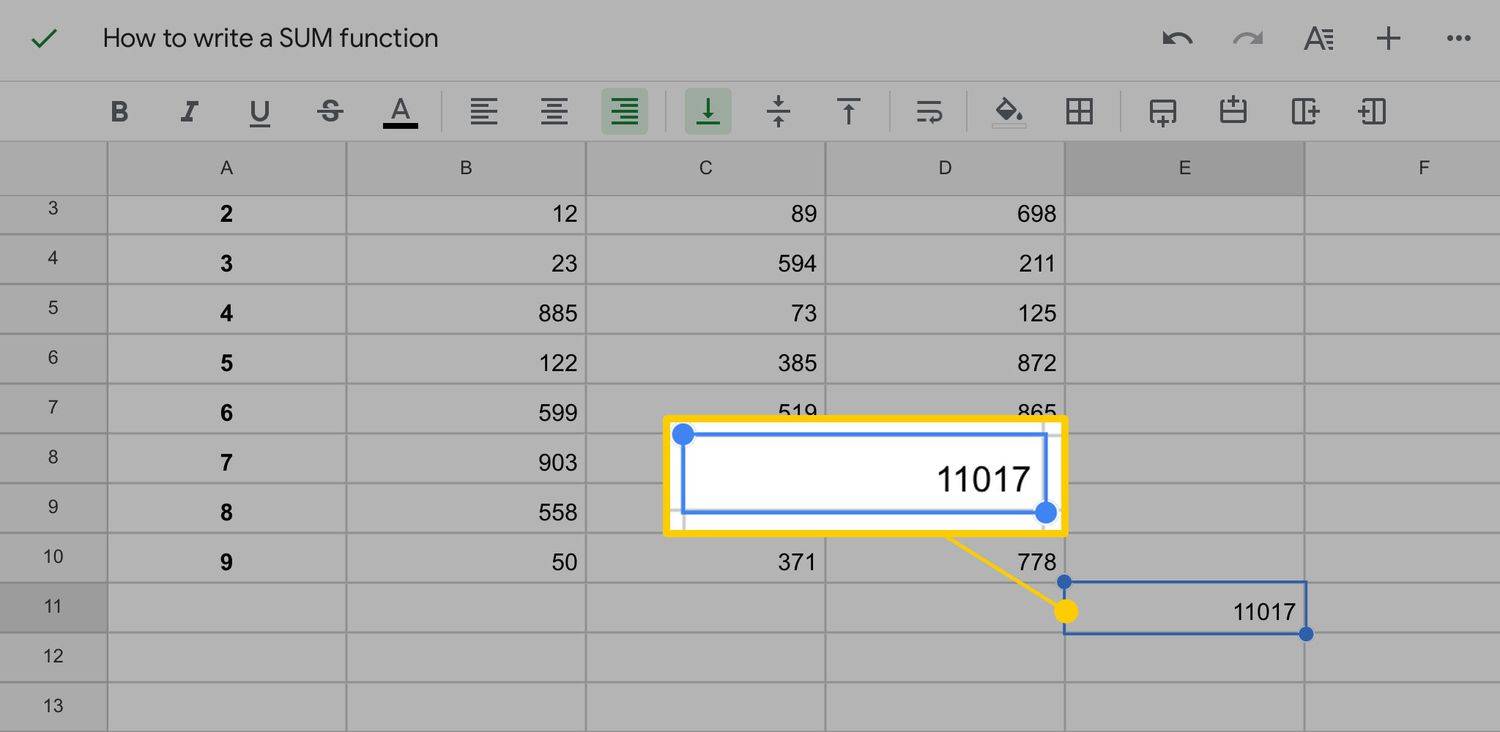
-
Ha megváltoztatja a kiválasztott cellák bármelyik értékét, az összeg automatikusan frissül.
Összeg létrehozása függvény (Fx) használatával
A funkció beírása helyett menü segítségével is megadhat. Íme, hogyan kell csinálni.
-
Adja meg az adatokat, majd válassza ki azt a cellát, amelyben az összeget meg szeretné jeleníteni.
-
Kattintson vagy koppintson Funkció ( Fx ).
A Google Táblázatok asztali verziójában a függvény a formázási sáv jobb oldalán található, és úgy néz ki, mint a görög szigma ( ∑ ).
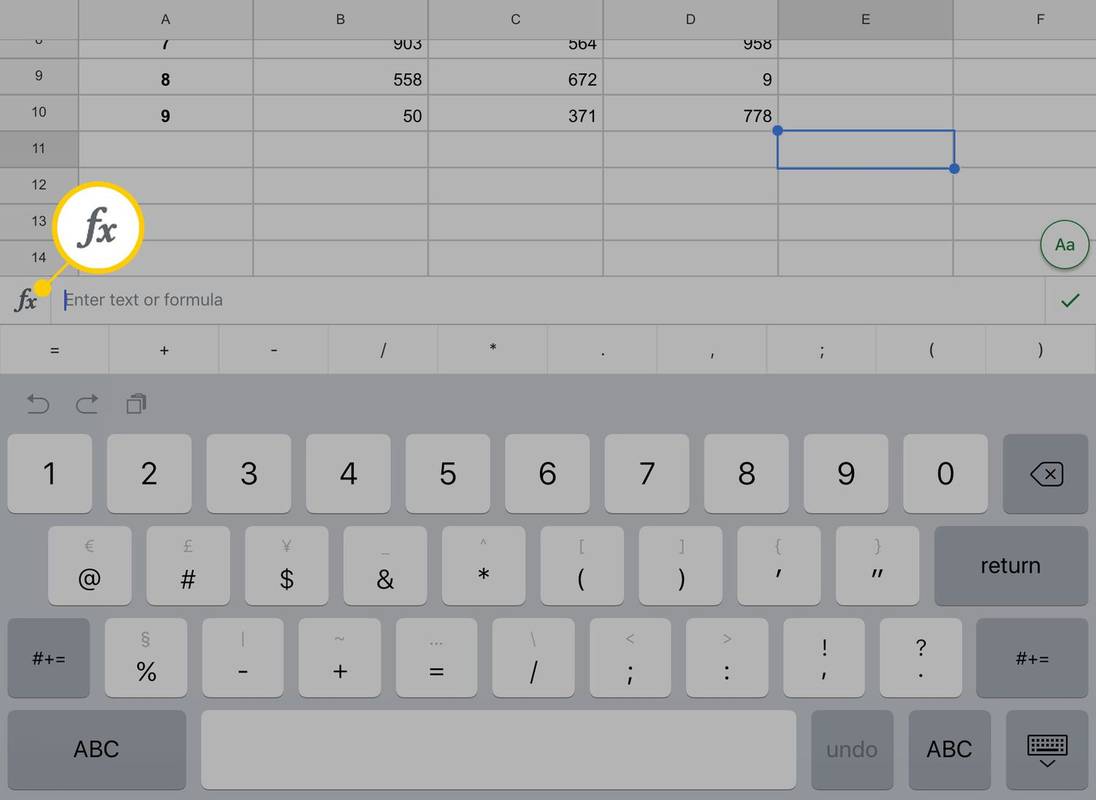
-
A funkciókategóriák listájában érintse meg a lehetőséget Math .
A Funkció menü a Google Táblázatok asztali verziójában néhány gyakran használt képletet tartalmaz. A SUM szerepelhet ezen a listán.
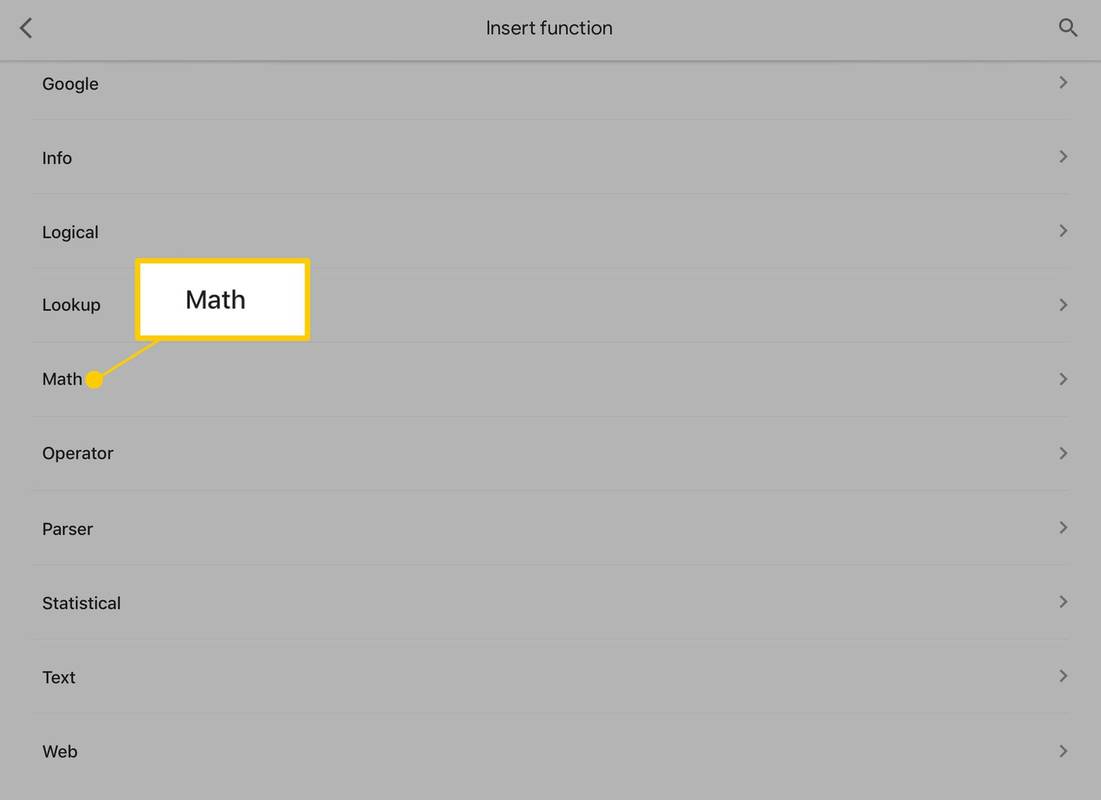
-
A funkciók ábécé sorrendben jelennek meg. Görgessen le, majd érintse meg a lehetőséget ÖSSZEG .
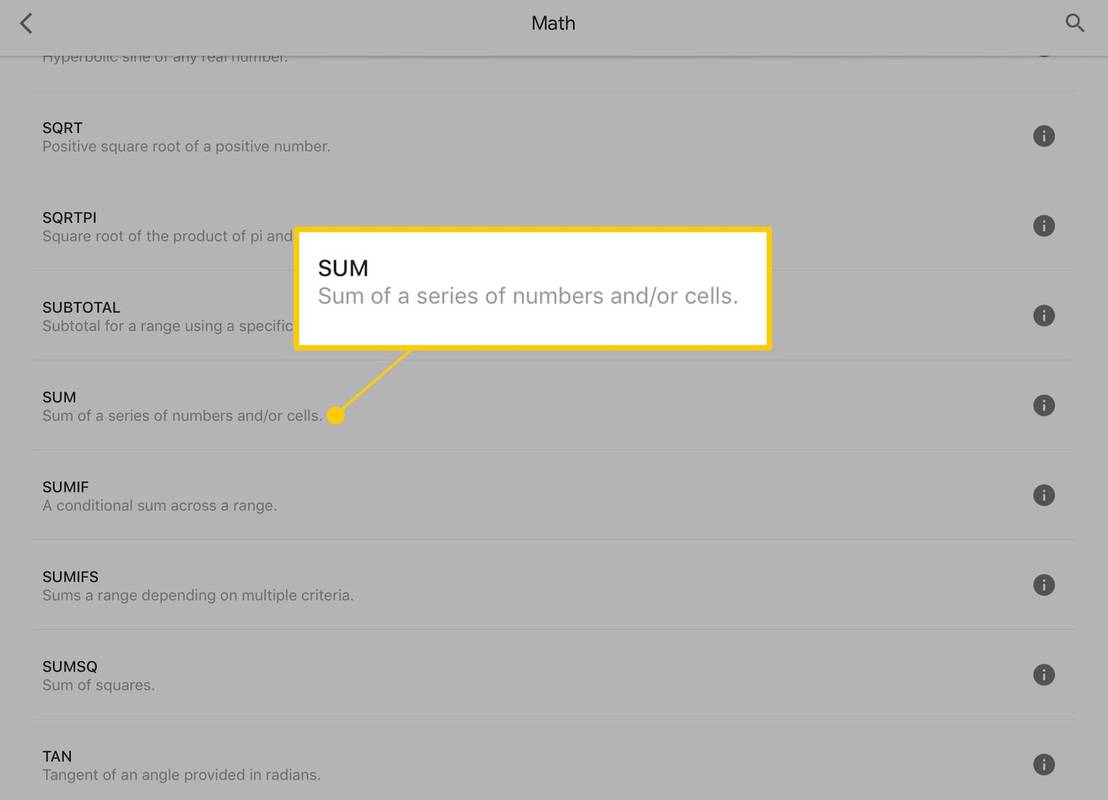
-
A táblázatban adja meg az összeadni kívánt számtartományt.
Függvény írása a Google Táblázatokban
A Google Táblázatok és más táblázatkezelő programok, például a Microsoft Excel egyik funkciója három részből áll:
- Egy egyenlőségjel (=). Ez jelzi a programnak, hogy függvényt ír be.
- A függvény neve. Ezt általában csupa nagybetűvel írják, de ez nem szükséges. Néhány példa: SUM, ROUNDUP és PRODUCT.
- Zárójelek halmaza: (). Ha a függvény a táblázatban egy számkészleten dolgozik, akkor ezek a számok zárójelben jelzik a programnak, hogy melyik adatot használja a képletben.
- Hogyan adhatok hozzá oszlopokat a Google Táblázatokhoz?
Ha oszlopokat szeretne hozzáadni a Google-táblázatokhoz , vigye az egeret az oszlop tetején lévő betű fölé, és válassza ki a nyíl amely megjelenik, majd válassza ki Helyezzen be 1-et balra vagy Helyezze be az 1-et jobbra .
- Hogyan adhatok hozzá legördülő listát a Google Táblázatokhoz?
Ha legördülő listát szeretne hozzáadni a Google Táblázatokhoz , válassza ki, hová szeretné helyezni, majd lépjen a következő helyre Adat > Adatok érvényesítése . Alatt Kritériumok , választ Lista egy tartományból vagy Elemek listája .
- Hogyan adhatok hozzá trendvonalat a Google Táblázatokhoz?
Ha trendvonalat szeretne hozzáadni egy diagramhoz a Google Táblázatokban, kattintson duplán a diagramra, és válassza ki Testreszab > Sorozat > Trendline . Ez a lehetőség nem áll rendelkezésre minden adatkészlethez.
hogyan lehet kinyitni az iphone-t elfelejtettem a jelszót
- Hogyan importálhatok adatokat egy webhelyről a Google Táblázatokba?
Ha adatokat szeretne letölteni egy webhelyről a Google Táblázatokba, használja a ImportFromWeb bővítmény a Chrome-hoz . Használhatja a Google Táblázatok IMPORTXLM funkcióját is, de a bővítmény jelentősen leegyszerűsíti a folyamatot.

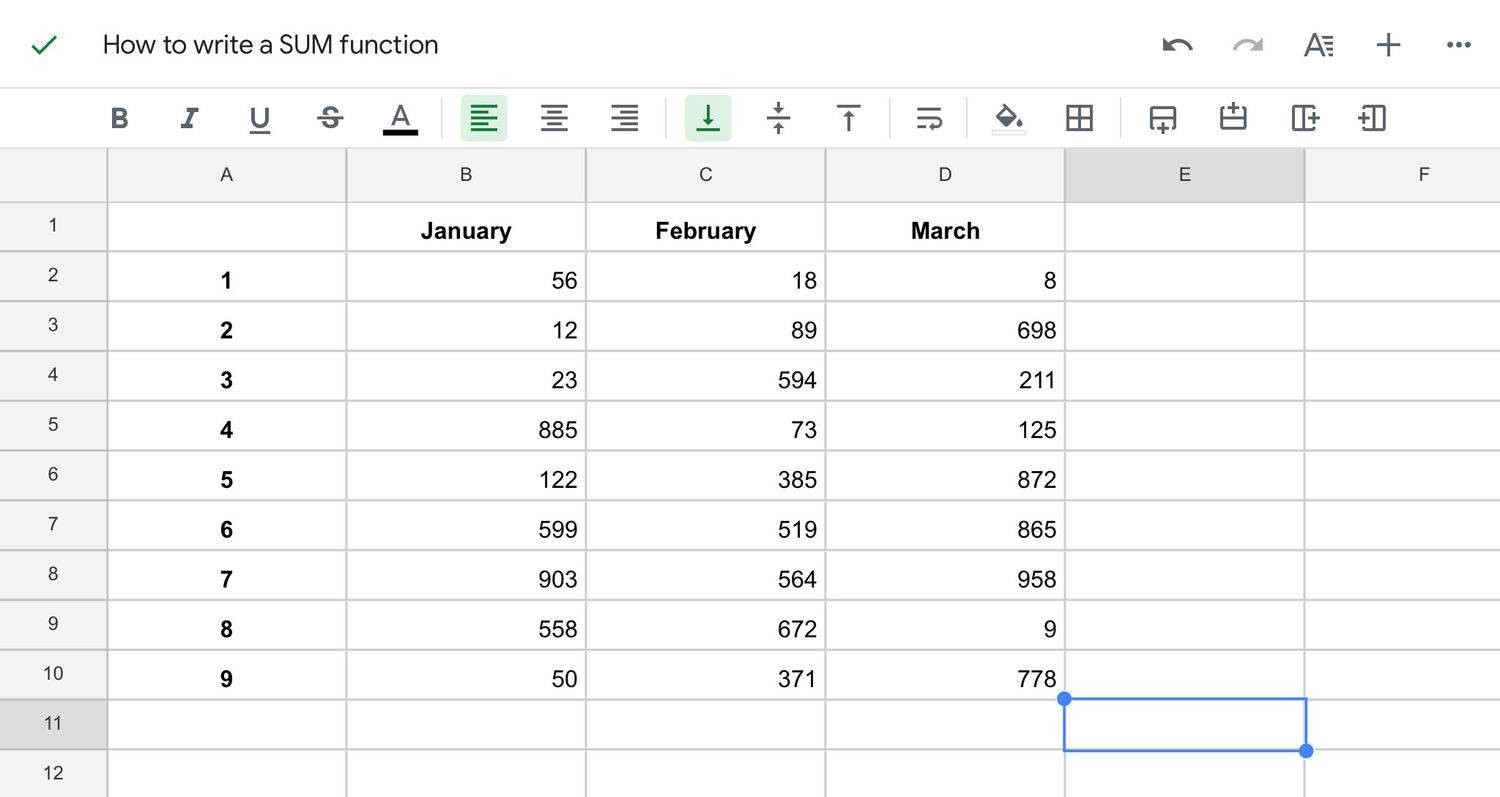
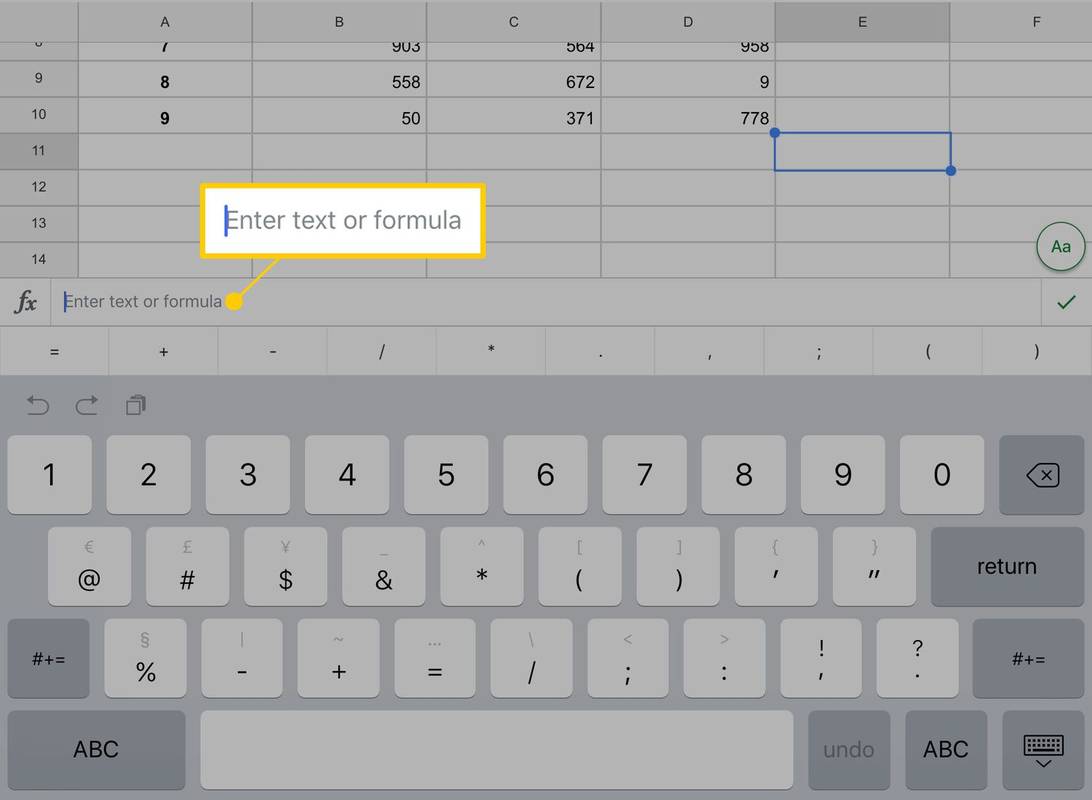
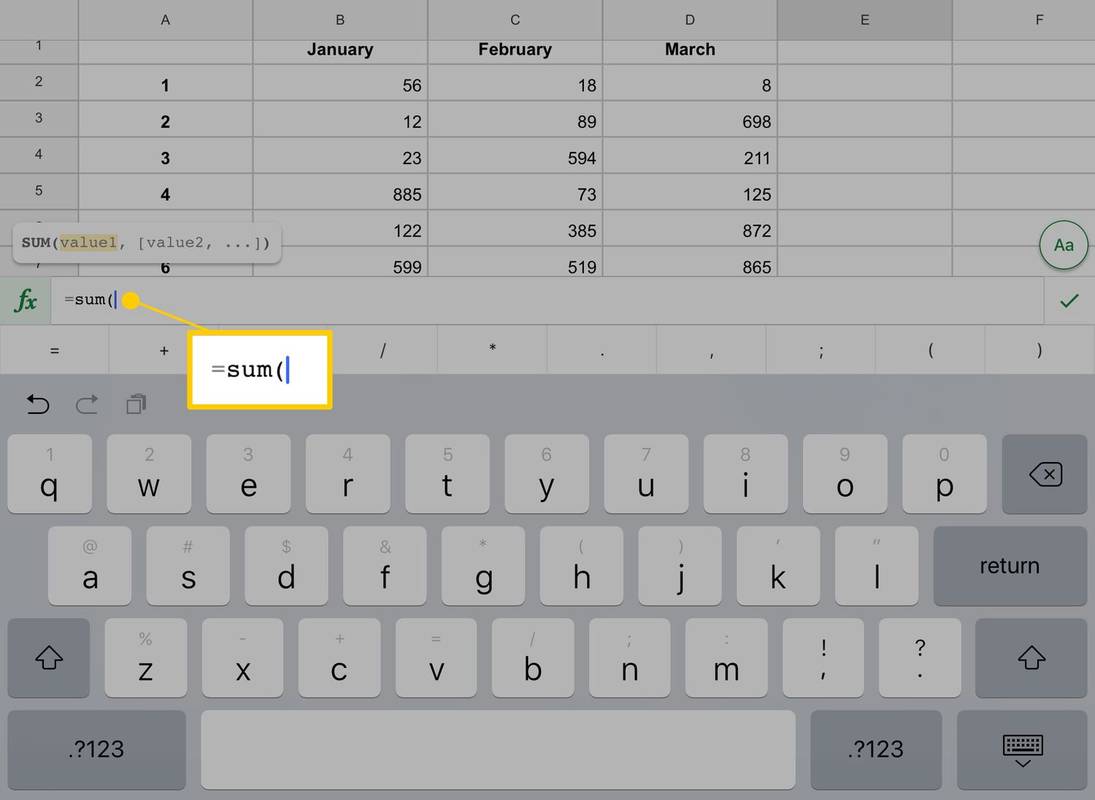
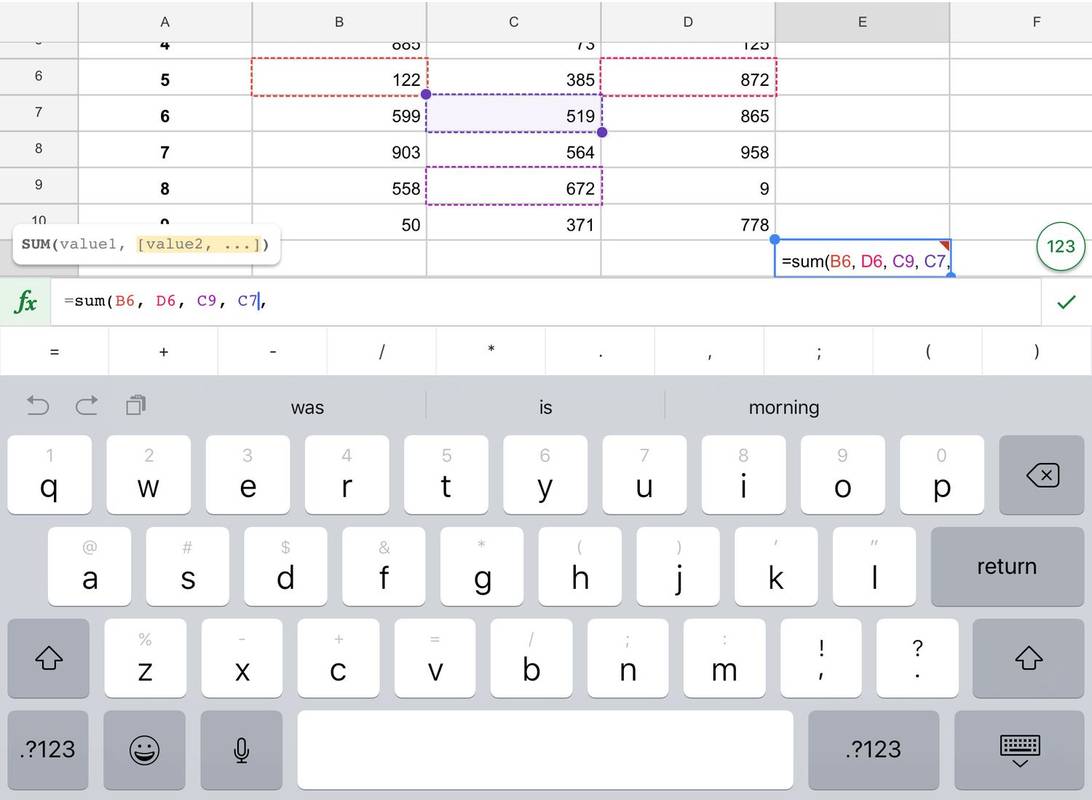
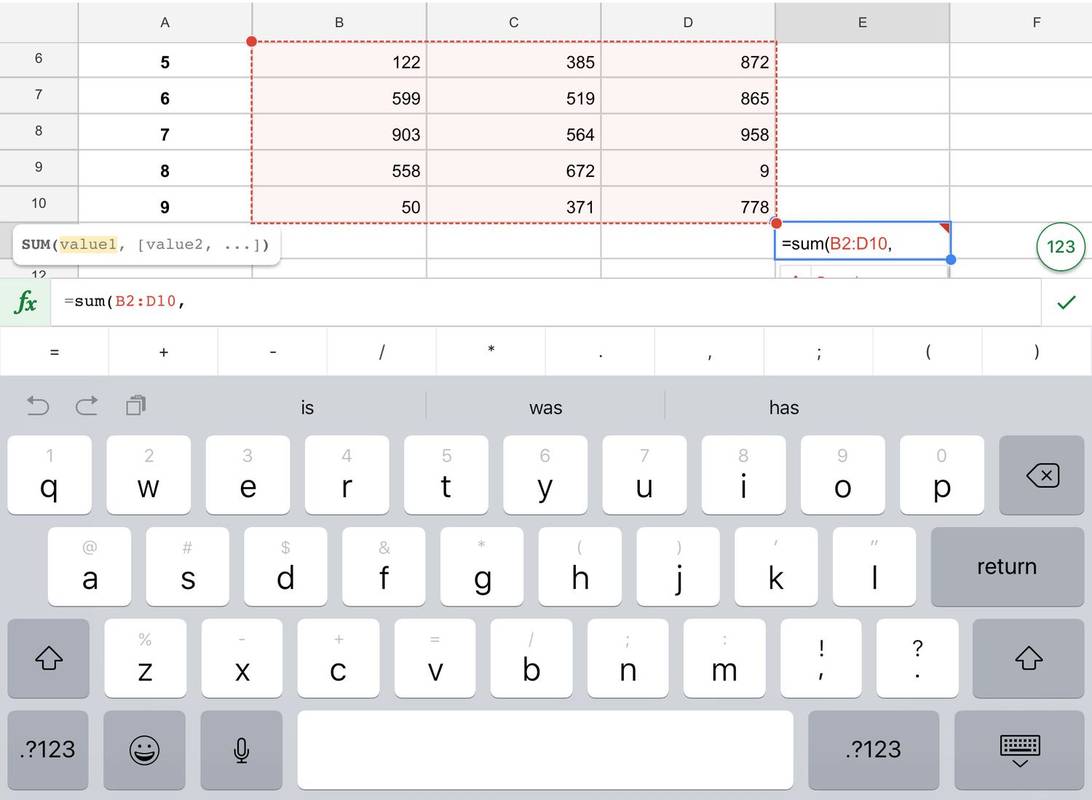
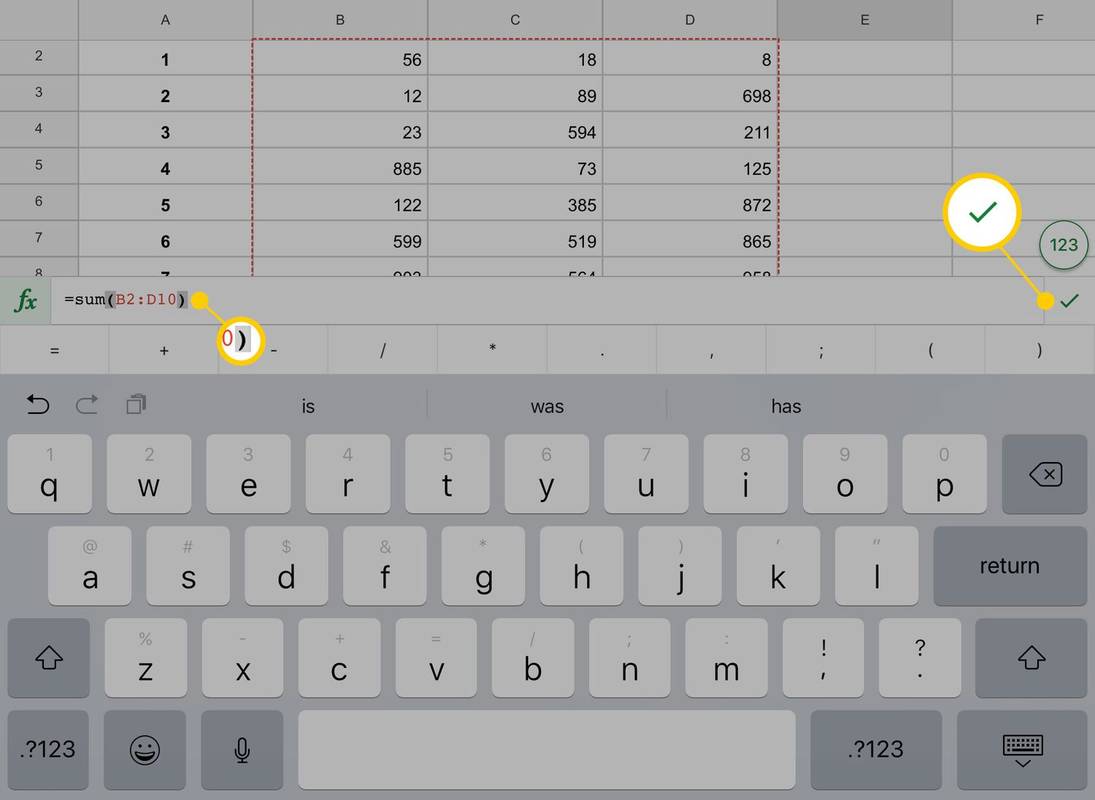
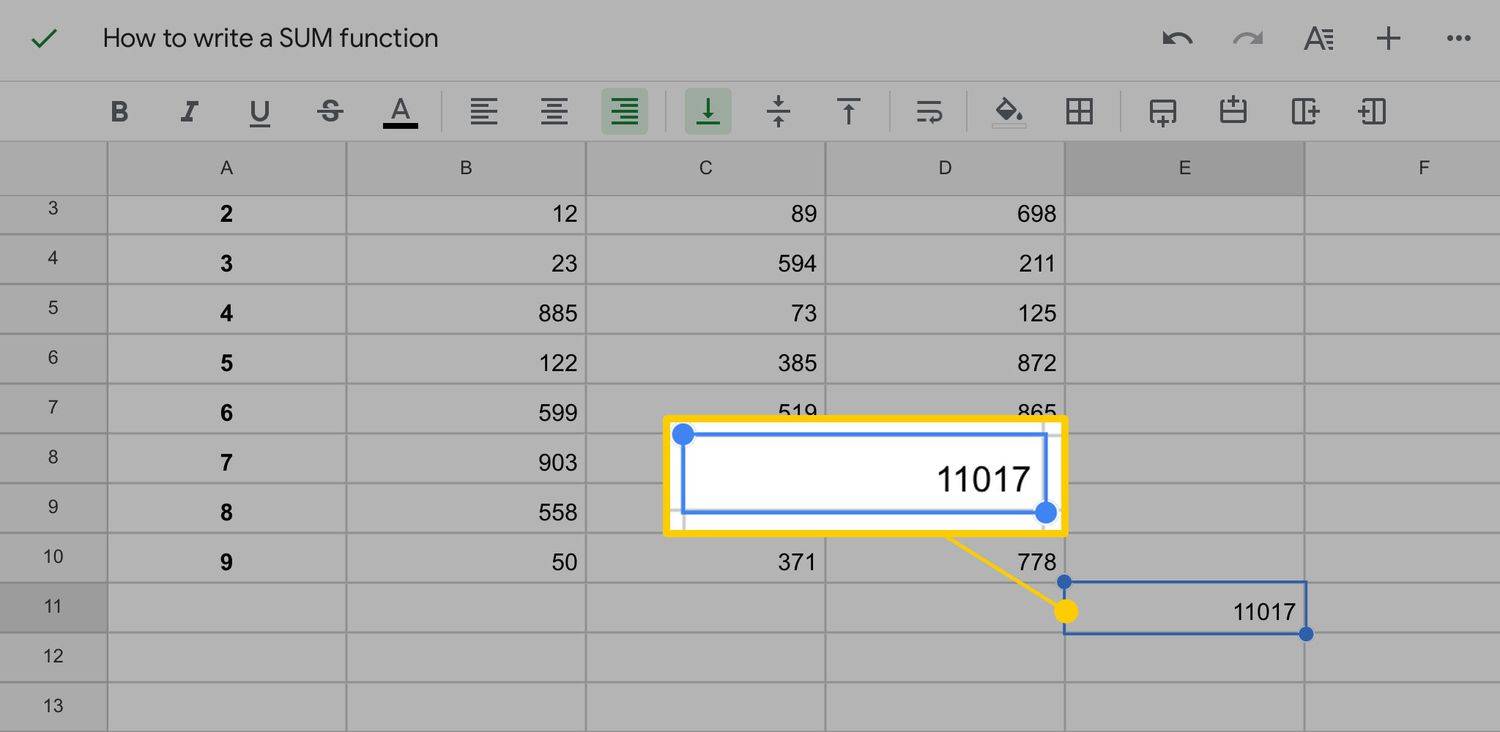
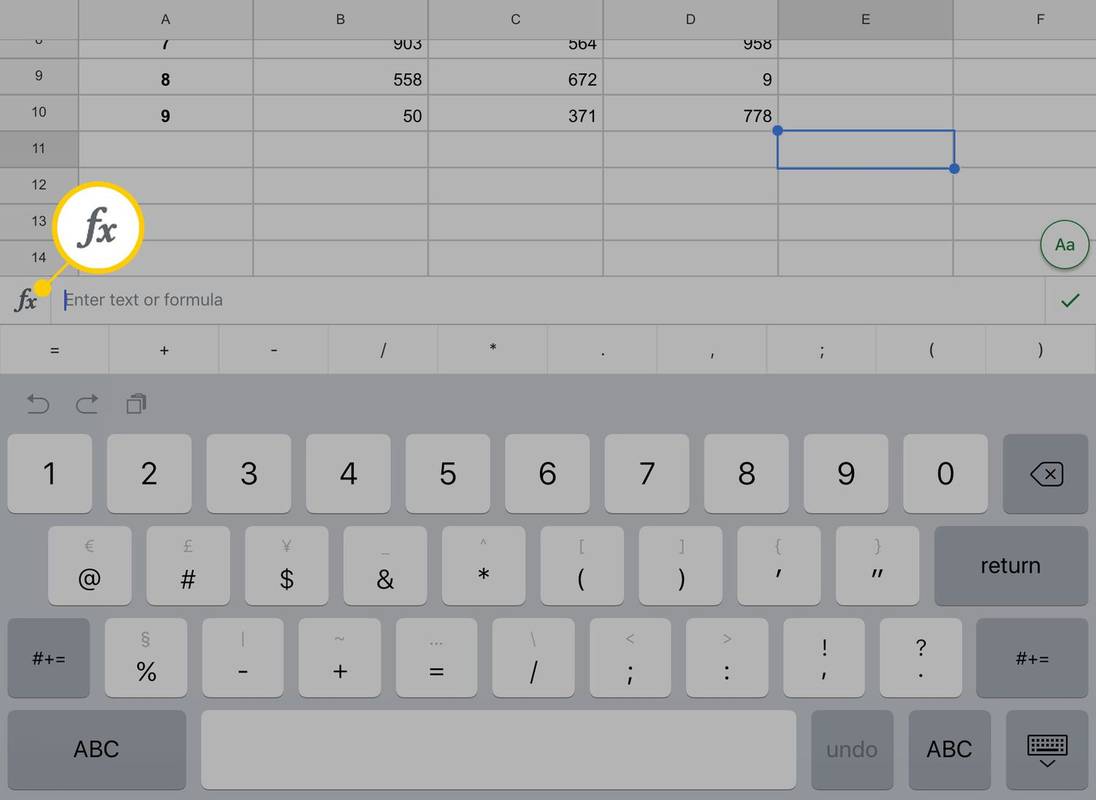
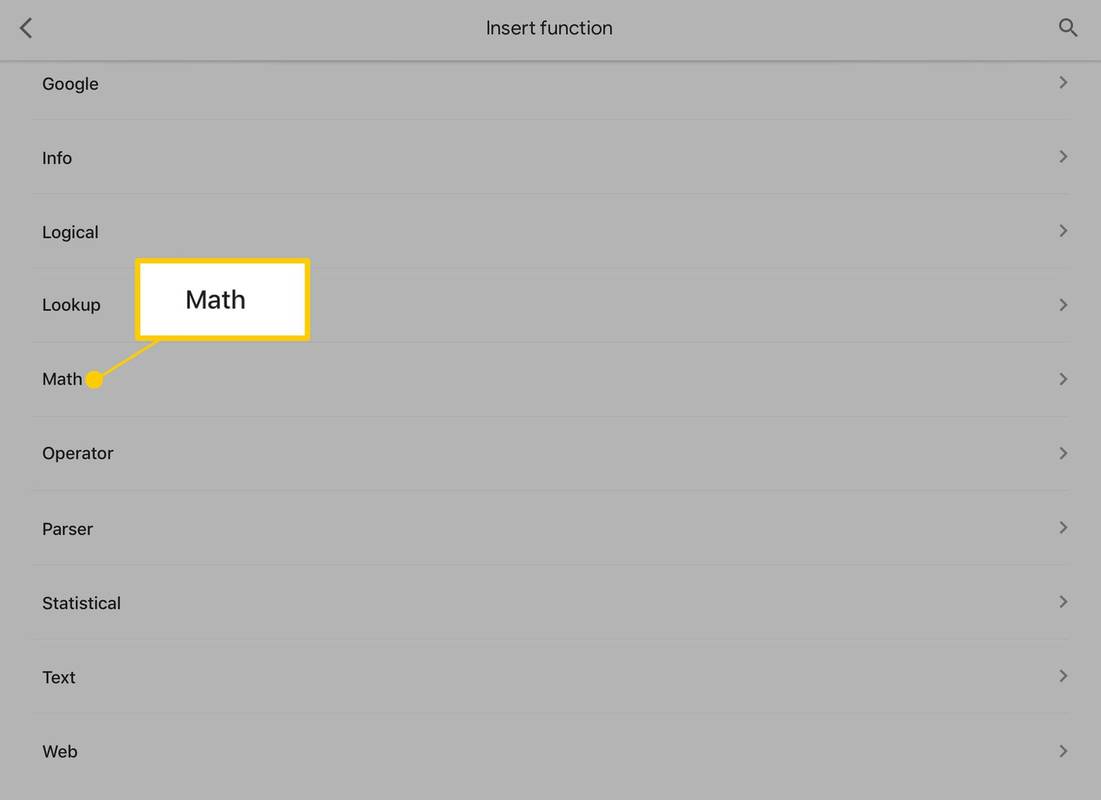
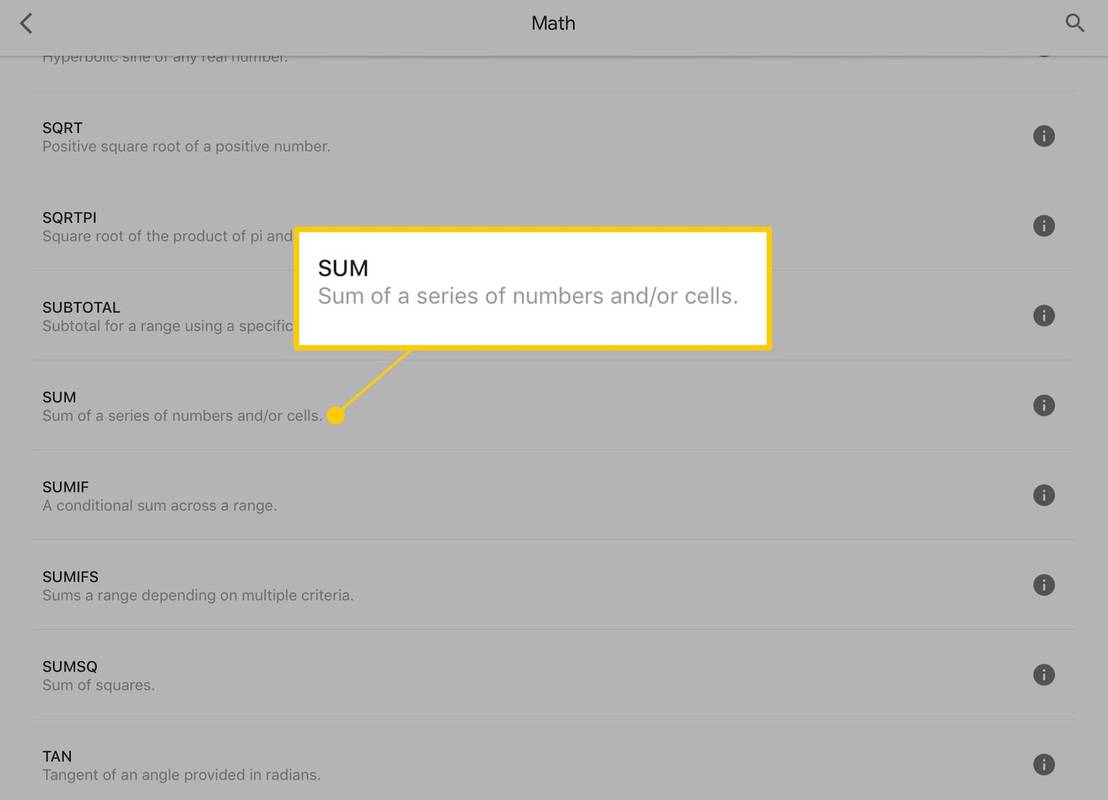
![iPad vs iPad Pro: Melyik a megfelelő az Ön számára? [2021. január]](https://www.macspots.com/img/smartphones/30/ipad-vs-ipad-pro-which-is-right.jpg)






