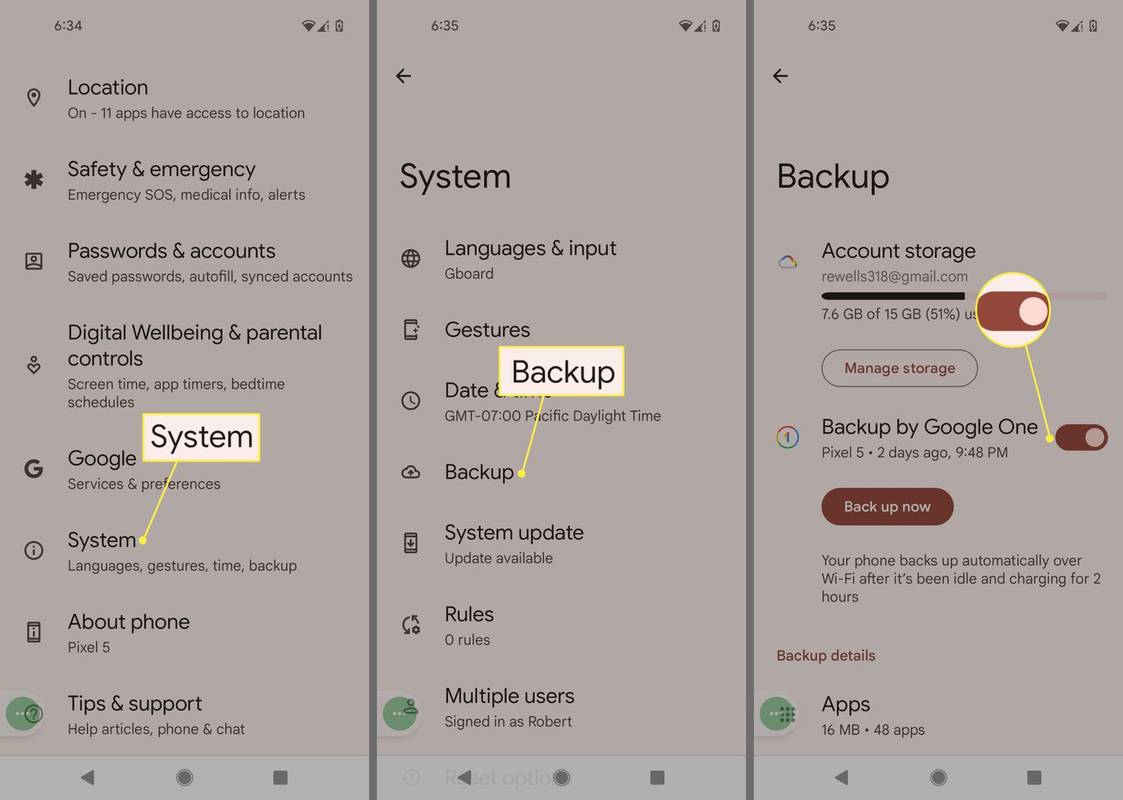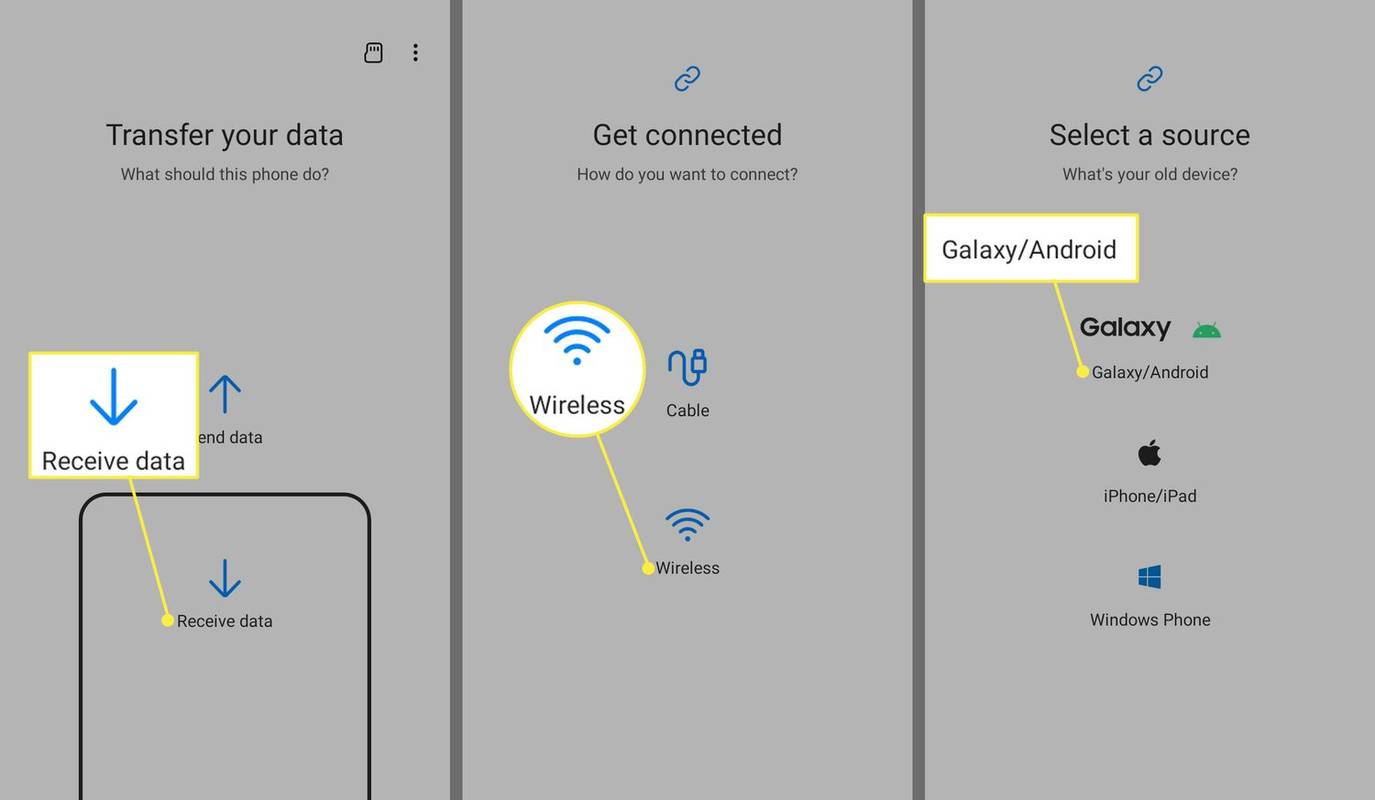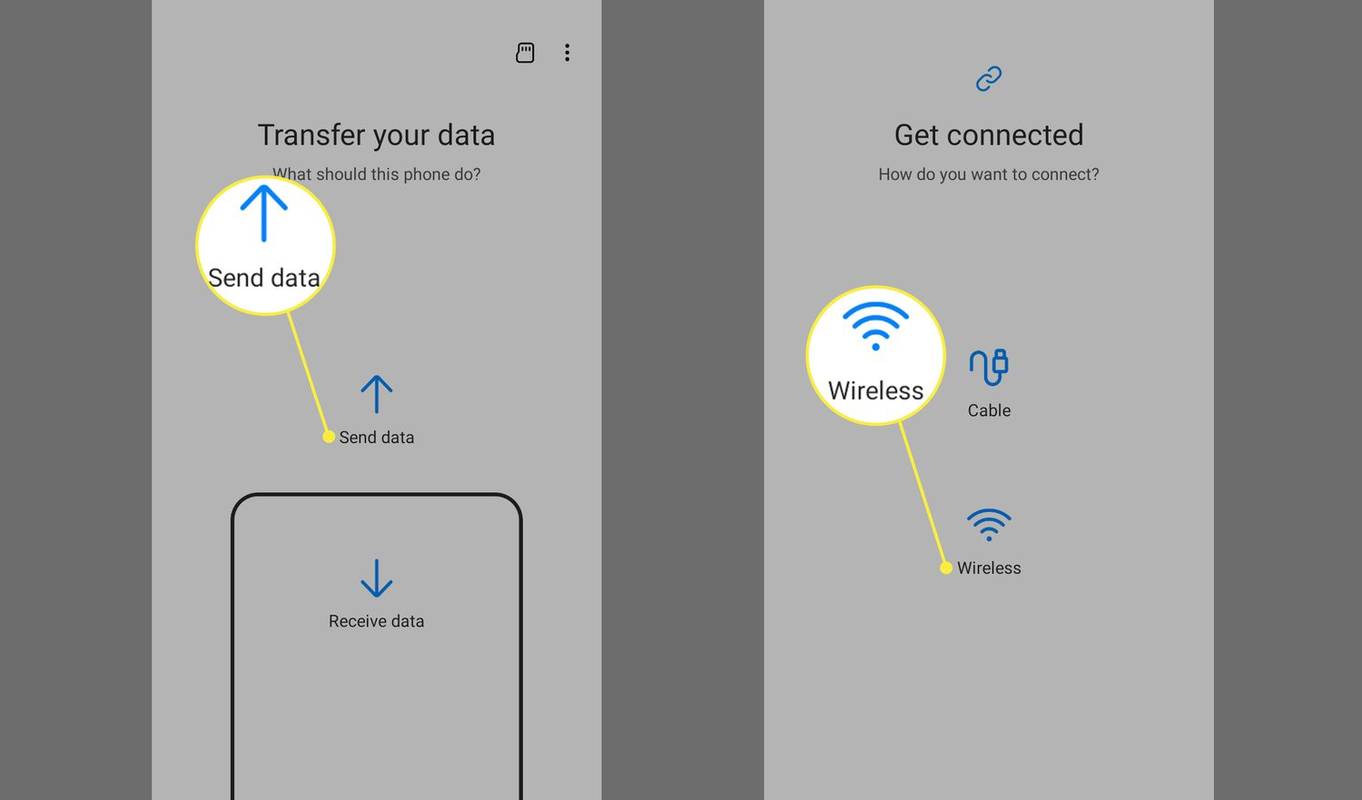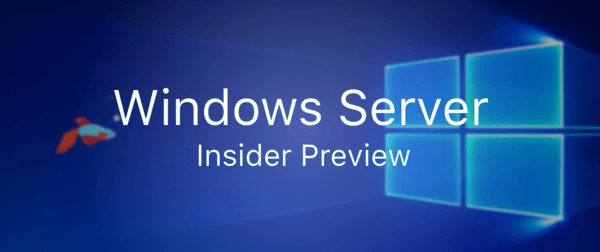Mit kell tudni
- Menj Beállítások > Rendszer vagy Google > biztonsági mentés és kapcsolja be Biztonsági mentés a Google One-tól .
- Ezután állítsa be (vagy állítsa vissza) új telefonját, és válassza az adatok visszaállítását egy másik eszközről.
- Alternatív megoldásként használja a Samsung Smart Switch alkalmazást az alkalmazások USB-kábelen, külső tárolóeszközön vagy vezeték nélkül történő átviteléhez.
Ez a cikk bemutatja, hogyan viheti át az alkalmazásokat egy régi Android-telefonról az új telefonra. A módszerek közé tartozik a beépített Android Biztonsági mentés és visszaállítás funkció vagy a Samsung Smart Switch Mobile alkalmazás használata, ha az előre telepítve van az eszközére.
Milyen gyakran érdemes frissíteni a telefont?Használja az Android biztonsági mentési és visszaállítási funkcióját
Először ellenőrizze, hogy régi eszköze készít-e biztonsági másolatot az adatokról:
A menü beállításai kissé eltérhetnek a telefon gyártójától és az Android verziójától függően.
-
Nyissa meg a Beállítások és érintse meg Rendszer vagy Google .
-
Koppintson a biztonsági mentés . (Lehet, hogy ki kell bővítenie a Fejlett szakasz először.)
-
Ellenőrizze, hogy a Biztonsági mentés a Google One-tól kapcsoló be van kapcsolva. Ha igen, akkor minden készen áll.
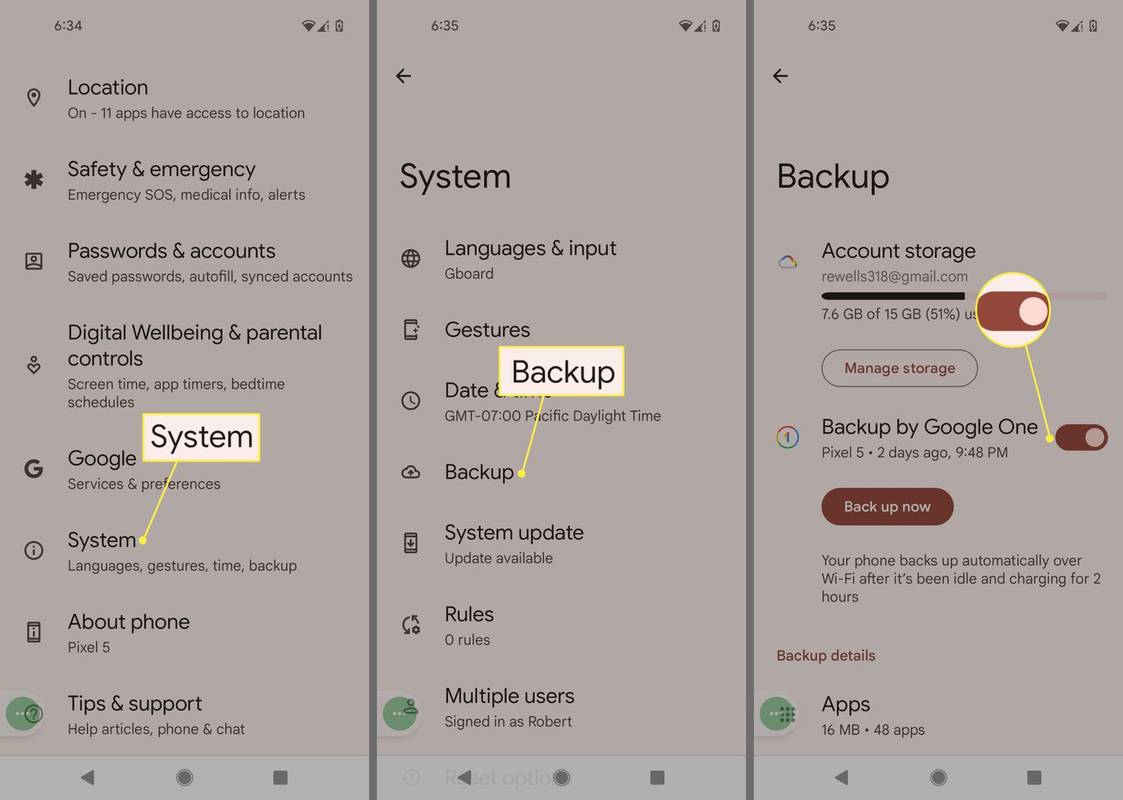
-
Ha ki van kapcsolva, csúsztassa be, és válassza ki Vissza most .
-
Ha a biztonsági mentés befejeződött, már mehet is.
Nem állíthat vissza biztonsági másolatot egy magasabb Android-verzióról egy alacsonyabb Android-verziójú eszközre.
Állítsa vissza adatait az új telefonraMost már készen áll az adatok visszaállítására az új Android rendszeren. Ha még nem állította be új telefonját, a folyamat során vissza tudja állítani adatait, beleértve az alkalmazásokat is.
Ha beállította telefonját, és nem állította vissza az adatokat, állítsa vissza a gyári beállításokat, és indítsa újra a beállítási folyamatot.
-
Töltse fel új Androidját, és kapcsolja be. Kövesse a képernyőn megjelenő utasításokat, amíg meg nem kérdezi, hogy kíván-e visszaállítani adatokat egy másik eszközről. Bármikor dönthet úgy, hogy tiszta lappal kezd, amikor új telefont vásárol, de az adatok visszaállítása egy régi telefonról zökkenőmentessé teszi az átállást.
Ez a folyamat kissé eltérhet a telefon gyártójától, szolgáltatójától és az operációs rendszer verziójától függően.
-
Válassza ki azt az eszközt, amelyről vissza szeretné állítani az adatokat, és érintse meg a gombot Másolja ki adatait .
-
Az Android kéri, hogy csatlakozzon egy Wi-Fi hálózathoz. Győződjön meg arról, hogy ugyanahhoz a telefonhoz csatlakozik, mint a régi telefon.
-
A visszaállítási lehetőségek közül válassza ki valamelyiket Biztonsági másolat egy Android telefonról (ha kéznél van a régi Android) ill Biztonsági másolat a felhőből (ha nem).
-
Ugyanazzal a fiókkal, amelybe régi telefonján bejelentkezett, jelentkezzen be Google-fiókjába.
hogyan lehet áthúzni a gmail-ben
-
A biztonsági mentési lehetőségek listájából, amely tartalmazza régi Android-eszközét is, válassza ki a megfelelőt (valószínűleg a legújabbat). Ezután érintse meg visszaállítás az adatok és beállítások áthelyezéséhez az előző készülékről. Koppintson a Alkalmazások elemre hogy válassza ki, mely alkalmazásokat szeretné az új eszközön.
-
Amíg az adatok visszaállításra kerülnek a háttérben, folytathatja a beállítási folyamatot.
Használja a Samsung Smart Switch mobilalkalmazást
A Smart Switch a legtöbb Samsung készüléken előre telepítve van. Ha még nem rendelkezik vele, töltse le a Samsung Smart Switch alkalmazást innen A Google Play vagy a Samsung alkalmazásbolt . Az alkalmazás segítségével adatokat vihet át 6.0 Marshmallow vagy újabb verziót futtató Android telefonról Samsung telefonra.
Három módszert használhat a Smart Switch segítségével: vezeték nélkül, USB-kábellel vagy külső tárolóeszközzel (SD-kártya vagy USB-tárhely).
Smart Switch használata vezeték nélküli kapcsolattal
A következőképpen viheti át az alkalmazásokat vezeték nélküli módszerrel, amely a legegyszerűbb.
-
Dob Smart Switch az új telefonján.
-
Válassza ki Adatok fogadása > Vezeték nélküli > Galaxy / Android .
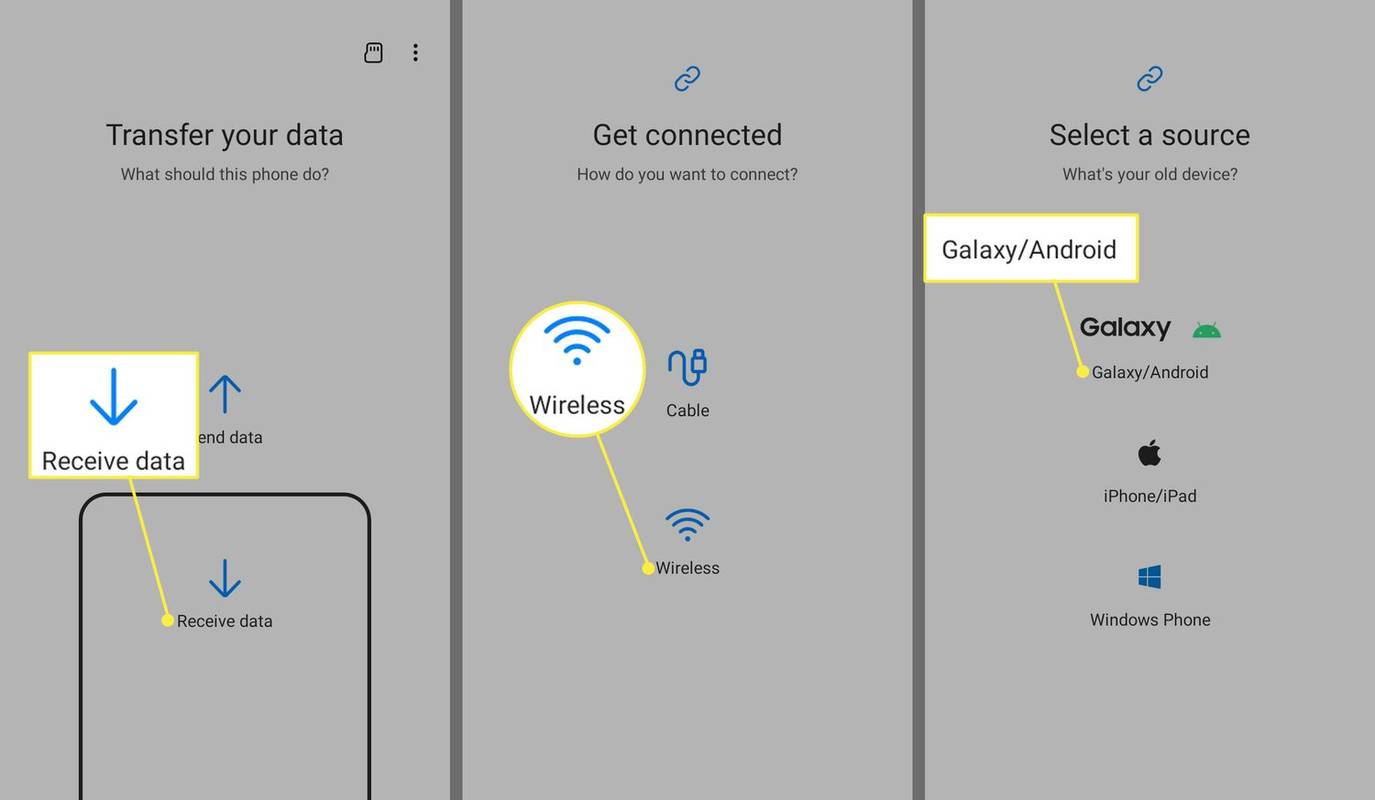
-
Nyisd ki Smart Switch régi készülékén.
-
Koppintson a Adatok küldése > Vezeték nélküli .
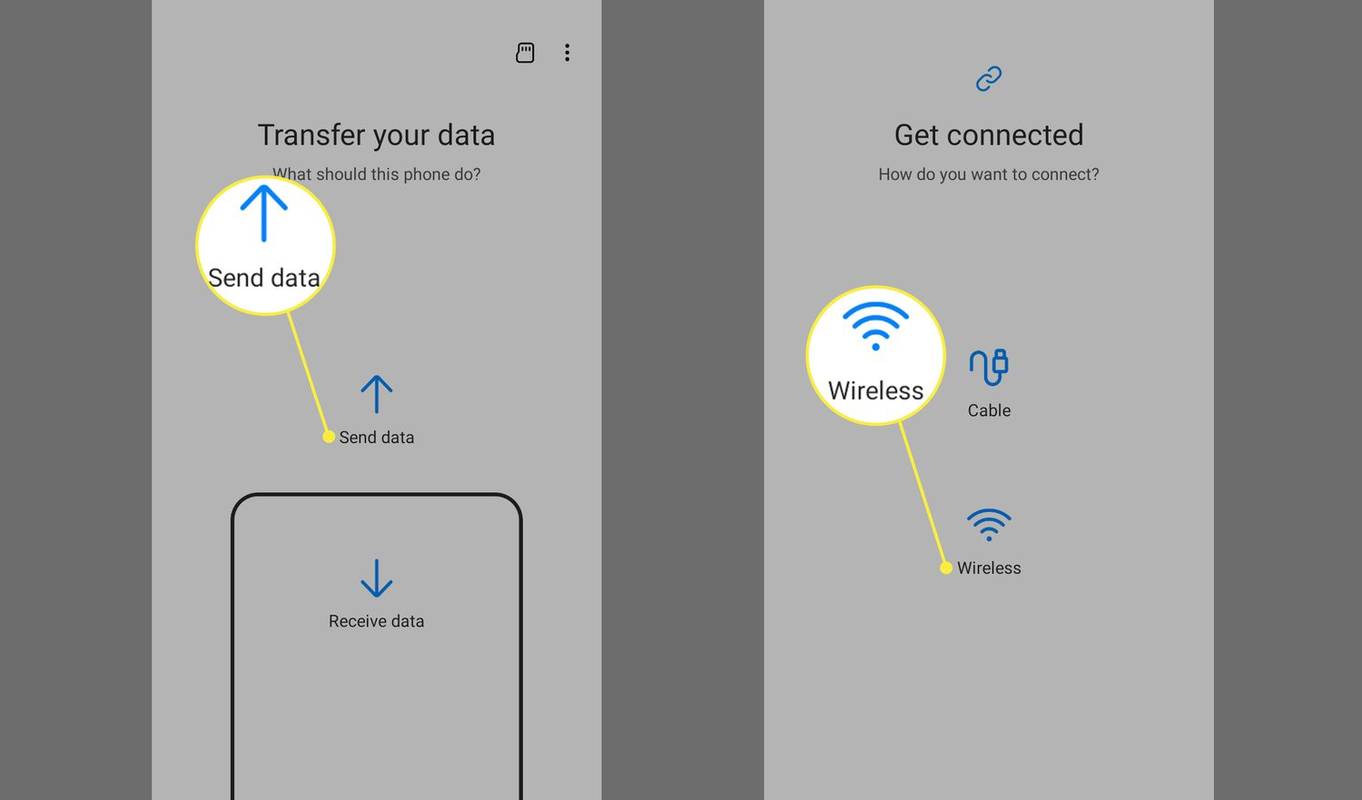
-
Kövesse az új eszköz képernyőjén megjelenő utasításokat.
Smart Switch használata USB-kábellel
A következőképpen viheti át az alkalmazásokat USB-kábellel.
-
Csatlakoztassa a régi telefon USB-kábelét.
-
Csatlakoztassa a kábelt egy Samsung USB-csatlakozóhoz.
-
Csatlakoztassa a Samsung USB-csatlakozót új Samsung telefonjához.
kapcsolja ki az engedélyek öröklésének Windows 10-ét
-
Indítsa el a Smart Switch alkalmazást régi telefonján.
-
Kövesse a képernyőn megjelenő utasításokat az alkalmazások átviteléhez. Kezdje azzal, hogy a régi telefon USB-beállítását MTP-re állítja.
Smart Switch használata SD-kártyával
A külső tárolási lehetőség használatához helyezze be az SD-kártyát, vagy csatlakoztassa a telefont a visszaállítani kívánt alkalmazásokat tartalmazó USB-tárolóeszközhöz. Kövesse a képernyőn megjelenő utasításokat.
A Samsungnak is van Smart Switch alkalmazások Windows és Mac rendszerhez . Töltse le és indítsa el az asztali alkalmazást, csatlakoztassa új telefonját a számítógéphez, és kövesse a képernyőn megjelenő utasításokat az alkalmazások és egyéb adatok átviteléhez.

Játékok biztonsági mentése és visszaállítása
Mennyire frusztráló, ha elindít egy új telefont, megnyitja kedvenc játékát, és azt tapasztalja, hogy az előrehaladást törölték? Ne félj. A Play Áruház legtöbb játékával könnyedén készíthet biztonsági másolatot az előrehaladásról, és minden új eszközön magával viheti azt.
A Google Play Games automatikusan biztonsági másolatot készít az adatokról az Ön Google-fiókjába. A kompatibilis alkalmazások Play Áruház adatlapján zöld gamepad ikon található. Csak jelentkezzen be Play Games-fiókjába új telefonján, hogy szinkronizálja az előrehaladást.
Ha játéka nem kompatibilis a Google Play Játékokkal, készítsen biztonsági másolatot külön. Ellenőrizze az alkalmazás beállításait, hogy megtudja, van-e biztonsági mentési lehetőség.
Egyéb megfontolások
A nem Google-alkalmazások esetében ellenőrizze még egyszer, hogy az alkalmazások biztonsági másolatot készítenek-e a Google Drive-ra. Például érdemes lehet egy üzenetküldő alkalmazással menteni a csevegési előzményeket. A legtöbb népszerű alkalmazás rendelkezik ezzel a lehetőséggel.
Ha jelszavakat vagy könyvjelzőket ment el a Chrome-ban vagy egy másik mobilböngészőben, feltétlenül jelentkezzen be minden eszközén, hogy az adatok megfelelően szinkronizálódjanak. Nyissa meg a böngésző beállításait, és jelentkezzen be, ha még nem tette meg.
Szöveges üzenetek átvitele Androidról Androidra GYIK- Hogyan vihetek át alkalmazásokat Android-eszközömről Chromebookomra?
A modelltől függően előfordulhat, hogy Android-alkalmazásokat tölthet le Chromebookjára. Jelentkezzen be Google-fiókjába, és lépjen a Play Áruházba. Bármely megvásárolt alkalmazás ingyenesen letölthető.
- Átvihetek alkalmazásokat Androidról iPhone-ra?
Nem. Átvihet Android-adatokat iPhone-ra, de nem használhat Android-alkalmazásokat iPhone-on. Az alkalmazást az Apple Store-ból kell megvásárolnia.
- Hogyan helyezhetek át névjegyeket Androidról iPhone-ra?
Ha névjegyeket szeretne átvinni Androidról iPhone-ra, töltse le az Áthelyezés iOS-re alkalmazást a Google Play Áruházból. Alternatív megoldásként használja a Google alkalmazást iPhone-on, vagy exportálja SIM-kártyáját.