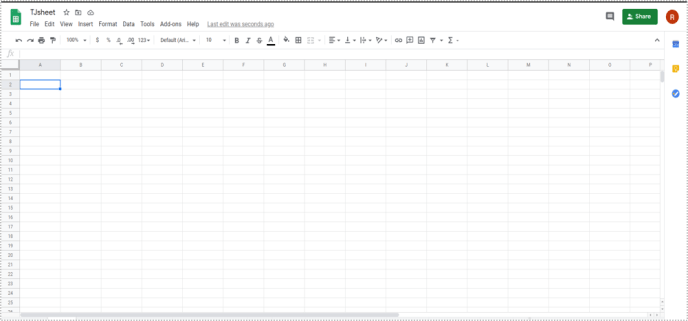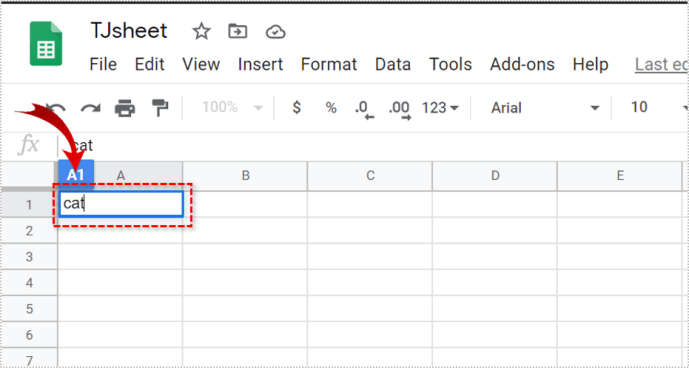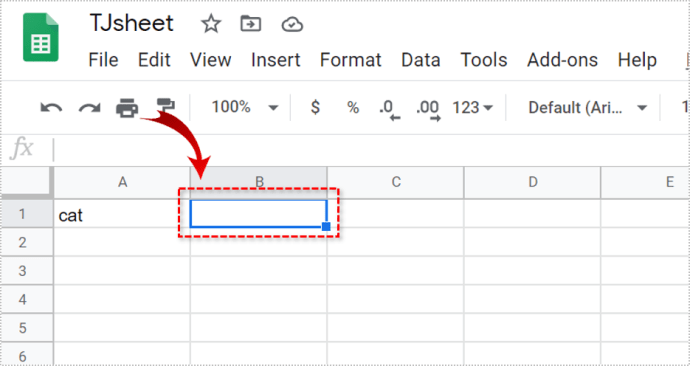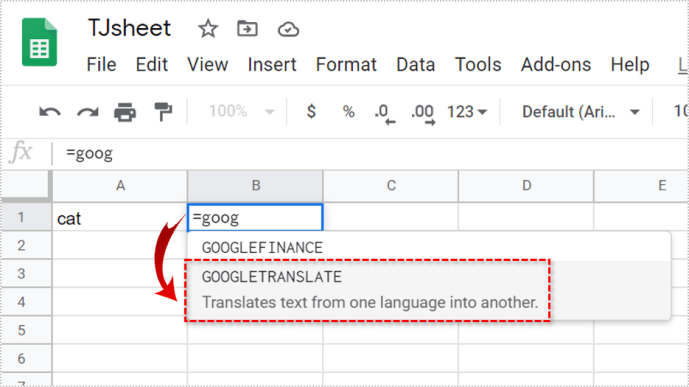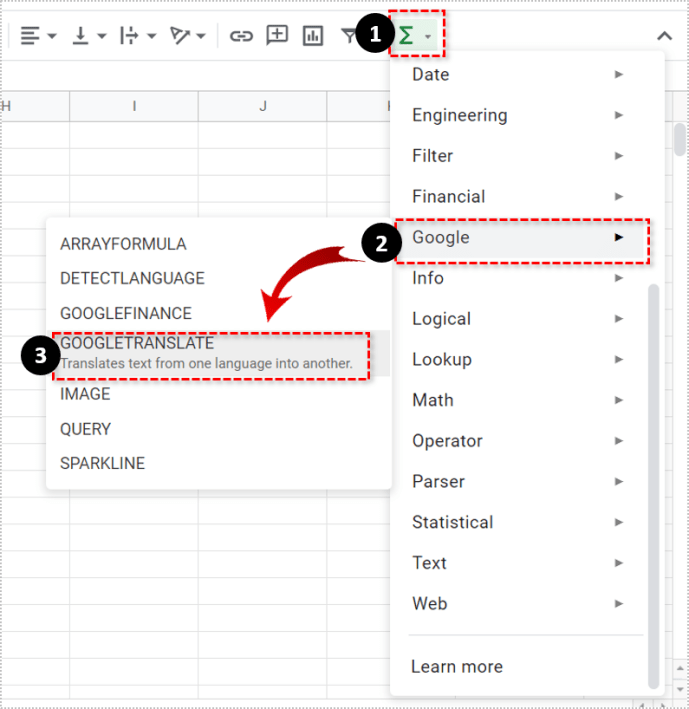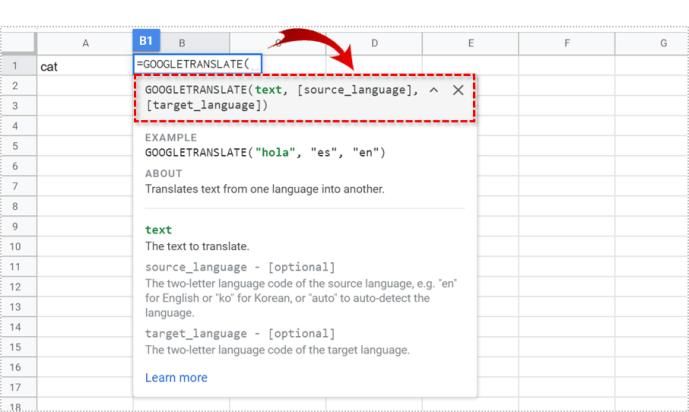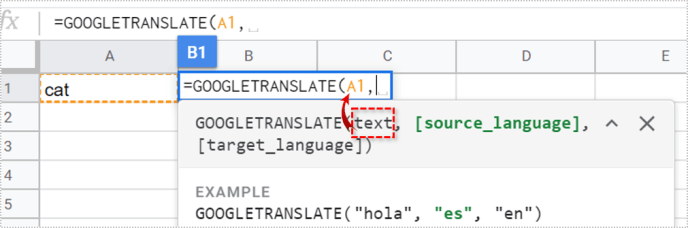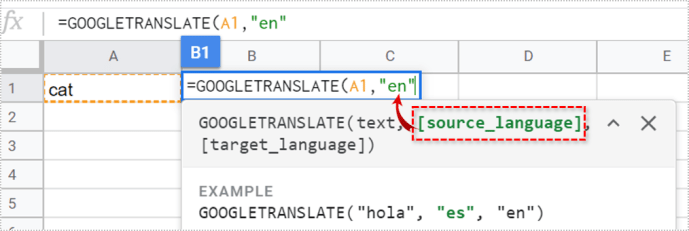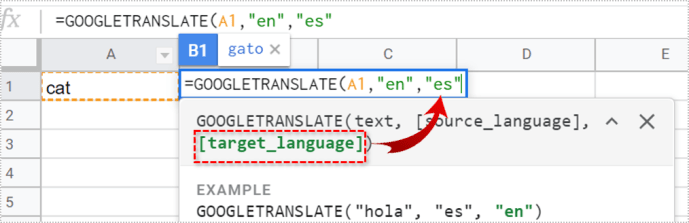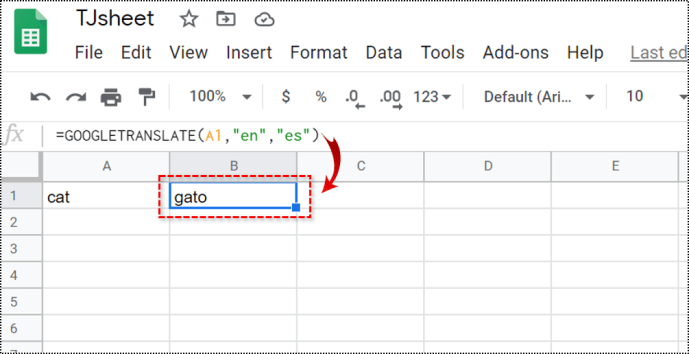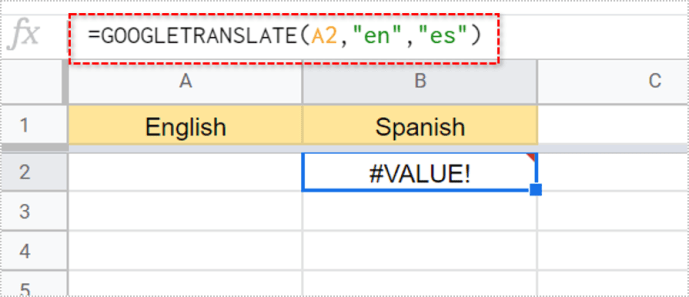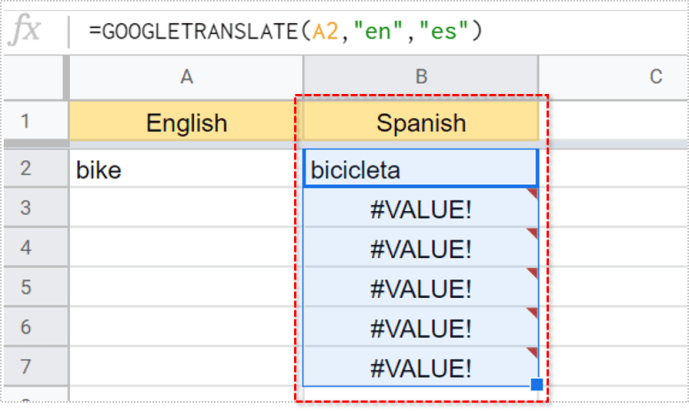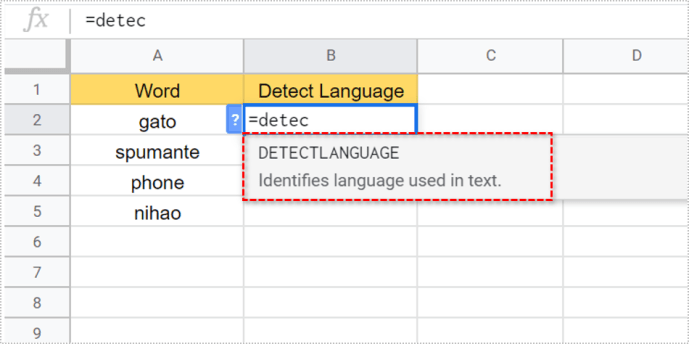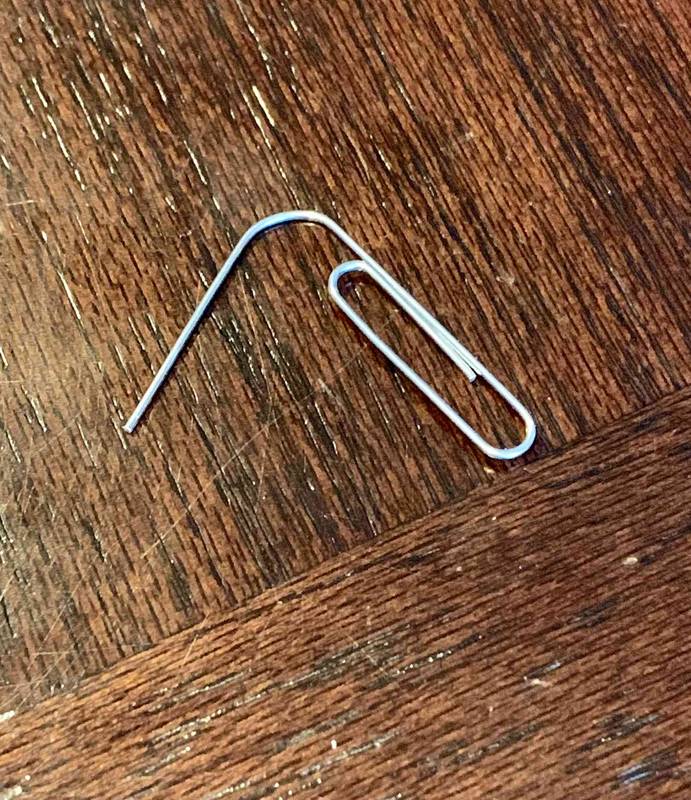A Google Táblázatok egy kényelmes platform, rengeteg funkcióval. Az egyik ilyen funkció lehetővé teszi a táblázat celláinak lefordítását.
hogyan lehet könyvjelzőket exportálni android krómról

Bármely szót lefordíthat a Google Táblázatokban, felismerheti a nyelveket, és létrehozhat „szókincs” listákat. Ez a cikk megmutatja, hogyan.
A nyelvi kód
Bármely szó lefordításához egy Google-táblázatban, kövesse az alábbi lépéseket:
- Nyissa meg a Google táblázatot.
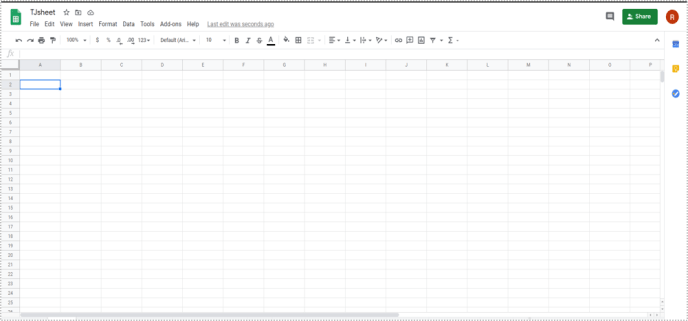
- Írjon be egy szót a cellába.
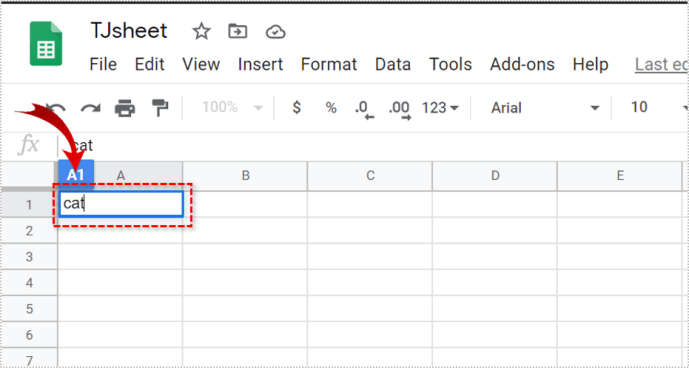
- Kattintson egy másik cellára.
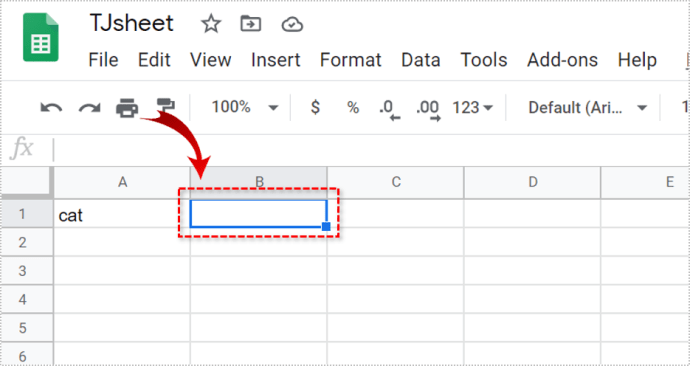
- Írja be a „= googletranslate” kifejezést. A gépelés megkezdése után a „googletranslate” opciónak automatikusan megjelenik a legördülő menüben. Gépelés helyett rákattinthat az eszköztár „Funkciók” ikonjára is. Ezután válassza a Google> Google Fordító lehetőséget a legördülő menüből.
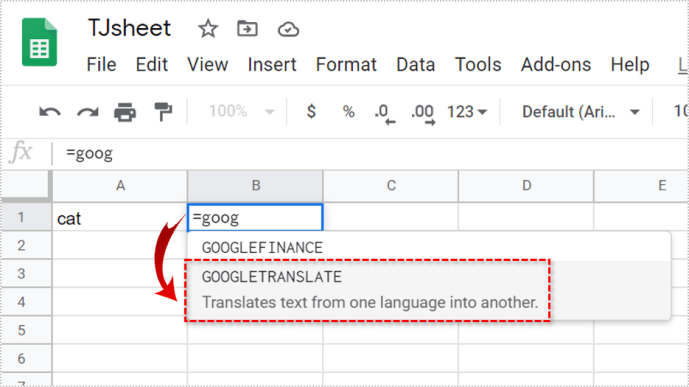
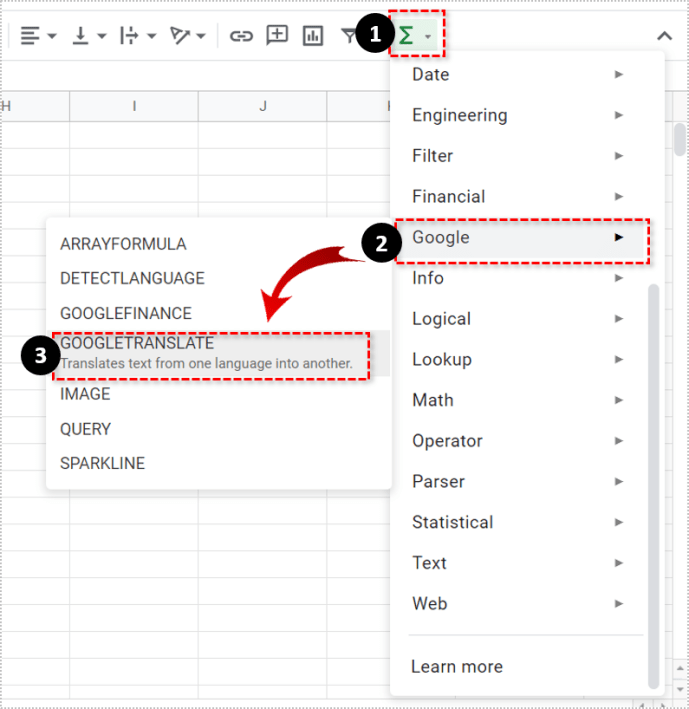
- Kattintson a „googletranslate” gombra. Egy kód (szöveg, [forrásnyelv], [célnyelv]) meg fog jelenni.
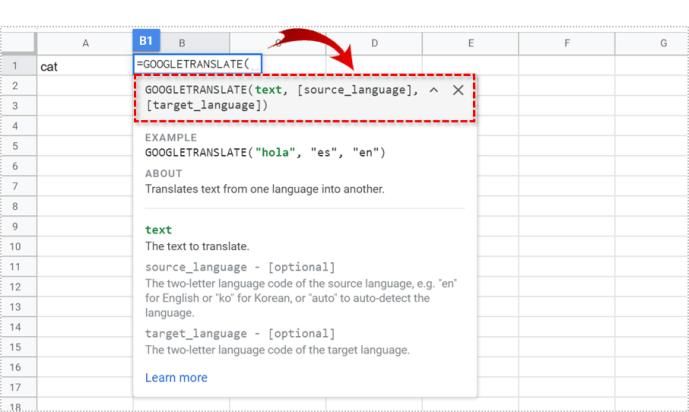
- A „szöveg” mezőben válassza ki a lefordítani kívánt szó celláját. Például A1. Alternatív megoldásként rákattinthat arra a cellára, és a program megírja az Ön számára.
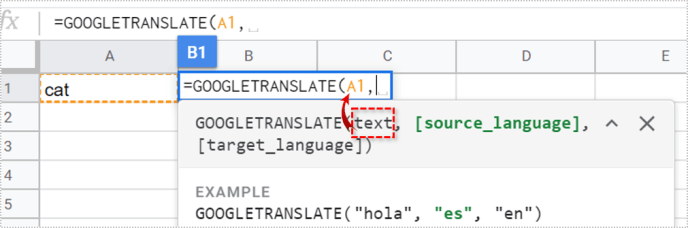
- A [forrásnyelv] mezőben válassza ki az írott szó nyelvét. Ha le akarja fordítani a „macska” szót, akkor írjon en (angolul).
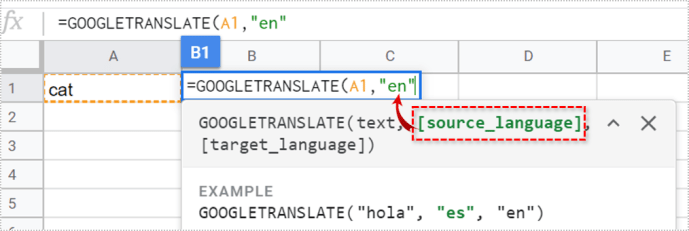
- A [target_language] mezőben válassza ki a fordítani kívánt nyelvet. Például beírhatja az es szót spanyolul, vagy azt olaszul. Ne feledje, hogy a nyelvi kódokat mindig idézőjelbe írja. Ellenkező esetben hibát kap a kódban.
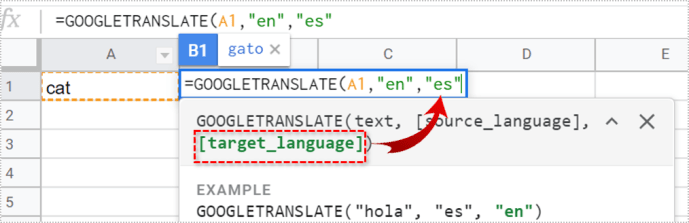
- Nyomd meg az Entert'. Látnia kell a forrásszavának fordítását.
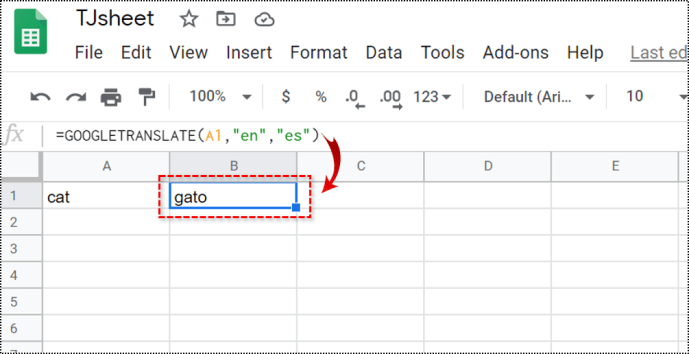
A Google Táblázatok ugyanazokat a nyelvi kódokat támogatják, mint a Google Fordító. Ha a nyelvi lehetőség létezik a Google Fordítóban, használhatja azt a Google táblázatában. Az összes elérhető nyelv megtekintéséhez olvassa el a nyelvek listáját a Google Fordító által támogatott nyelvek. Itt megtanulhatja az összes támogatott nyelv kódját.
Például, ha angolról japánra akar fordítani, akkor a következő kódot kell használnia a cellájához:
=googletranslate (text, en, ja)
Egyszerű!
Szókincslista készítése
Ha sok szót akar lefordítani egyik nyelvről a másikra, akkor elkészíthet egy „szókincslistát” a Google-táblázatában. A folyamat hasonló a fent leírthoz.
A következőket kell tennie:
két dátum közötti napok száma kiváló
- Készítsen két oszlopot a lapján. Az A oszlopot használjuk az ismerős szavakra, a B oszlopot pedig a fordításokra.
- Az A1-be beírhatja: „angol”, B1-be pedig azt a nyelvet, amelyre fordítani szeretne. Például a „spanyol”.
- Írja be a B2 cellába a kódot:= googletranslate (A2, en, es). Megváltoztathatja a nyelvi kódokat attól függően, hogy mit szeretne lefordítani. A program az # ÉRTÉKET írja! a cellában, mert még nem írtál semmit A2-be.
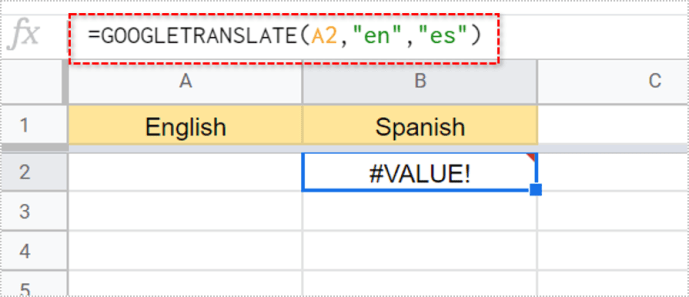
- Írja be az A2-be minden olyan szót, amelyet szeretne lefordítani. Amint végzett a gépeléssel, a fordításnak meg kell jelennie a B2 cellában.
- Húzza az egeret a B2 sarkáig, amíg meg nem jelenik egy kis kereszt. Ezután kattintson rá, és húzza lefelé a B3, B4, B5 stb. Felett.
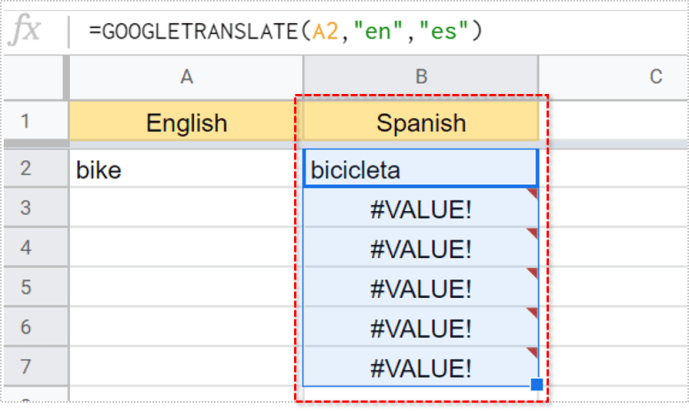
- Most beírhat bármilyen szót az A3-ba, és B3-ban megkapja a fordítást. Ugyanez vonatkozik A4-től B4-ig, A5-től B5-ig stb., Amíg lefordítja az összes kívánt szót.
Hozzáadhat még egy oszlopot egy másik nyelvvel. Tegyük fel, hogy ugyanazt szeretné lefordítani, de olaszul. A C1-ben az „olasz” szót írja be. Ez nem szükséges, de segít változtatni és rendezni az oszlopokat.
A C2 kódja a következő lenne:= googletranslate (A2, en, it). Kattintson a cella jobb alsó sarkára, és húzza lefelé. A szavak automatikusan lefordulnak.
a króm elindítása sokáig tart

Nyelvfelismerés
Két különböző funkciót kombinálhat - a nyelv észlelését és a Google Fordítót. Ezzel nem kell tudnia azt a nyelvet, amelyről fordít.
- Az első sorba írjon be egy szót vagy kifejezést egy másik nyelvből.
- Egy másik cellában kezdje el írni az „= Detectlanguage” kifejezést, és ha a funkció felbukkan, kattintson rá.
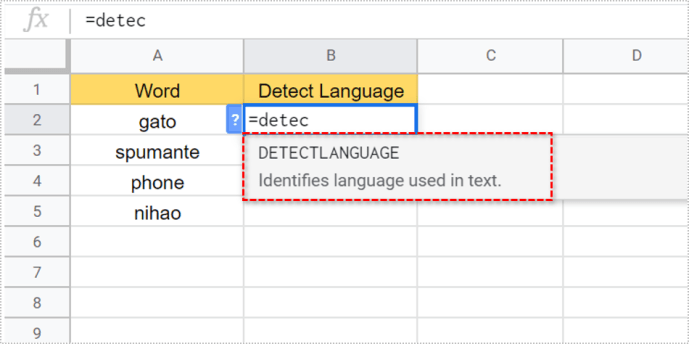
- A funkció olyan, mint az előző. A „szöveg” esetében megírhatja a cella nevét (A2), vagy rákattinthat.
- Nyomd meg az Entert'. Ha megteszi, látni fog egy nyelvi kódot a cellában.

Például, ha beírja= nyelv felismerése, A2és az A2-ben szereplő szöveg „gato”, a Google felismeri a spanyolt. Mivel a Google nyelvi kódokban működik, a cella helyette „es” szót fog mondani. A húzás módszerével megismételheti a folyamatot az egyes soroknál.
Használjon egyszerű kifejezéseket
Ne felejtsen el csak egyszerű kifejezéseket használni a Google Táblázatokkal történő fordítás közben. Ha korábban használta a Google Fordítót, akkor tudni fogja, hogy az összetettebb kifejezések nem mindig pontosak.
Próbálja egyszerűsíteni szavait és ötleteit, hogy teljes mértékben kihasználhassa ezt a funkciót.