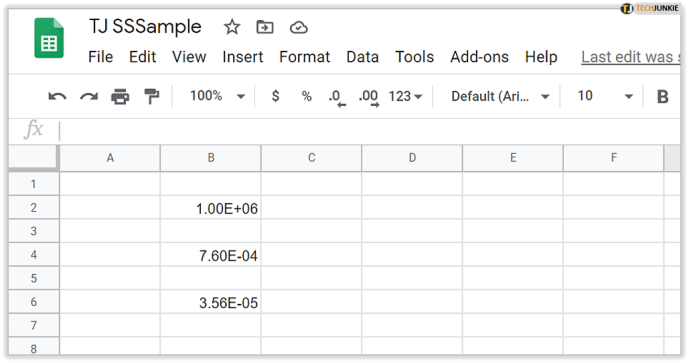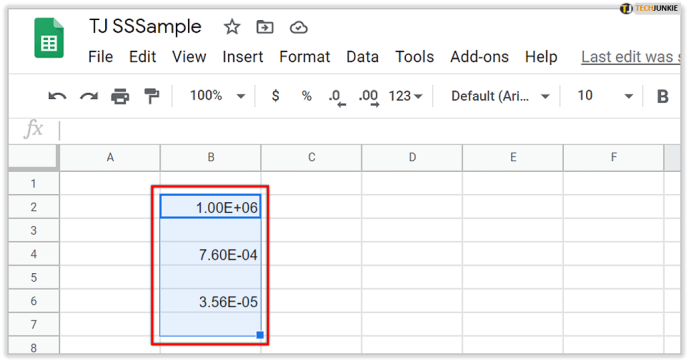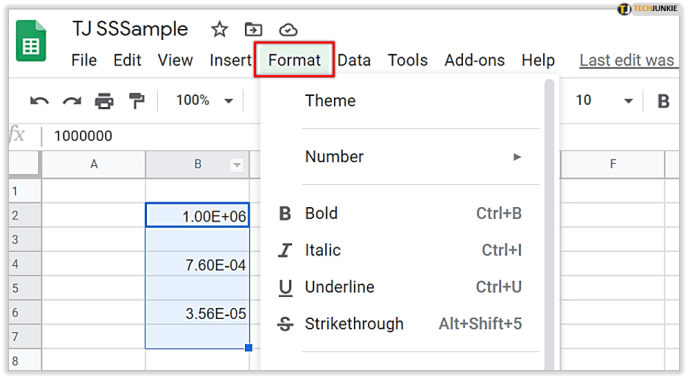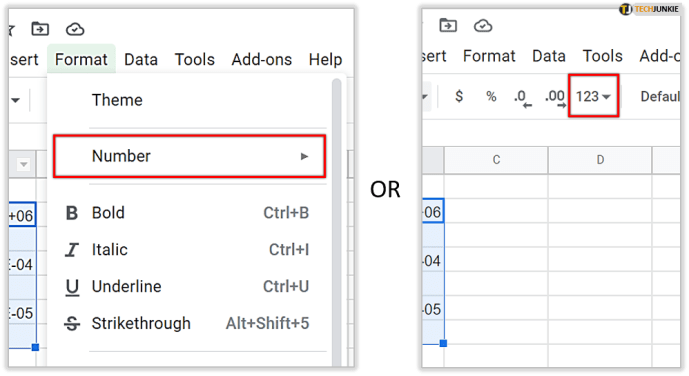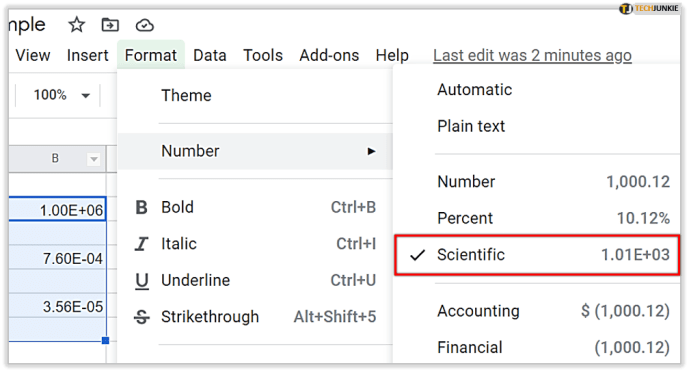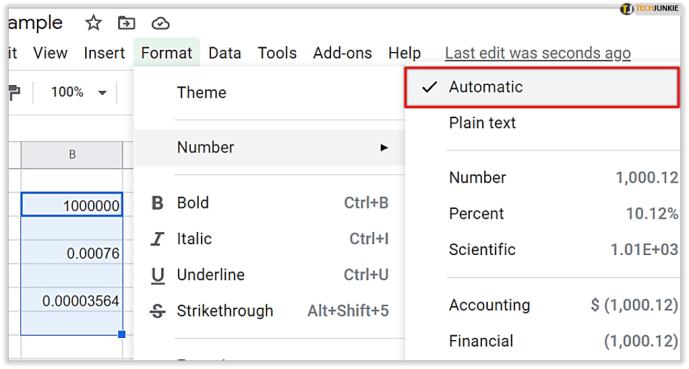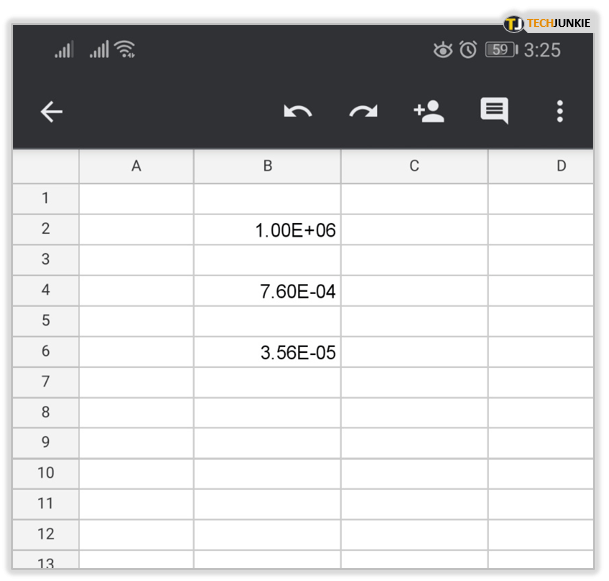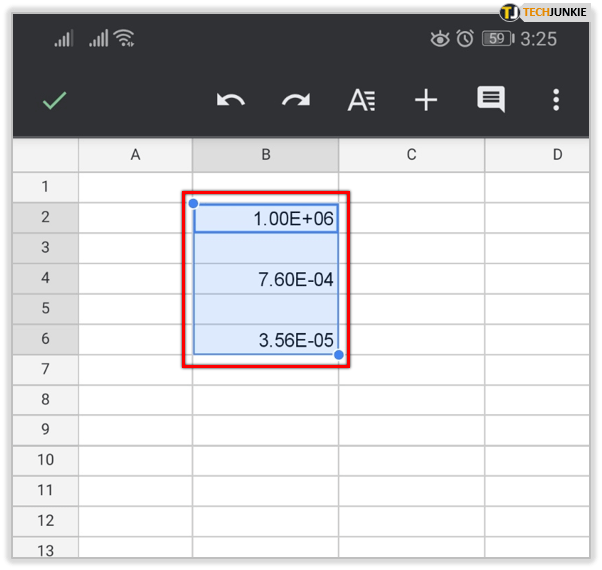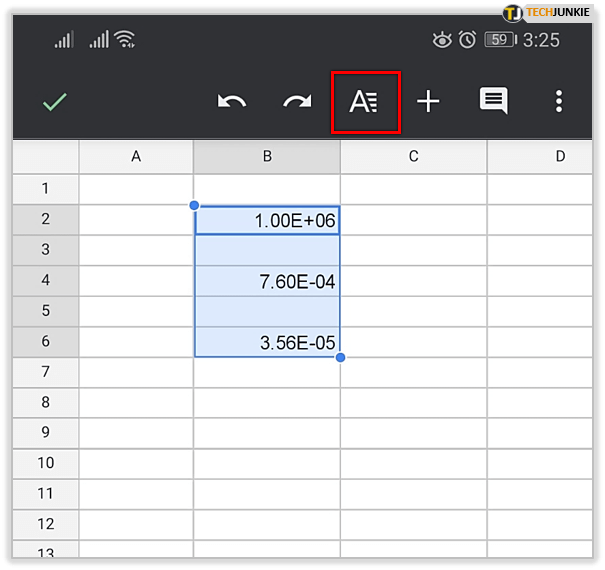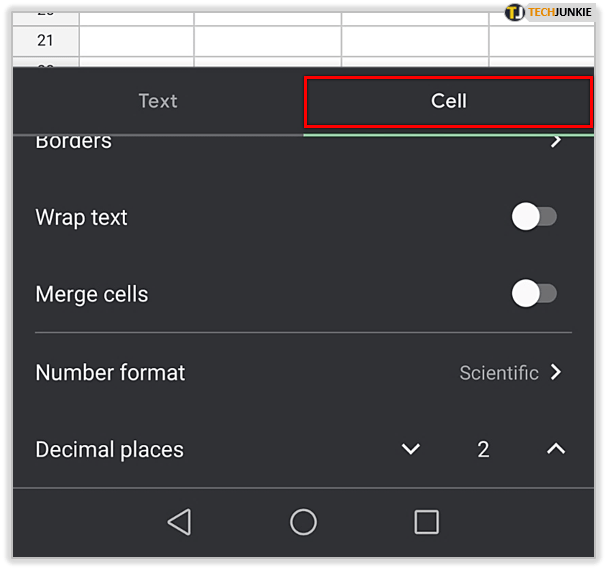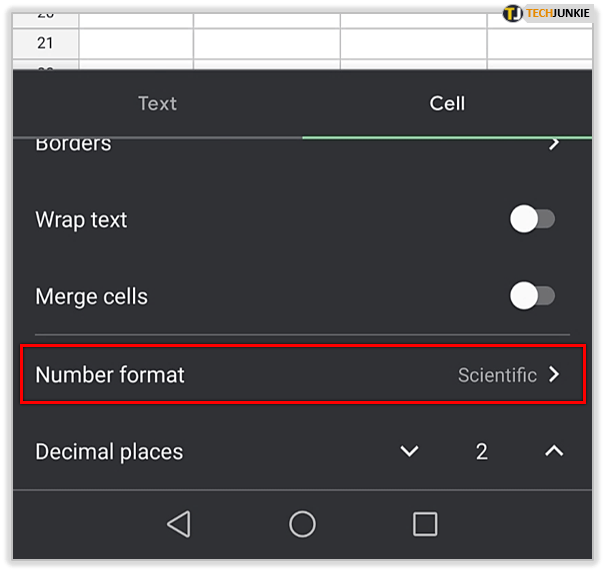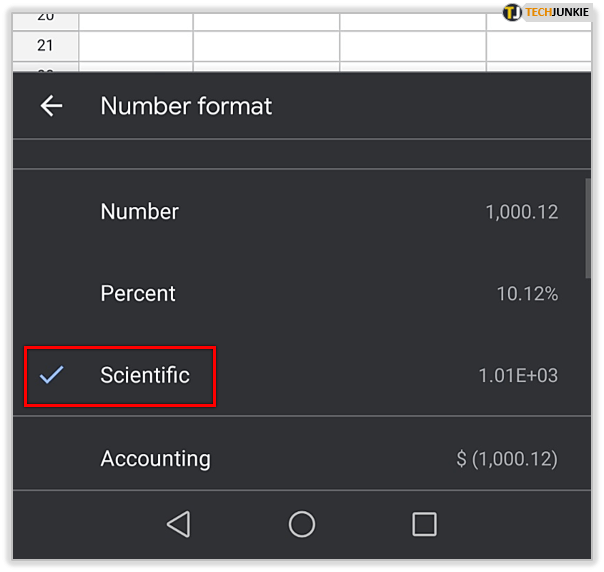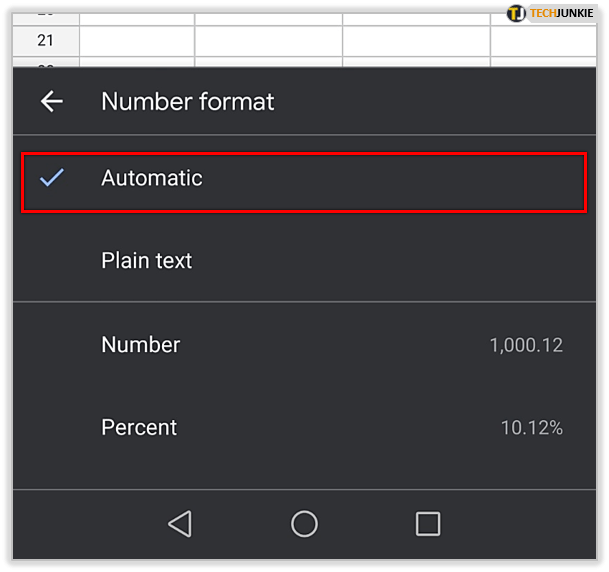A tudományos jelölés nagy segítség, ha túl nagy vagy túl kicsi számokkal foglalkozik. Míg a vegyészek vagy a mérnökök folyamatosan használják a tudományos jelöléseket, a legtöbben nem. Sőt, kissé irritálóvá válhat, mivel olyan információkat mutat, amelyek nem relevánsak az Ön számára.

Ne aggódj. Gyorsabban kikapcsolhatja, mint gondolná. Ebben a cikkben megmutatjuk, hogyan kell ezt megtenni a Google Táblázatokban.
Kapcsolja ki a tudományos jelölést az asztalon
Ha valaha is foglalkoznia kellett volna az Excel tudományos jelölésével, akkor felismeri az alábbiakban bemutatott néhány lépést. A folyamat gyors és egyszerű. Azonban ahelyett, hogy egyszerűen kikapcsolná ezt az opciót, egy másik lehetőségre vált. A következőket kell tennie:
- Nyissa meg a táblázatot.
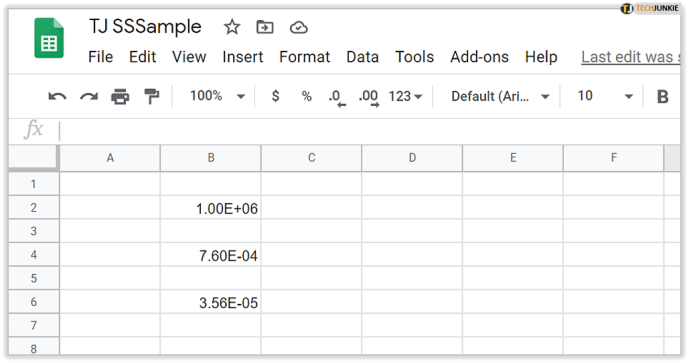
- Válassza ki a cellák tartományát.
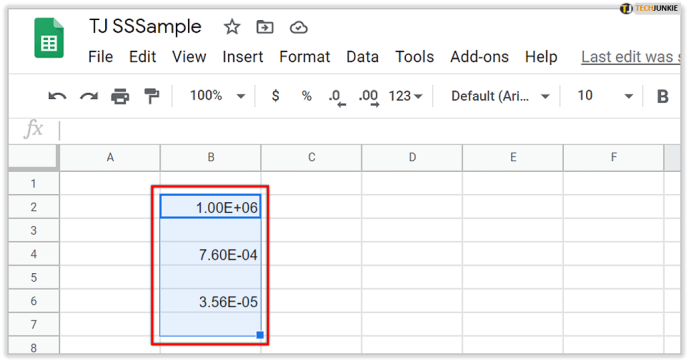
- Kattintson a Formátum elemre.
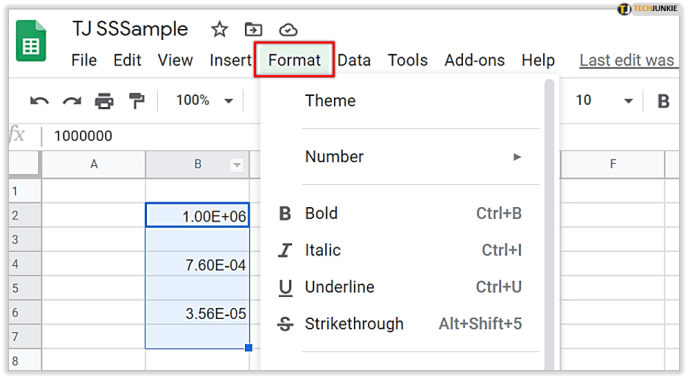
- Kattintson a Szám (vagy a 123 jel) elemre.
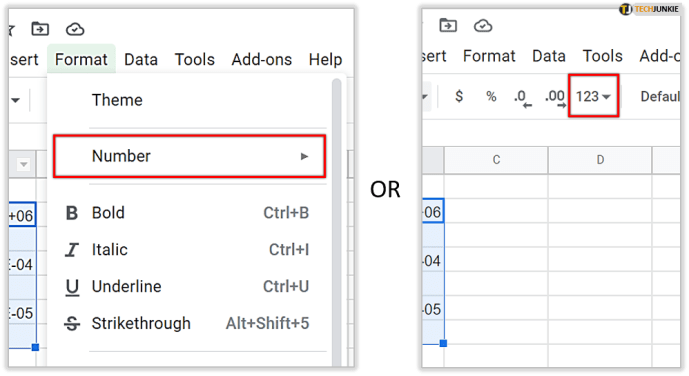
- Látni fogja, hogy a Tudományos lehetőséget választotta.
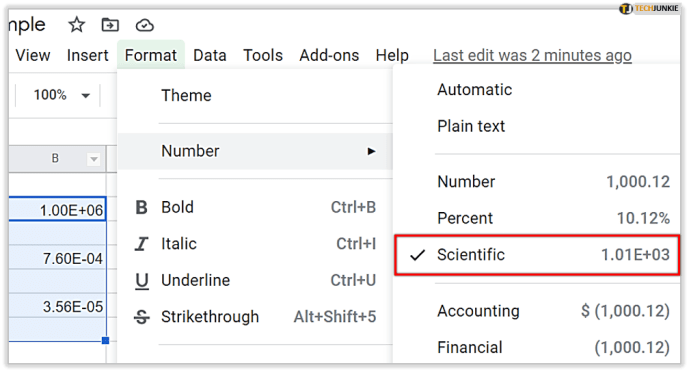
- Törölje a kijelölést, és válasszon bármely más lehetőséget.
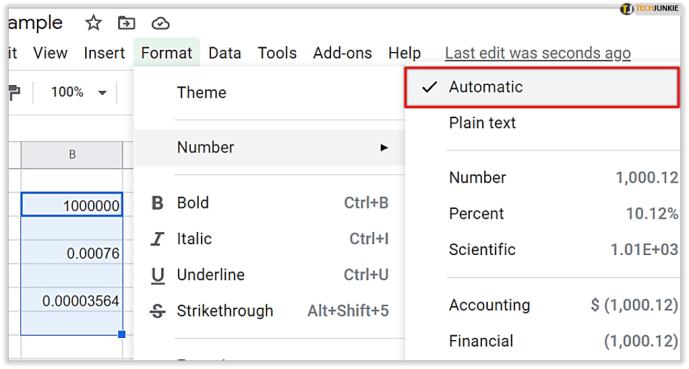
Tessék, itt van! A tudományos jelölés kikapcsolása még soha nem volt ilyen egyszerű. Ha egyszer kikapcsolja, akkor maradjon kikapcsolva. Ha azonban újra bekapcsol, akkor már tudja, hogyan kell kezelni.
hogyan lehet készpénzzel fizetni a grubhubon
Tipp: A legtöbb ember a Szám opciót választja, mivel ez elég univerzális. Hacsak nem pénzügyi jelentést ír, vagy nem szeretné formázni a dátumot, ennek a lehetőségnek kell elvégeznie a munkát.

Kapcsolja ki a tudományos jelölést a telefonon
Ezt megteheti a telefonján is. Előfordulhat azonban, hogy először le kell töltenie a Google Táblázatok alkalmazást, ha még nincs. Ha van iPhone-ja, letöltheti itt . Ha Android-eszközt használ, megtalálja itt . Ezután hajtsa végre az alábbi lépéseket:
- Nyissa meg a táblázatot.
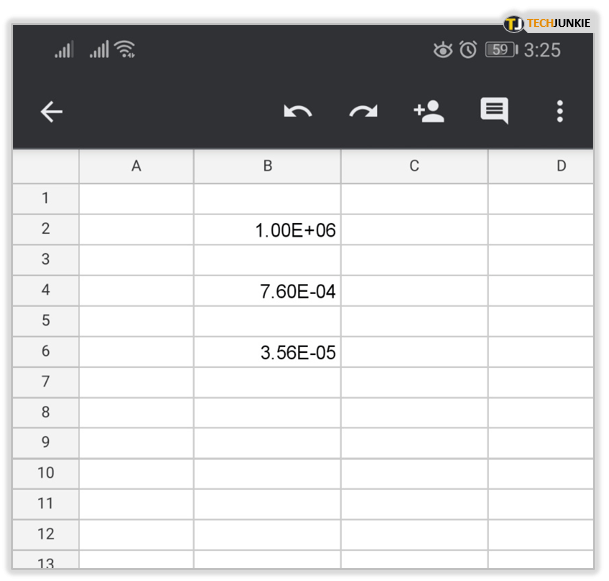
- Válassza ki a cellák tartományát.
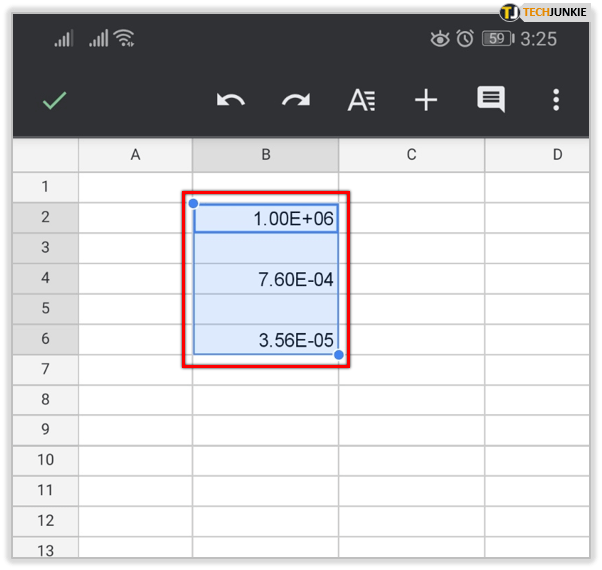
- Érintse meg a Formátum elemet (vagy a képernyő felső részén lévő vízszintes sávokkal ellátott A betűt).
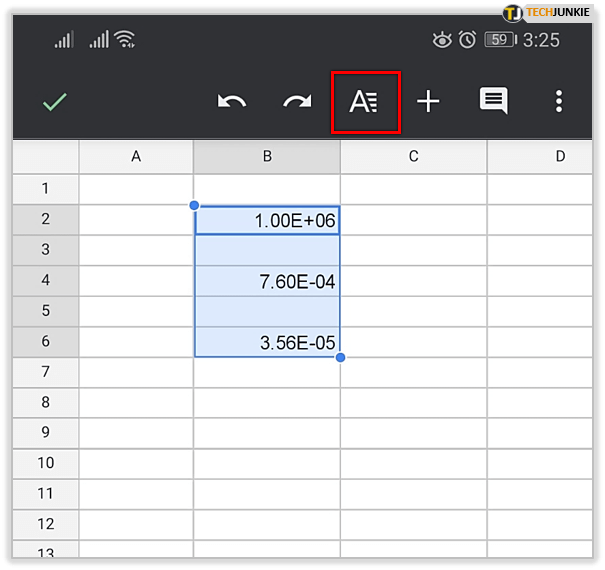
- Érintse meg a Cell elemet.
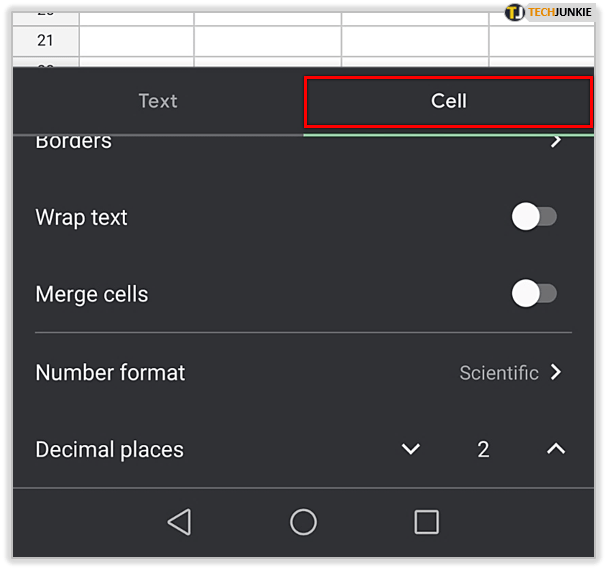
- Érintse meg a Szám formátum elemet.
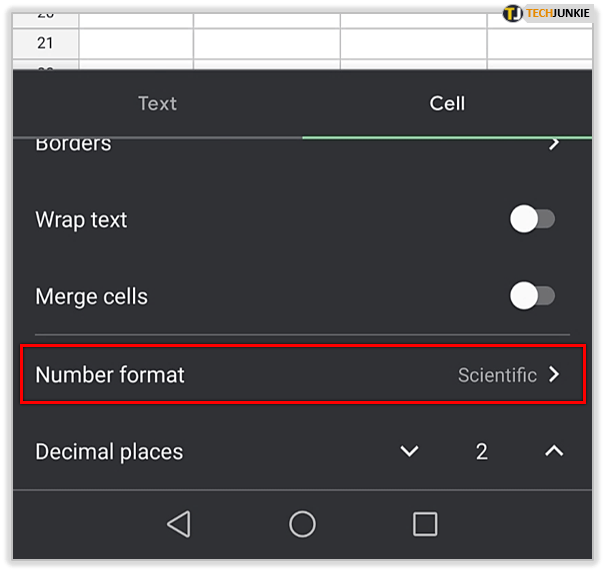
- Látni fogja, hogy a Tudományos lehetőséget választotta.
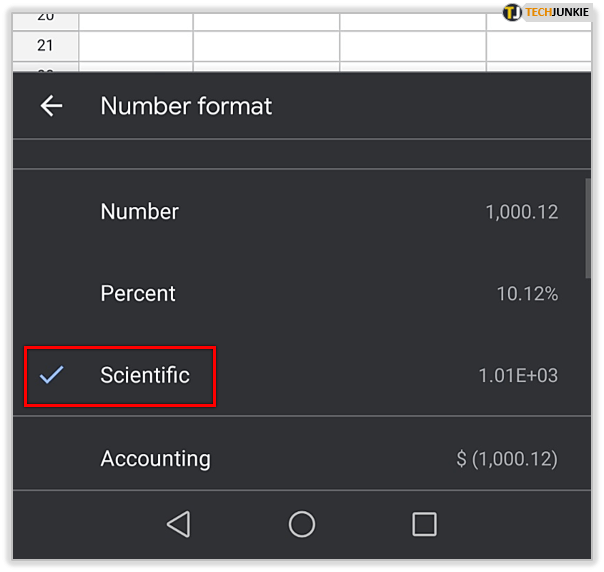
- Törölje a kijelölést, és válasszon bármely más lehetőséget a listából.
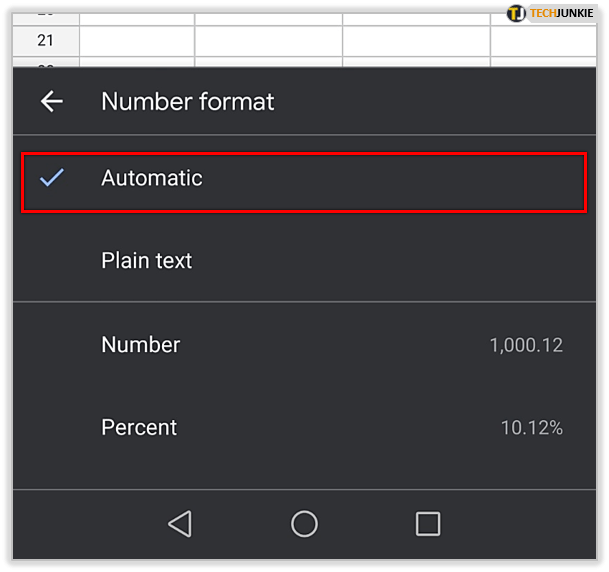
Ha nem biztos abban, hogy mit válasszon, kiválaszthatja csak a Számot, mivel ez az a lehetőség, amelyet a legtöbben szoktunk.
Újra bekapcsolhatom a tudományos jelölést?
Természetesen! Bármikor megteheti. Ne feledje azonban, hogy lehet, hogy nem automatikusan érvényes minden cellára. Ha már kitöltött néhány cellát adatokkal, amíg ez az opció ki volt kapcsolva, akkor lehet, hogy ki kell választania ezeket a cellákat, majd be kell kapcsolnia. Itt van, hogyan:
- Kattintson a Formátum elemre.
- Kattintson a Szám elemre.
- Válassza a Tudományos lehetőséget.
Nincs korlátozás, hogy hányszor változtathatja meg a formátumot, ami fantasztikus.
Számok formázása
Ha követte útmutatónkat, akkor valószínűleg számos lehetőséget látott a Szám jel alatt. Megmagyarázzuk a legfontosabbakat:
- Dátum formázása - Kiválaszthatja a megszokott dátumformátumot vagy a nemzetközi dátumformátumot (első év). Ha azt szeretné, hogy a Google Sheet írja be a hónap nevét a szám helyett, kattintson a További formátumok elemre, és válassza ezt a lehetőséget.
- Idő formázása - Az időre is különféle lehetőségek állnak rendelkezésre. Legtöbbjük órát és percet tartalmaz, de ha konkrétabb időt szeretne hozzáadni, akkor ezt a lehetőséget a További formátumok részben találja meg.
- Pénznem - A pénznem módosításához kattintson a További formátumok, majd a További pénznem lehetőségre. Meg kell találnia az összes világ pénznemét. Azt is testre szabhatja, hogy hány tizedesjegyet szeretne megjeleníteni.
Végül, ha ezek egyike sem volt hasznos, bármikor hozzáadhatja egyéni formázását:
- Kattintson a Szám elemre.
- Kattintson a További formátumok elemre
- Kattintson az Egyéni számformátum elemre.
Bármilyen formátumot beállíthat. Ha különbséget akar tenni két számcsoport, esetleg páros és páratlan szám között, mindegyikhez beállíthat egy színt. Ehhez zárójelbe kell írni a kívánt színt - például (Piros).
hogyan lehet megváltoztatni a hud színét csgo

Hasznos, de nem mindig
Reméljük, hogy most jobban megértette, hogyan formázza a számfunkciókat a Google Táblázatokban. Amint láthatta, a Scientific Notation egy nagyon jó funkció, de nem mindenki számára. Most már tudja, hogyan kell kikapcsolni, ha irritál. Sőt, testreszabhatja a számok megjelenését.
Tudsz más tippeket vagy trükköket a Google Táblázatokban szereplő számokról? Tudassa velünk az alábbi megjegyzések részben.