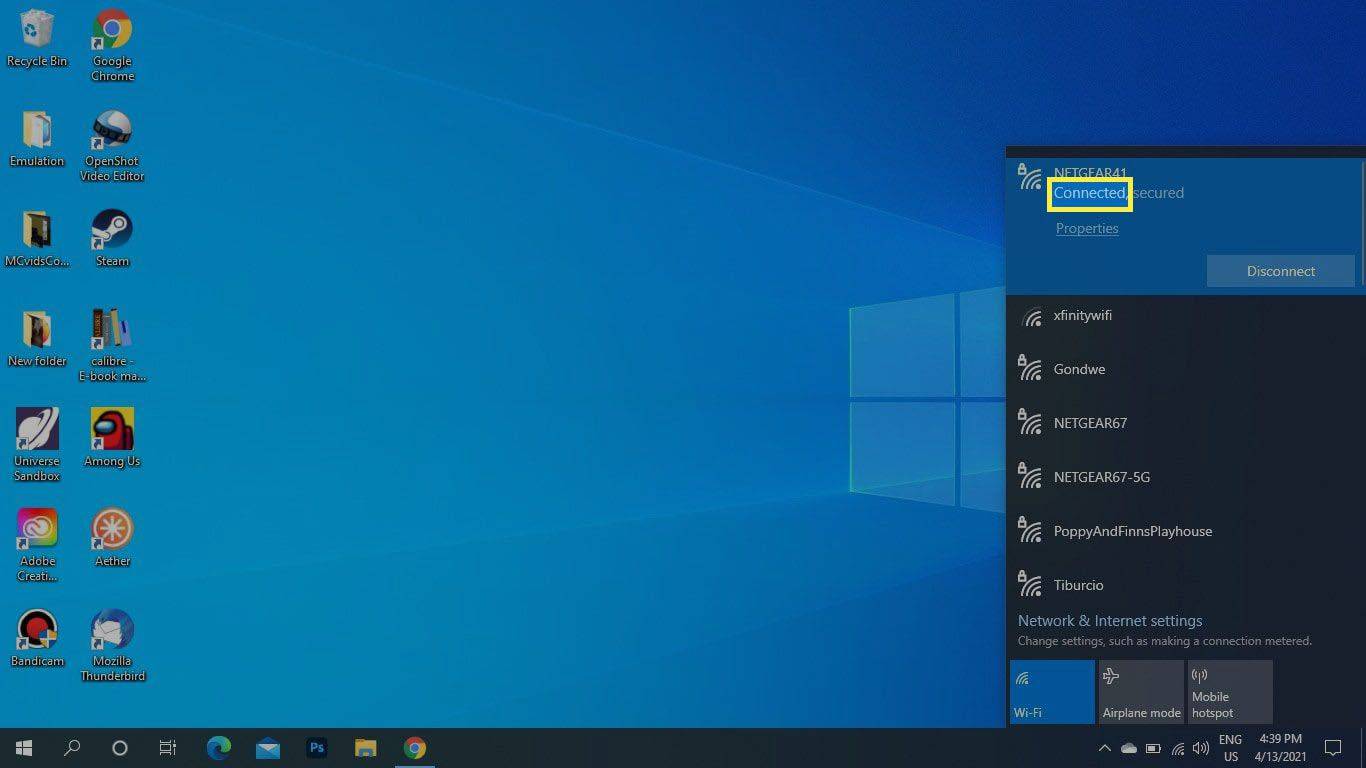Mit kell tudni
- Egyes Dell rendszereken a Wi-Fi-t a gombbal kapcsolhatja be és ki Fn + F2 parancsikon.
- Vagy nyomja meg Győzelem + A . Válaszd ki a nyíl a Wi-Fi szimbólum mellett (W11), vagy nyomja meg a gombot Hálózat (W10), Wi-Fi hálózat kiválasztásához.
- Egyes Dell PC-k Wi-Fi kapcsolóval rendelkeznek, amelyet el kell kapcsolnia Tovább pozíció.
Ez a cikk bemutatja, hogyan kapcsolhatja be a Wi-Fi-t Windows 11, Windows 10, Windows 8 és Windows 7 rendszert futtató Dell laptopokon.
Dell laptop csatlakoztatása Wi-Fi-hez
Egyes laptopokon a Wi-Fi-t a billentyűkóddal kapcsolhatja be és ki Fn + F2 . Az F2 billentyűn megjelenik a vezeték nélküli kapcsolat ikonja, ha ez lehetséges a számítógépén.
Ellenkező esetben a laptop Wi-Fi-hez való csatlakoztatásának lépései eltérőek az operációs rendszerek között. Tanul melyik Windows verziót futtatja ha nem biztos benne, majd kövesse az alábbi megfelelő utasításokat a vezeték nélküli hálózathoz való csatlakozáshoz.
Windows 11 Útmutató
A Windows 11 Action Center segítségével gyorsan csatlakozhat bármely elérhető Wi-Fi hálózathoz.
-
Válaszd ki a hálózat és audio ikon csoport a tálca jobb sarkából. Vagy nyomja meg Győzelem + A az Akcióközpont megnyitásához.
-
Válaszd ki a nyíl a Wi-Fi gomb mellett.

-
Válaszd a Wi-Fi hálózat csatlakozni szeretne.
-
nyomja meg Csatlakozás , majd ha kérik, írja be a Wi-Fi jelszavát.
hogyan lehet egy nyitott portot találni

Windows 10 Útmutató
A következőképpen csatlakozhat Wi-Fi-hálózathoz Windows 10 Dell számítógépen:
-
Válaszd ki a Műveletközpont ikont a rendszertálca jobb alsó sarkában.
-
A Windows Műveletközpontban válassza a lehetőséget Hálózat . Válassza ki Kiterjed ha nem látja.

-
Válassza ki Wi-Fi . Az ikon kiemelve lesz, ha engedélyezve van.

Alternatív megoldásként beállíthatja, hogy a Wi-Fi néhány óra vagy egy nap után automatikusan bekapcsoljon.
-
Válassza ki a Wi-Fi hálózatot, amelyhez csatlakozni szeretne, és adja meg a jelszót. Ha egyszer meglátod csatlakoztatva a hálózat neve alatt elkezdheti használni az internetet.
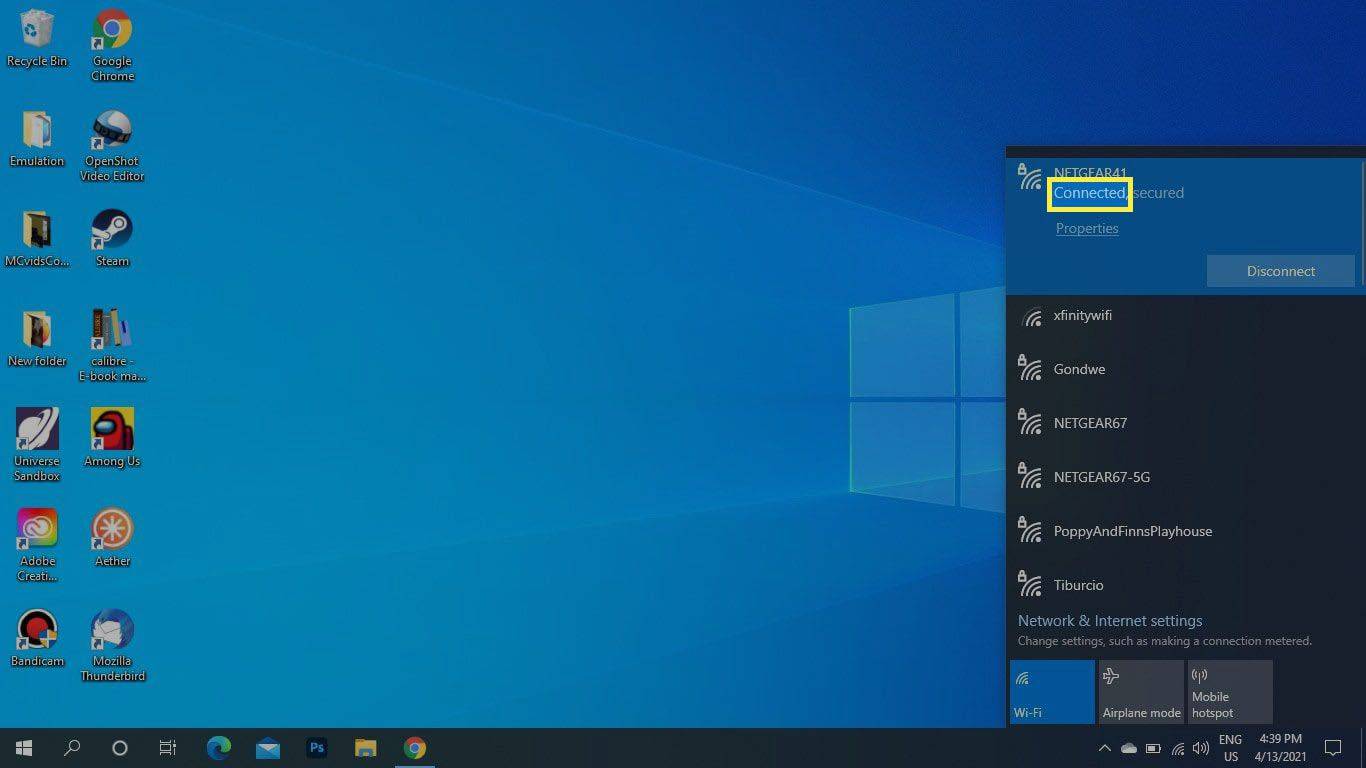
A Wi-Fi engedélyezése Windows 8 és Windows 7 rendszeren
A Windows 8 kezdőképernyőjén keressen rá Kapcsolja be vagy ki a vezeték nélküli eszközöket , kapcsolja be Wi-Fi és kapcsolja ki Repülőgép üzemmód .
Windows 7 rendszeren nyissa meg a Vezérlőpultot, és lépjen a következőre Hálózat és internet > Hálózati és megosztási központ > Módosítsa az adapter beállításait . Jobb klikk Vezeték nélküli hálózati kapcsolat és válassza ki Engedélyezze .
Hogyan lehet letiltani a Wi-Fi-t egy Dell-en
A Wi-Fi kikapcsolásához nyissa meg a hálózatok listáját a fent leírtak szerint, majd a Windows verziójától függően válassza ki a kapcsolót vagy Wi-Fi csempe letiltani. Az ikon szürkén jelenik meg, ha le van tiltva.

Hol van a vezeték nélküli ikon?
A Dell laptopon található egy fizikai vezeték nélküli ikont jelző fény az akkumulátor jelzőfénye közelében. Bekapcsol, ha a Wi-Fi be van kapcsolva, és kikapcsol, ha le van tiltva.

A Hálózat ikon jelenik meg a Windows rendszertálcán. Ha a Wi-Fi le van tiltva, megjelenik egy x vagy a Ø szimbólum. Amikor az eszköz Repülőgép módban van, úgy néz ki, mint egy repülőgép.
Egyes Dell laptopok oldalán található egy fizikai Wi-Fi kapcsoló, amelyet el kell fordítania Tovább helyzetbe a Wi-Fi használatához.
Miért nem tud a Dell csatlakozni a Wi-Fi-hez?
Ha nemrég frissített Windows 11 vagy Windows 10 rendszerre, előfordulhat, hogy frissítenie kell a vezeték nélküli adapter illesztőprogramjait. Ennek legegyszerűbb módja a ingyenes illesztőprogram-frissítő eszköz , de azt is megteheti frissítse az illesztőprogramokat az Eszközkezelőben .
Ha a Wi-Fi engedélyezve van, és az illesztőprogramok frissülnek, de továbbra sem tud csatlakozni a Wi-Fi-hálózathoz, sok mindent megpróbálhat a vezeték nélküli kapcsolat hibaelhárításához.
GYIK- Hogyan állapíthatom meg, milyen erős a Wi-Fi kapcsolatom egy Dell laptopon?
Nak nek mérje meg a Wi-Fi jelerősségét , lépjen be a Windowsba' Hálózati és megosztási központ és válassza ki a használt Wi-Fi hálózatot. Alatt Jelminőség , számos sávot fog látni. Minél több sáv van, annál jobb a kapcsolat.
- Hogyan készíthet képernyőképet egy Dell laptopon?
Ha Windows 8, 8.1, 10 vagy 11 operációs rendszert használ, képernyőképet készíthet a gomb megnyomásával Győzelem + PrtSc .
- Hogyan lehet gyári alaphelyzetbe állítani egy Dell laptopot?
Windows 10 esetén lépjen a következőre: Beállítások > Frissítés és biztonság > Felépülés > Fogj neki > kövesse a képernyőn megjelenő utasításokat. A gyári beállítások teljes visszaállítása előtt mindenképpen készítsen biztonsági másolatot a merevlemezen lévő fontos információkról.
- Milyen típusú a Dell laptopom?
A Dell laptop modellszámának megkereséséhez lépjen a Windows keresősávjába, és írja be Rendszer > nyissa meg a Rendszer információ kb. Akkor keress Modell vagy Rendszermodell a specifikációk listájában.