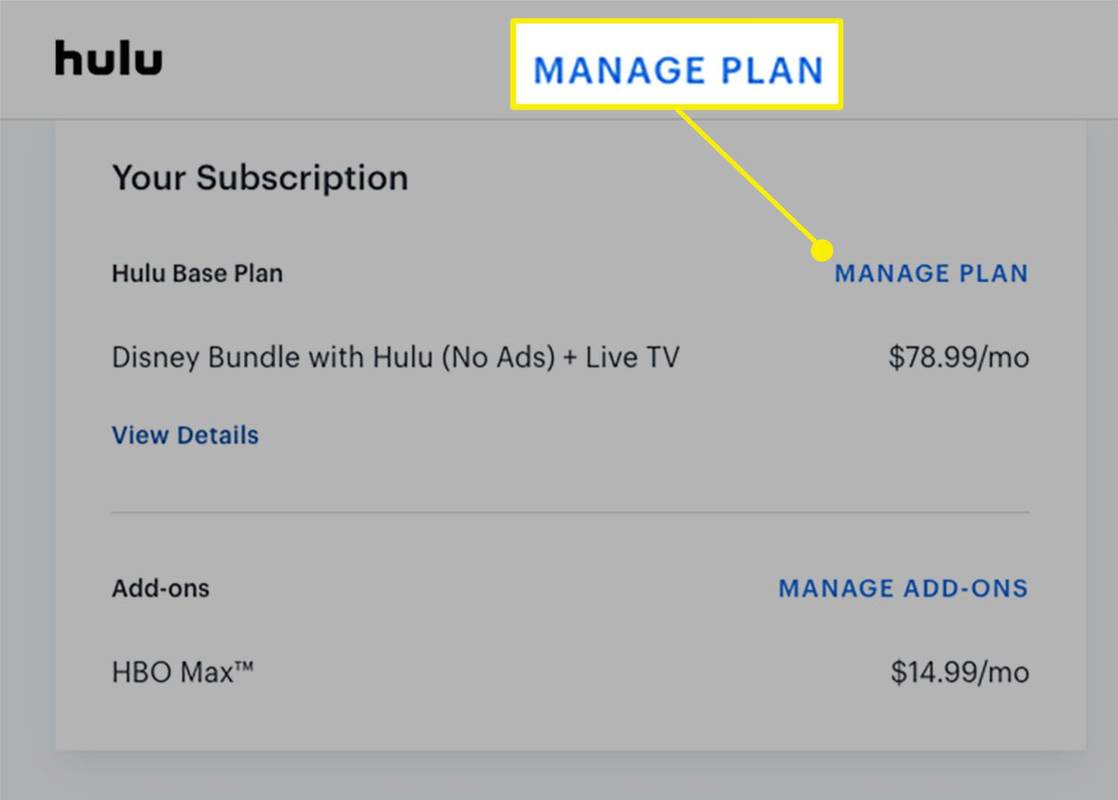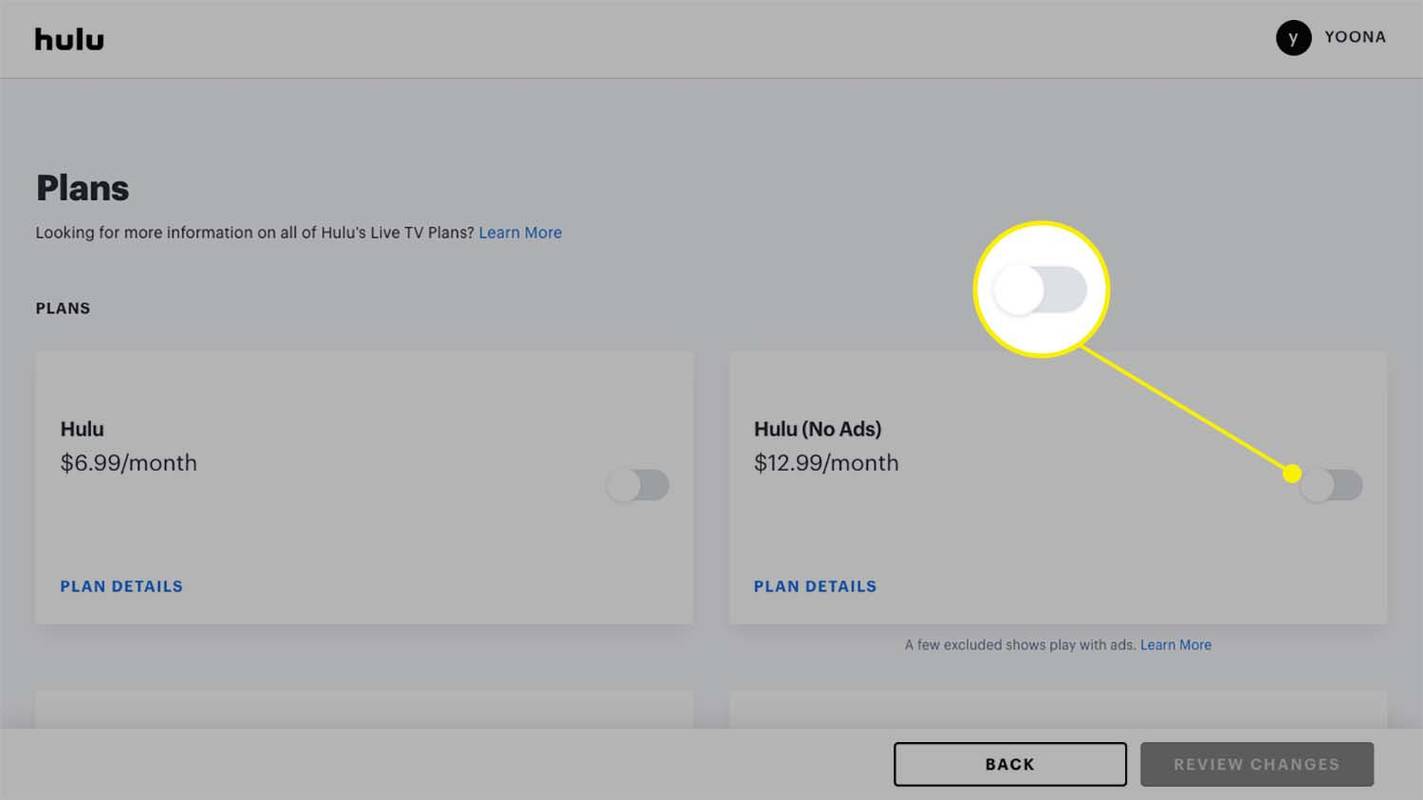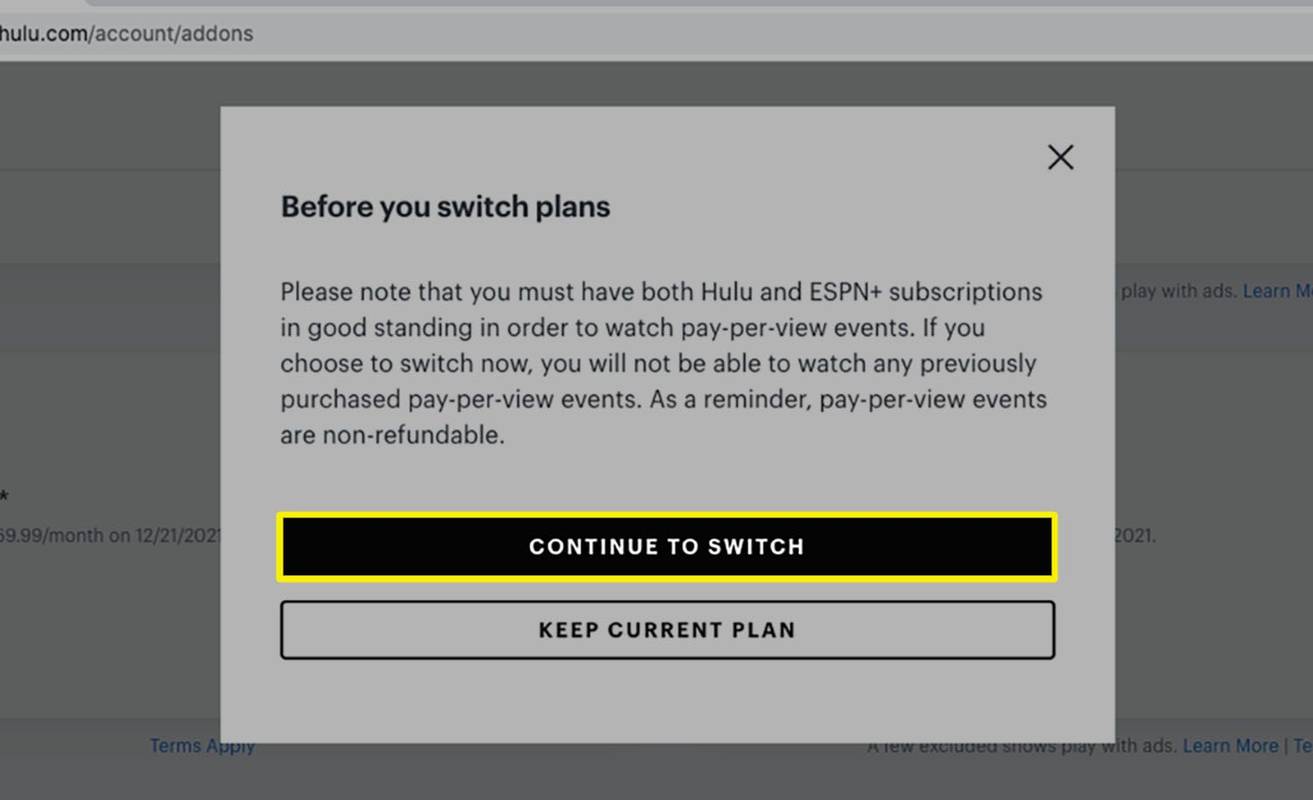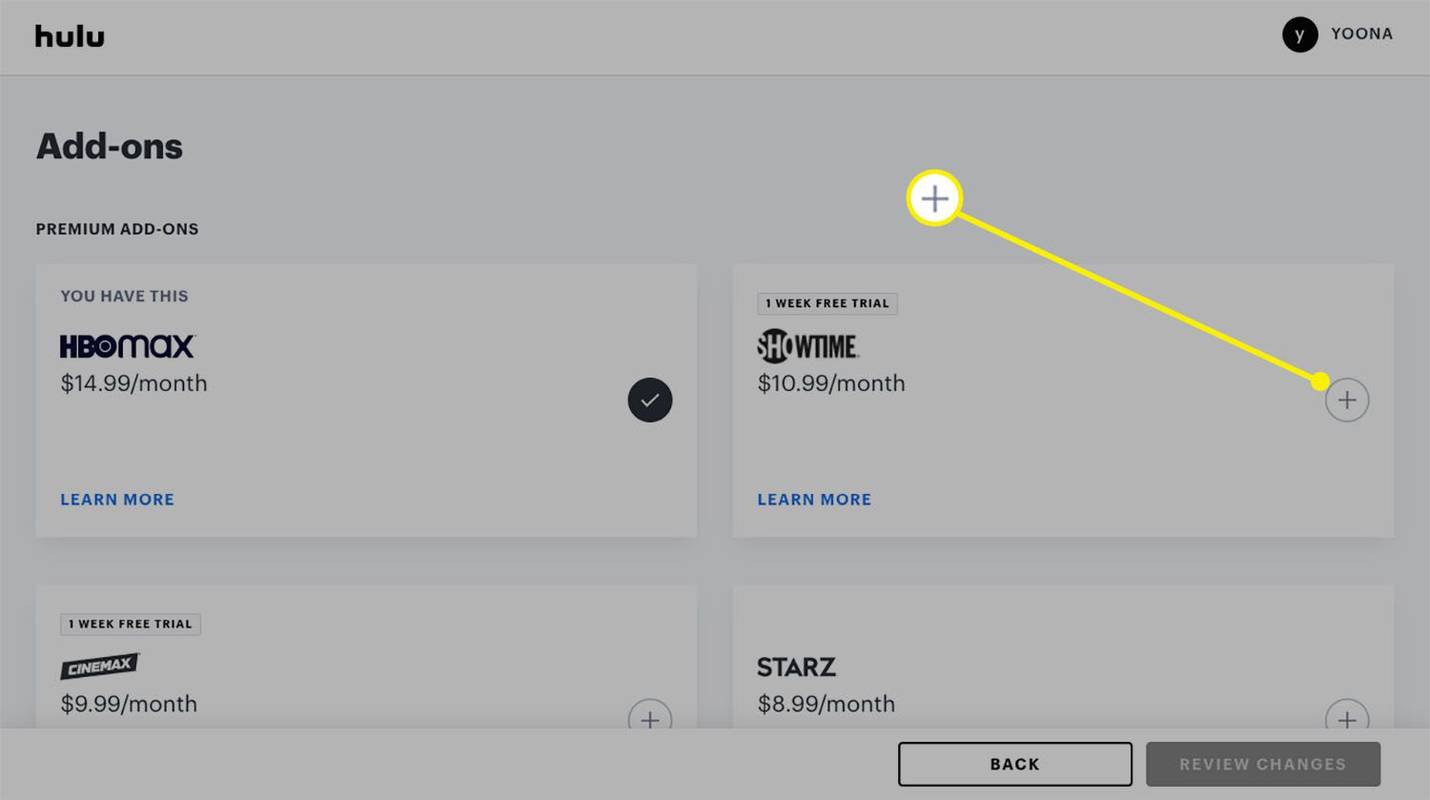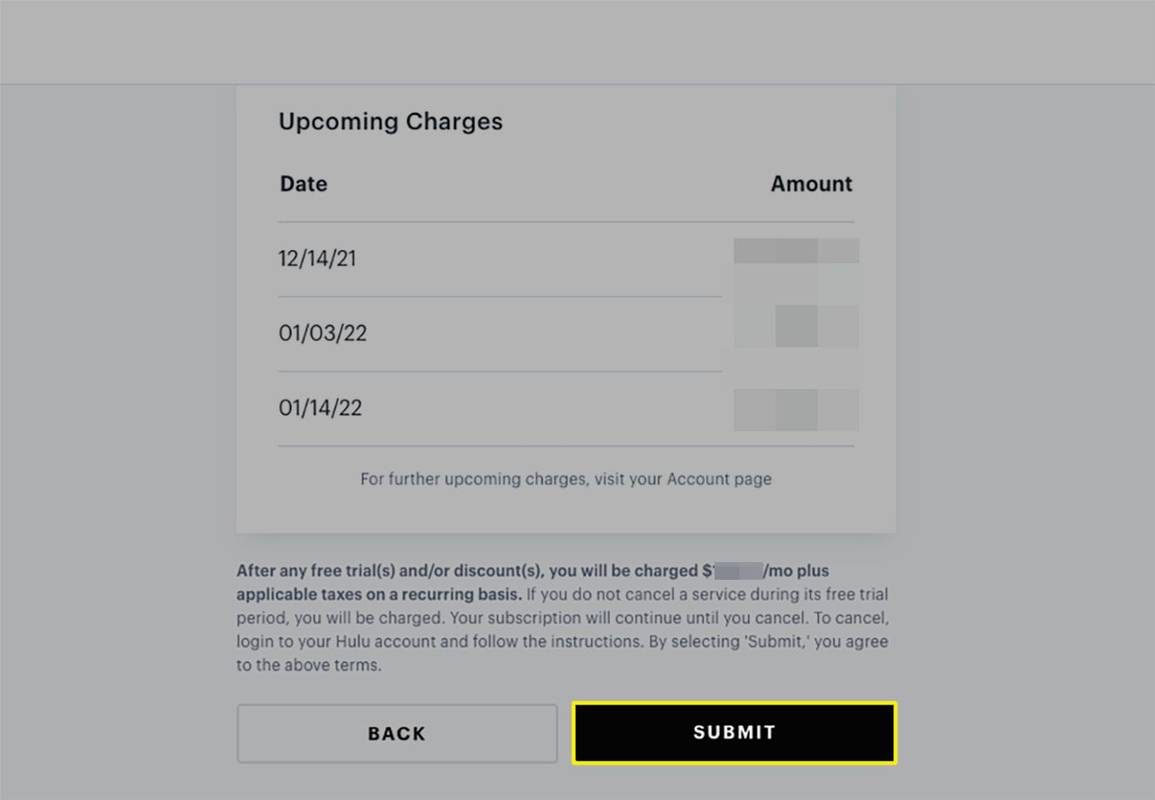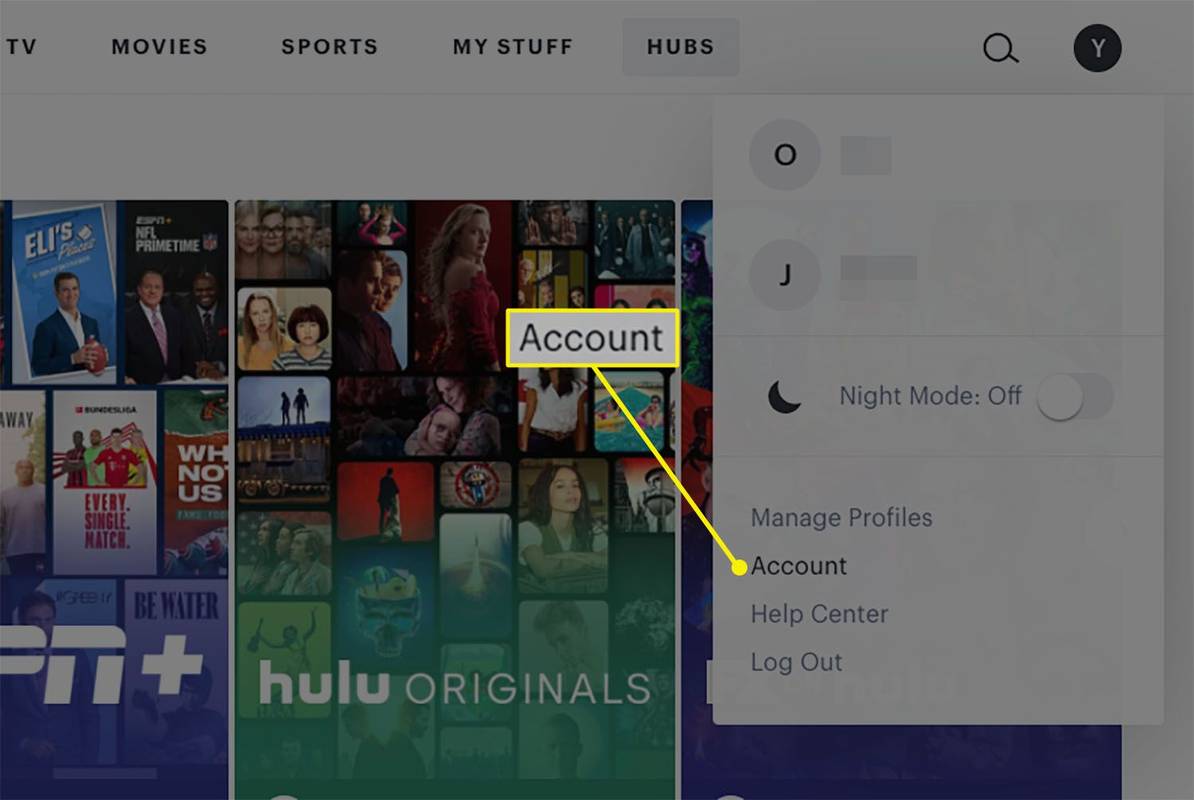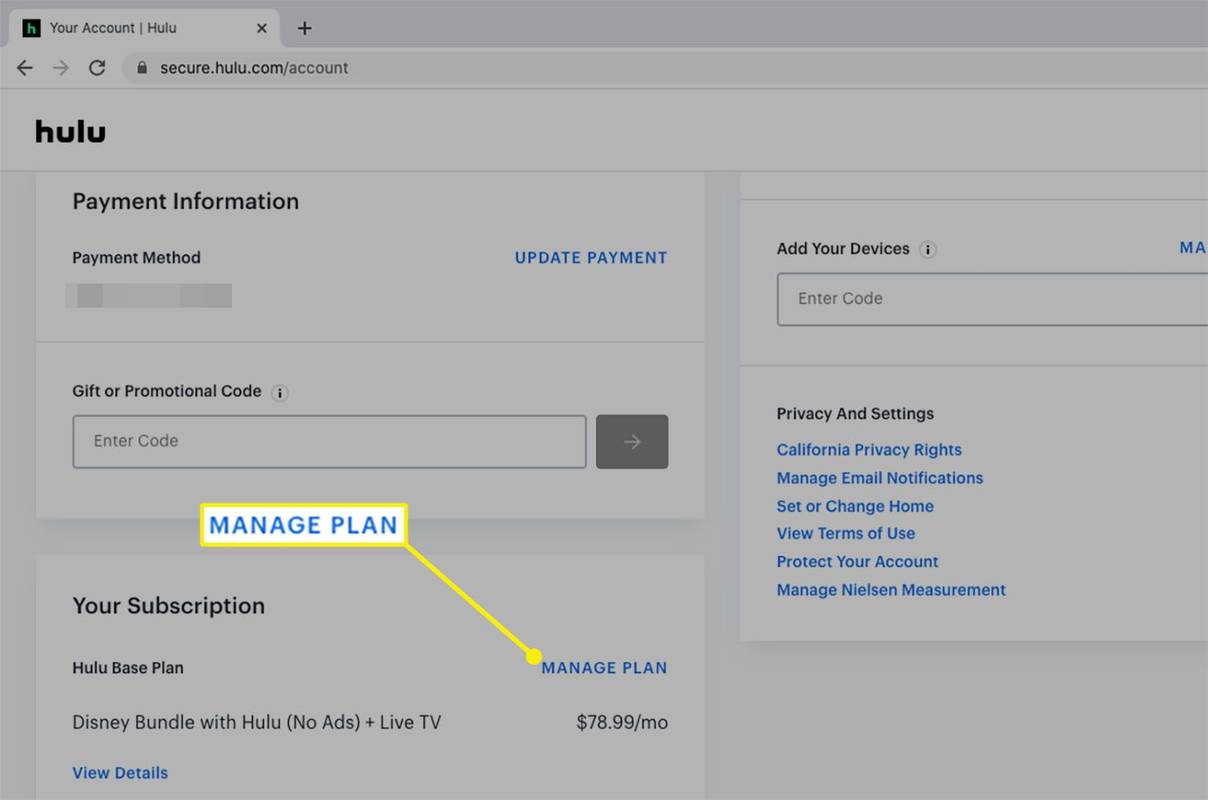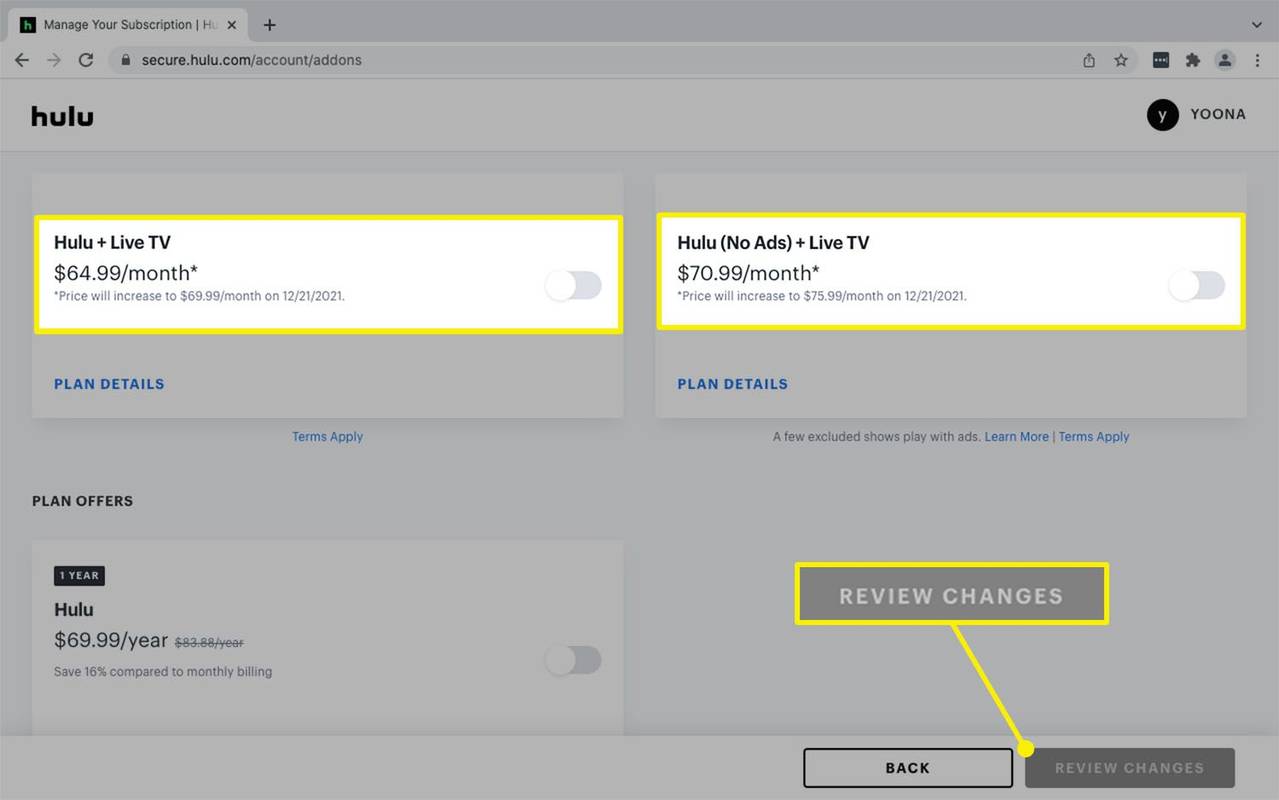Mit kell tudni
- Menj Hulu.com > fiók > Terv kezelése > Tovább az új terv mellett > + a kiegészítők mellett > Változások áttekintése > Beküldés .
- Egyes Roku-eszközökön és Xfinity set-top boxokon a Hulu-csomagot közvetlenül a tévé Hulu alkalmazás beállításaiból módosíthatja.
- Ha harmadik fél számláz, előfordulhat, hogy le kell mondania a csomagját, és regisztrálnia kell a Hulu-nál a frissítéshez.
Ez a cikk elmagyarázza, hogyan frissítheti a Hulu-t hirdetésmentes és élő TV-előfizetésre a Hulu-fiók beállításaiból.
Hogyan változtasd meg Hulu-tervét
Jelentkezzen be Hulu-fiókjába egy webböngészőn keresztül, hogy bármikor módosítsa vagy frissítse csomagját.
Ha a számlázási ciklus vége előtt frissít, előfordulhat, hogy az előfizetés módosításaiért arányos díjakat kell fizetni.
-
Látogatás fiókoldala a Hulunál és jelentkezzen be felhasználónevével és jelszavával.
-
Görgessen le a lehetőséghez Az Ön előfizetése és válassza ki Terv kezelése .
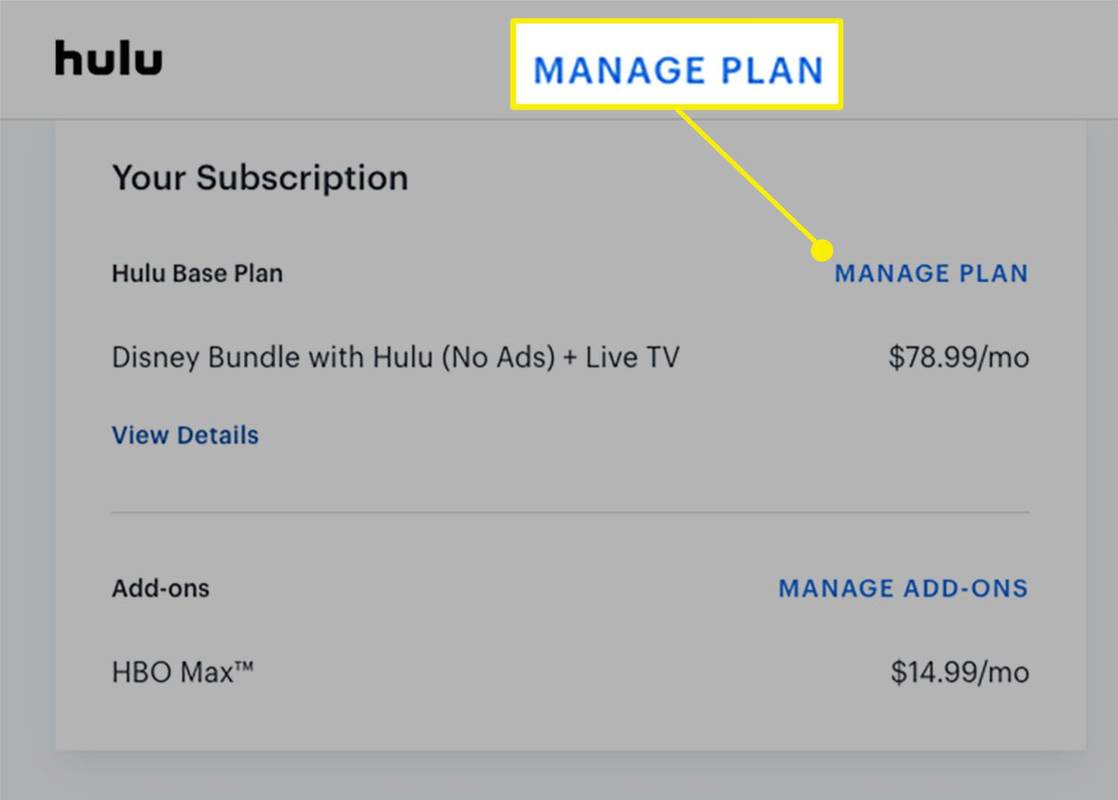
-
Alatt Tervek szakaszban mozgassa a kapcsolót Tovább a kívánt terv mellett.
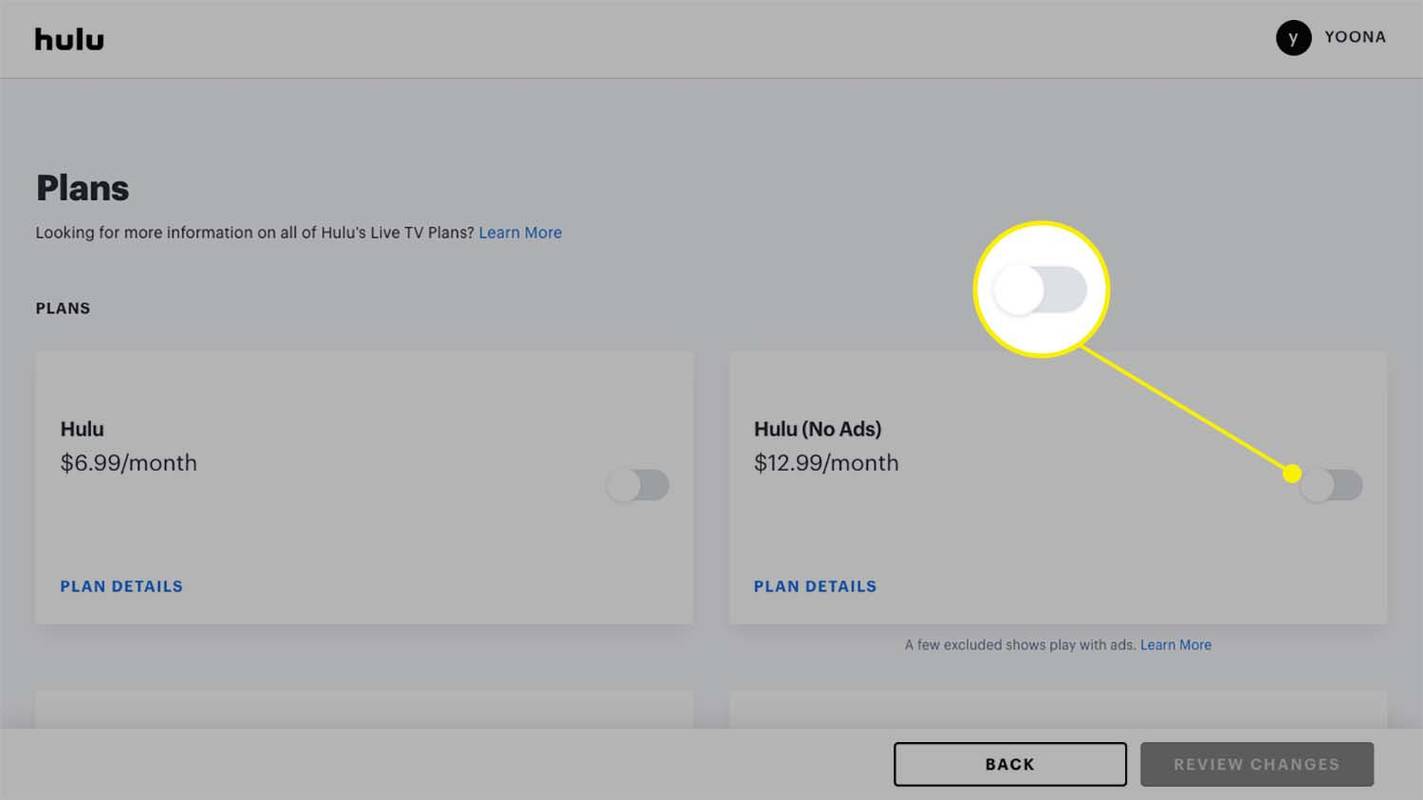
Válassza ki Terv részletei hogy többet megtudjon az adott előfizetésről.
hogyan lehet megosztani egy bejegyzést
-
Előfordulhat, hogy megjelenik egy felugró ablak Mielőtt tervet váltana értesíti Önt az átállással kapcsolatos jogosultsági változásokról. Válassza ki Tovább a Váltáshoz az új terv kiválasztásához.
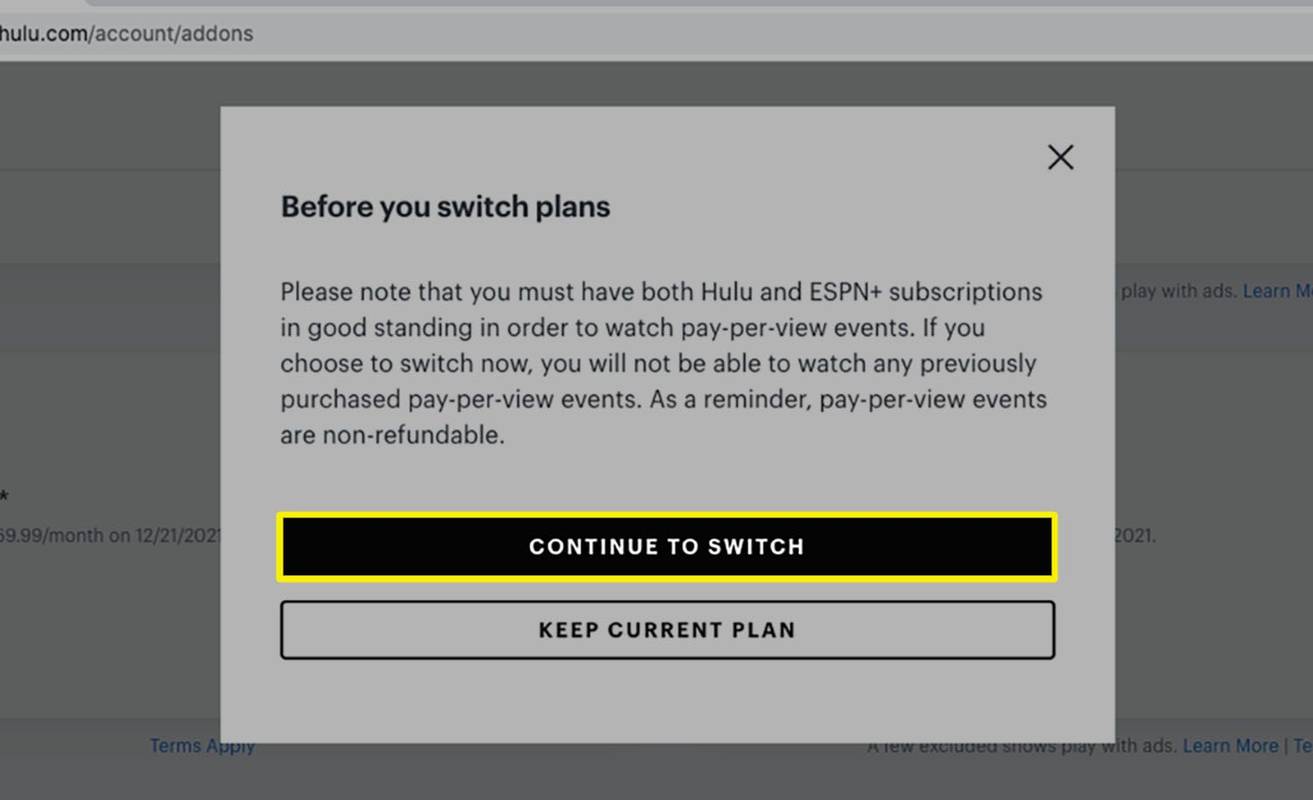
Ha ragaszkodni szeretne jelenlegi tervéhez, válasszon Tartsa meg a jelenlegi tervet vagy nyomja meg a gombot x hogy bezárja a dobozt.
-
Ha kívánja, válassza a + (Plusz) a különféle kiegészítők szekcióiból származó extrák mellett.
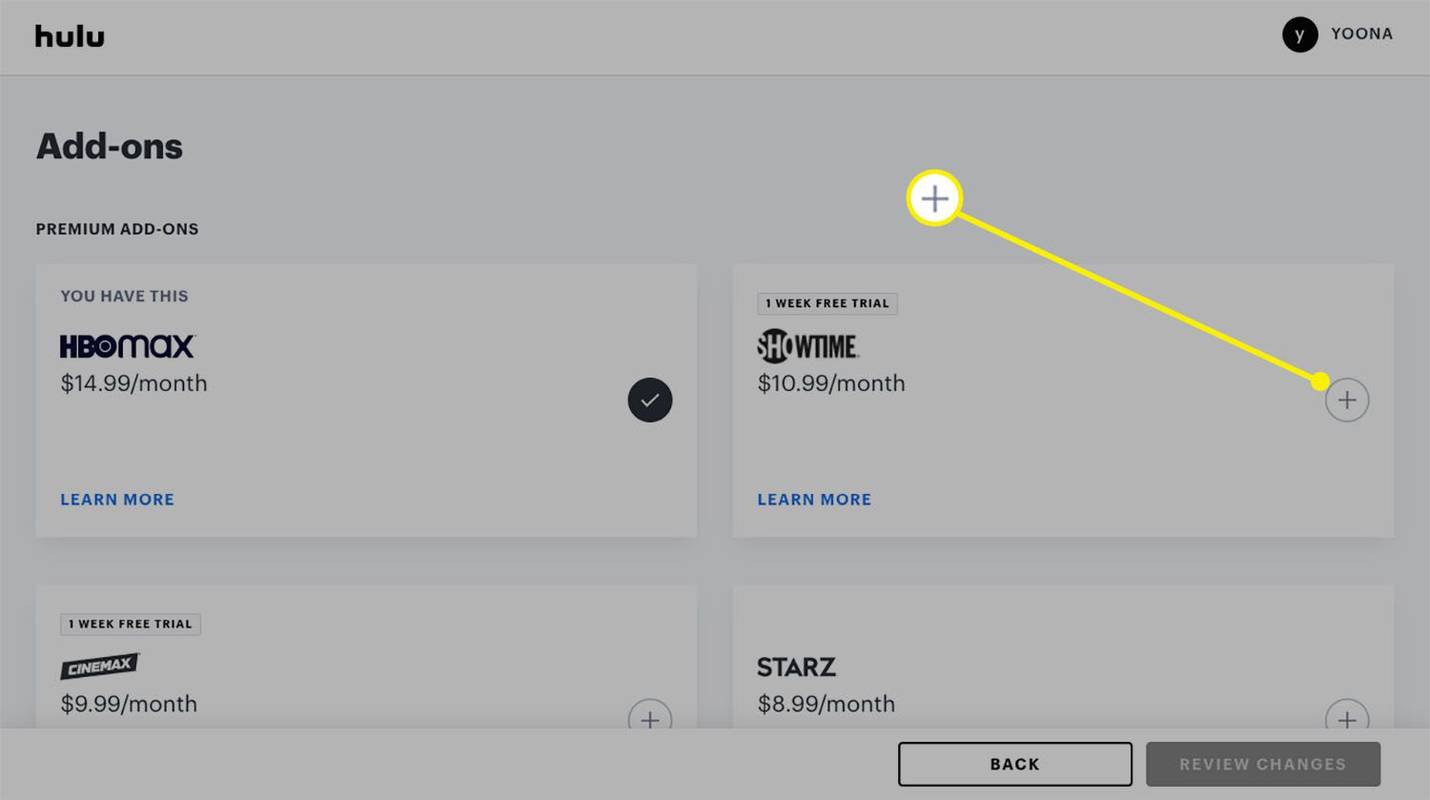
-
Válassza ki Változások áttekintése > Beküldés a tervfrissítések alkalmazásához.
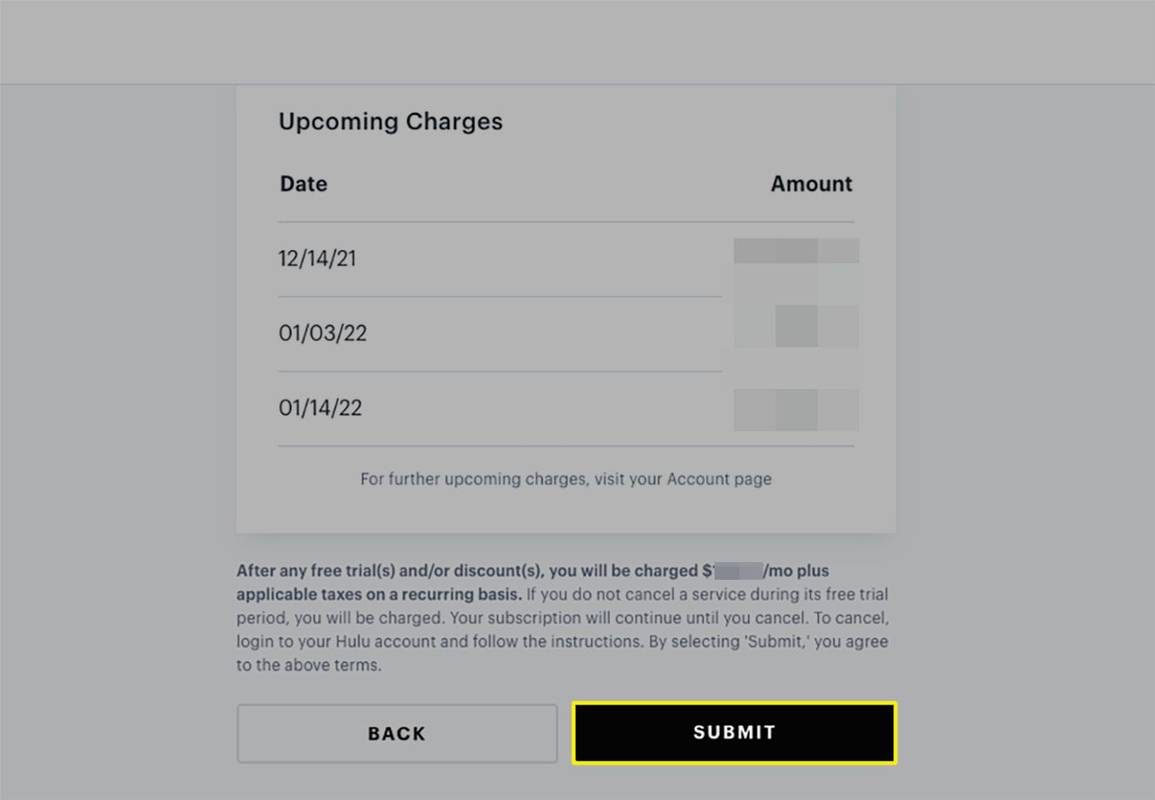
Hogyan frissítsünk Hulu Live-ra
Ha készen áll a Hulu Live szolgáltatásra való frissítésre egy ingyenes próbaverzióról vagy az alapvető, hirdetésekkel támogatott vagy hirdetésmentes csomagról, kövesse ezeket a lépéseket.
-
Jelentkezzen be Hulu-fiókjába innen Hulu webhelye .
-
Válaszd ki a profil ikonra a jobb felső sarokban, és válassza ki fiók a legördülő menüből.
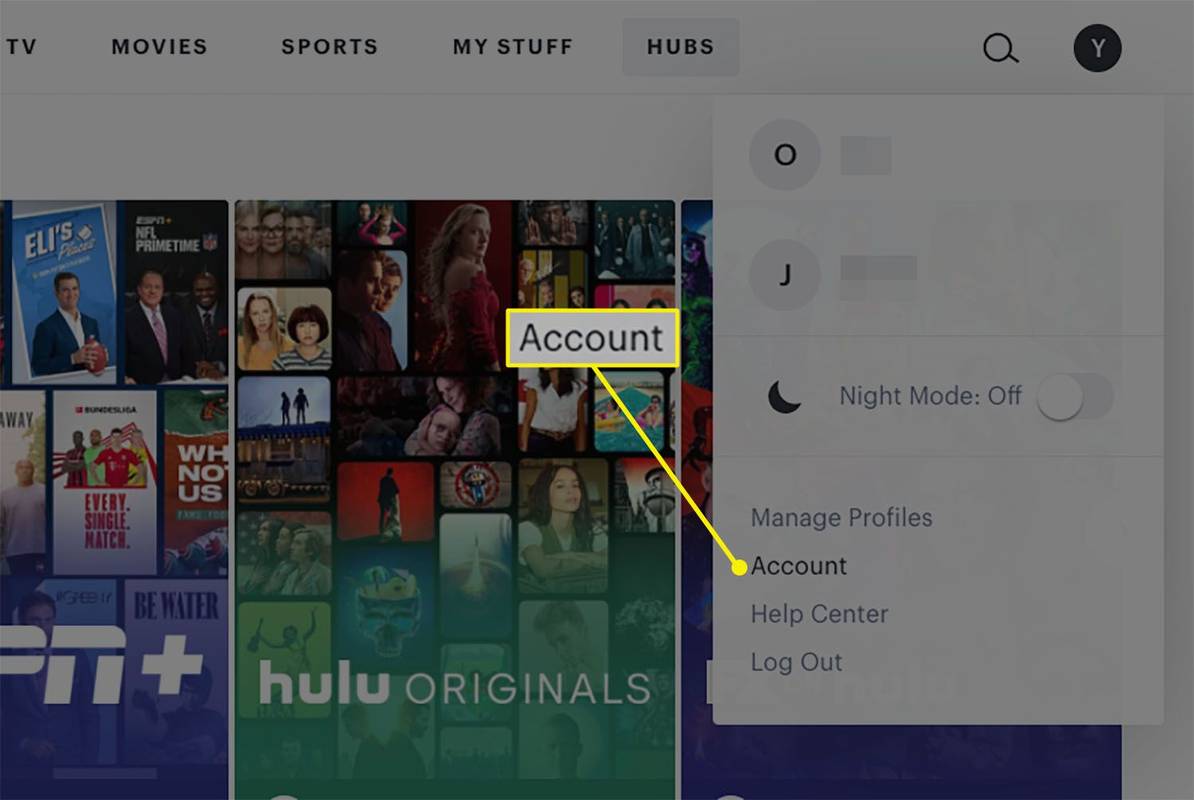
-
Menj Az Ön előfizetése és kattintson Terv kezelése .
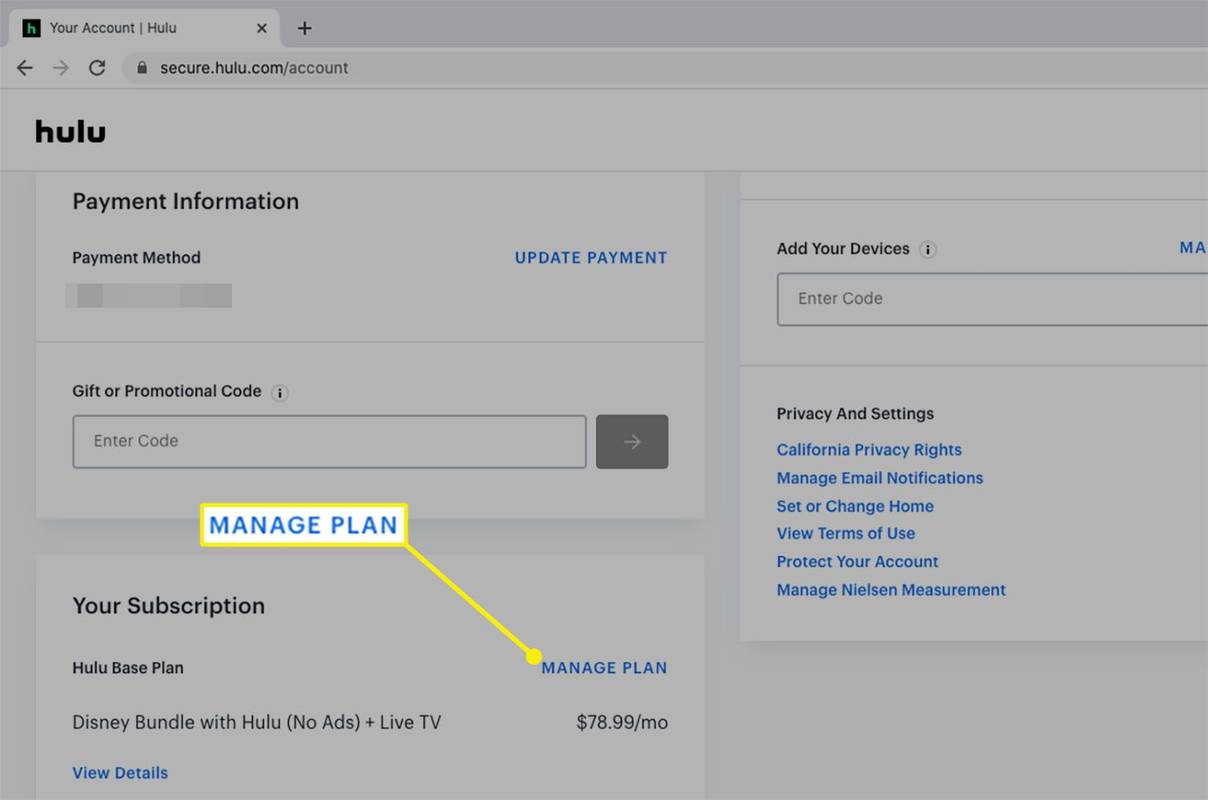
-
Görgessen a Hulu Live opciók megtekintéséhez, és állítsa a kapcsolót állásba Tovább a választott terv mellett: Hulu + Élő TV vagy Hulu (Nincs hirdetések) + Élő TV .
hogyan lehet bezárni a képleteket a Google lapokba
Ha alap vagy Hulu (Nincs hirdetések) előfizetéssel rendelkezik, és szeretné hozzáadni az élő TV-t és a Disney csomagot, válassza a Disney Bundle csomagot Hulu + (Nincs hirdetések) Live TV-vel vagy a hirdetésekkel támogatott verziót a Csomagok szakasz.
-
Ha készen áll a frissítés alkalmazására, kattintson a gombra Változások áttekintése > Beküldés .
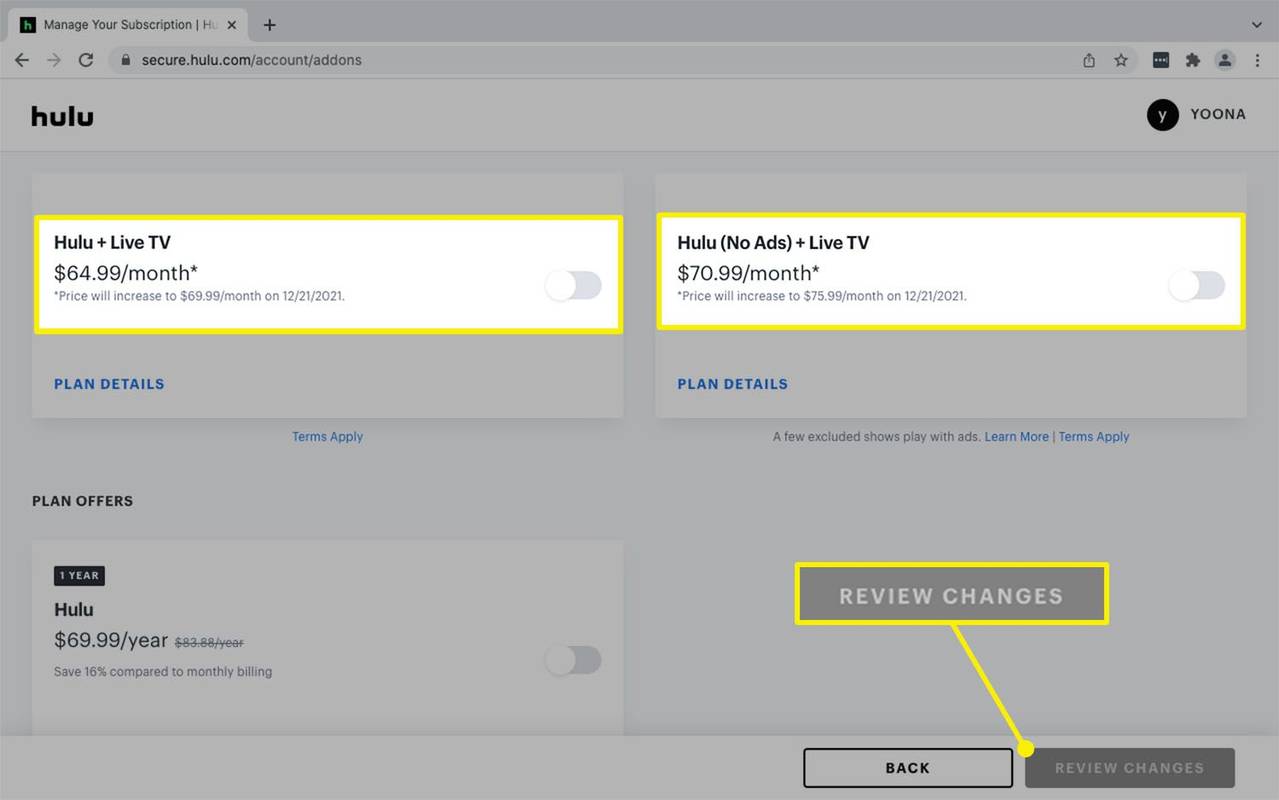
Hogyan frissíthetem a Hulu-t a tévémen?
Ha a Roku-n vagy az Xfinity-n keresztül regisztrált a Hulu szolgáltatásra, akkor lehet, hogy közvetlenül a TV-jén keresztül módosíthatja a tervet.
Roku TV-jén vagy streaming eszközén nyissa meg a Hulu alkalmazás > válassza ki a sajátját profil ikonra > fiók > Feliratkozás > és válasszon új tervet.
Csak akkor frissítheti a Hulu-t Roku-ján, ha rendelkezik a támogatott Roku eszköz és Roku-n keresztül kiszámlázzák a Hulu-t.
Az Xfinity menüből válassza ki a lehetőséget Alkalmazások és előfizetések kezelése > Alkalmazások és előfizetések vagy Beállítások . Bontsa ki a Hulu melletti nyilat ebből a menüből, és válassza a lehetőséget Előfizetés kezelése > Válassza ki az új csomagot > Rendelés leadása .
A Hulu és az Xfinity segítségével csak az alap Hulu vagy Hulu (Nincs hirdetések) csomag között válthat a kábelen vagy a set-top boxon. Ha élő TV-csomagra szeretne frissíteni, vagy bármilyen kiegészítőt szeretne választani, le kell mondania az Xfinity-előfizetését, és regisztrálnia kell a Hulu-nál.
Miért nem tudom frissíteni a Hulu-t?
Ha nem tudja frissíteni előfizetését a Hulu-fiókoldalon keresztül, előfordulhat, hogy a Hulu-t egy számlázási partneren keresztül szerezte be, akinek az előfizetést a saját webhelyén keresztül kell kezelnie.
Megtudhatja, hogy ki kezeli a számláit fiók > Az Ön előfizetése .
hogyan lehet megmondani, hogy a telefonom ki van-e zárva
Néhány harmadik fél számlázási szolgáltató azonban korlátozott Hulu-előfizetéseket és frissítési lehetőségeket kínál. Például:
- Hogyan frissíthetem a Hulu-t az Amazonon keresztül?
Ha az Amazonon keresztül számlázzák ki a Hulu-t, jelentkezzen be Hulu-fiókjába egy webböngészőből, hogy frissítse vagy módosítsa előfizetését fiók > Terv kezelése . Az egyik frissítés, amelyet Amazon-számlázó Hulu-előfizetőként nem hajthat végre, az az, hogy a Disney Bundle csomagot hozzáadja a tervéhez. Meglátogatni a Disney+ regisztrációs oldal hogy közvetlenül regisztráljon a csomagra.
- Hogyan frissíthetem a Hulu-t Disney Plusszal?
Ha a Disney-n keresztül regisztrált a Hulu szolgáltatásra, először le kell mondania Disney Bundle-előfizetését az élő TV-re való frissítéshez vagy a kiegészítők kiválasztásához. A Disney+ alkalmazásban válassza ki a lehetőséget Profil > fiók > Feliratkozás > A Disney Bundle > Feliratkozás visszavonása . Ezután iratkozzon fel újra a The Disney Bundle csomagra a Hulu-n keresztül, hogy frissítse tervét. Ha már volt Hulu-fiókja, amikor a Disney-n keresztül regisztrált a Disney Bundle-re, akkor közvetlenül a Hulu-fiókján keresztül frissítheti előfizetését.
A Hulu-n keresztül számlázzák, de nem tudja frissíteni az előfizetését a Tervek oldal? Győződjön meg arról, hogy fizetési adatai frissülnek, és lépjen kapcsolatba a Hulu ügyfélszolgálatával.
Előfizetés módosítása a Hulu-n
Nem látja az előfizetés módosításának lehetőségét a Hulu webhelyen? Előfordulhat, hogy meg kell szüntetnie fiókját annál a számlázási szolgáltatónál, amellyel a streaming szolgáltatásra regisztrált. Ezután látogassa meg a Hulu regisztrációs oldal hogy kezdje meg a közvetlen előfizetést.
Lemondja a Hulu-t a Disney+-on keresztül, de továbbra is szeretne hozzáférni a Disney csomaghoz? Használja ezt az útmutatót a Disney Bundle hozzáadásához a Huluhoz.
Ha olyan harmadik fél partnernél regisztrált, amely lehetővé teszi az előfizetés módosítását közvetlenül a Hulun (Amazon, Roku és Sprint) keresztül, kövesse a fenti lépéseket a Hulu-terv módosítása részben a fiók és a kiegészítők kezeléséhez.
Érdekes Cikkek
Szerkesztő Választása

Hogyan illeszthetünk el egy teljes képet az Instagramon
Tanulja meg, hogyan helyezhet el egy képet az Instagramon anélkül, hogy az Instagram alkalmazással vagy egy harmadik féltől származó képátméretező eszközzel levágná.

Hogyan lehet megóvni a képernyőt az iPhone készüléktől
Olvastál már egy hosszú cikket iPhone-on, és sokszor kellett kinyitnia a képernyőt, amíg be nem fejezte az olvasást? Vagy az iPhone nyomkövetővel kívánta követni az időt, de a képernyő folyamatosan zárolódott? Don'

Gmail e-mailek továbbítása szűrők használatával
A Gmail hatékony szűrői lehetővé teszik a meghatározott feltételeknek megfelelő e-mailek átirányítását vagy átirányítását egy másik fiókba. Itt van, hogyan.

Mi az algoritmus? Közelebbről megnézzük az online tevékenységünk alapjául szolgáló technikát
Az egyik látszólag leginkább túlterhelt szó a technikában az algoritmus. A telefon alkalmazásaitól kezdve a viselhető érzékelőkig és a bejegyzések megjelenéséig a Facebook Hírcsatornájába kényszerülsz keresni egy szolgáltatást.

Hogyan töröljük le a Dell laptopot
Szeretne tisztára törölni egy Dell laptopot? Íme a legjobb módszerek a Windows-számítógép alaphelyzetbe állításához és a Windows új telepítésével való kezdéshez.

Asztali háttérhangoló
Az asztali háttérhangoló a legújabb munkám. Lehetővé teszi a Windows 7 és Windows 8 Asztal háttér funkciójának néhány rejtett beállításjegyzék-beállításának megváltoztatását. Az 1.1-es verzió már nem elérhető, töltse le most. Az asztali háttérhangoló segítségével: Reklám Elemeket adhat hozzá vagy távolíthat el a „Kép helye” kombinációból. 'Egyszerűségnek' nevezem őket,