Mit kell tudni
- A Stickies eléréséhez : Nyisd ki Kereső és kattintson Alkalmazások > Ragadós .
- Új jegyzet létrehozása: Válassza a lehetőséget Fájl > Új megjegyzés vagy típus Command+N .
- A jegyzetbeállítások módosítása: Kattintson a meglévő jegyzetre, vagy hozzon létre egy újat, és válassza ki Betűtípus vagy Szín tól Menü rúd.
Ez a cikk bemutatja, hogyan használhatja a Sticky Notes-t Mac számítógépen, és tippeket ad azok optimalizálásához és rendszerezéséhez.
Hogyan használhatok Stickies-t a Mac gépemen?
Az asztali öntapadós jegyzetek már régóta a macOS részei, de könnyen összetéveszthetők a Notes alkalmazással. A ragadós jegyzeteket a Stickies alkalmazás hozza létre, nem a Notes alkalmazás. A cetlik lehetővé teszik a jegyzetek feljegyzését, de a jegyzetekkel ellentétben a matricák az asztalon (a Finder alkalmazásban) maradnak vizuális emlékeztetőként. Ha szeretné, beállíthatja, hogy a cetlik lebegjenek az összes többi ablakon és alkalmazáson.
A Stickies egy beépített macOS-alkalmazás, tehát már telepítve van a Mac-en. Itt találhatja meg a Stickies alkalmazást a Finderben:
-
Nyissa meg a Findert a dokkon lévő ikonra kattintva, és válassza ki Fájl > Új keresőablak a Menü sorban.

Egy új Finder lapot is megnyithat, miközben az asztalt a billentyűparancs segítségével kiválasztja Command+N .
-
Kattintson Alkalmazások a bal oldali menüben. Görgessen le, és kattintson Ragadós .

-
Ha korábban nem nyitotta meg a Stickies-t, akkor két cetlinek kell látnia az alkalmazás működését.

-
Kezdje el szerkeszteni ezeket a ragacsokat saját jegyzeteivel, vagy zárja be őket, és a kiválasztással hozzon létre újakat Fájl > Új jegyzet (gépelés Command+N a billentyűzeten is működik).

-
A jegyzet automatikusan mentésre kerül, és az asztalon marad, amíg be nem zárja a Stickies alkalmazást. Ha nem látja a jegyzeteit, először győződjön meg arról, hogy a Stickies nyitva van.

Hogyan szerkeszthetem a ragacsokat?
Amikor új cetlit hoz létre, az alapértelmezés szerint sárga háttér lesz fekete szöveggel. A Stickies azonban számos formázási lehetőséget kínál, amelyek segítenek megkülönböztetni a jegyzeteket.
Módosítsa a jegyzet színét és betűtípusát
-
Indítsa el a Stickies alkalmazást. Kattintson egy meglévő jegyzetre, vagy hozzon létre egy újat.
-
Válassza ki Szín a képernyő tetején található menüsorból.
mikor frissíti a tartózkodási helyét a snapchat

-
Kattintson a használni kívánt színre. A jegyzetnek automatikusan színt kell váltania.

-
Kattintson Betűtípus > Betűtípusok megjelenítése a Menü sorban.
hogyan lehet ellenőrizni, hány órát játszott a ps4

-
Válasszon betűtípust. A Betűtípus menüben módosíthatja a betűtípust, -méretet és egyéb beállításokat is.

Egy adott jegyzet szövegének formázásához egyszerűen jelölje ki, és kattintson a jobb gombbal. Ekkor megjelenik egy felugró menü, amely lehetővé teszi a betűtípus, a súly, a szín és egyebek beállítását.
Hogyan rendezzem el a ragacsaimat?
A fizikai ragasztókhoz hasonlóan a virtuális jegyzetei is könnyen összezavarodhatnak, ha sokat használod őket. Szerencsére vannak módok ennek kezelésére, így csökkentheti a képernyő zsúfoltságát, és jobban nyomon követheti fontos jegyzeteit.
Rendezze el a ragacsokat meghatározott sorrendben
Ha szeretné jegyzeteit különböző kategóriákba csoportosítani, a Stickies lehetővé teszi, hogy konkrét elrendezési sorrendet állítson be a dolgok rendszerezése érdekében.
-
Indítsa el a Stickies alkalmazást, válasszon ki egy jegyzetet, és kattintson Ablak > Elrendezés szerint a Menü sorban.

-
Válasszon az alábbi elrendezési lehetőségek közül:
-
Indítsa el a Stickies alkalmazást, és kattintson egy összecsukott jegyzetre.

-
Válassza ki Ablak > Kibontás . Alternatív megoldásként megnyomhatja Command+M a billentyűzetén.

-
Ismételje meg a 2. lépést minden egyes kibontani kívánt jegyzetnél.
-
Indítsa el a Stickies alkalmazást, és kattintson egy meglévő jegyzetre, vagy hozzon létre egy újat.
-
Kattintson Ablak > Lebeg a tetején a Menü sorban. Most már látnia kell a jegyzetet a képernyőn, függetlenül attól, hogy melyik alkalmazást használja.

-
A jegyzet kevésbé zavaróvá tételéhez válassza a lehetőséget Ablak > Átlátszó . Ez átlátszóvá teszi a jegyzetét.

-
Válassza ki Ablak > Összecsukás hogy összecsukja a jegyzetét egy kis téglalap alakú sávba. A kibontásához kattintson a jegyzet jobb felső sarkában található kis négyzetre, vagy nyomja meg a gombot Command+M .

A Sticky kis címsorára duplán kattintva is összecsukhatja azt.
-
Kattintson egy meglévő jegyzetre, és válassza ki Fájl > Szöveg exportálása... a Menüsorból.

-
Írja be a jegyzet nevét, válassza ki, hová szeretné menteni, és kattintson a gombra Megment .

A kiválasztással exportálhatja az összes cetlit a Notes alkalmazásba Fájl > Az összes exportálása a Notes alkalmazásba . Nyissa meg a Notes alkalmazást, és látnia kell a cetliket egy új, nevű mappában Importált jegyzetek .
-
Jegyzet törléséhez kattintson a jegyzet bal felső sarkában lévő kis négyzetre, és válassza a lehetőséget Jegyzet törlése a felugró ablakban.

- Hogyan adhatok felsoroláspontokat a ragasztókhoz?
Felsoroláspontok manuális hozzáadásához használja a billentyűzet parancsot választási lehetőség + 8 . Új listajeles lista indításához nyomja meg a gombot választási lehetőség + Tab . Innentől nyomva Visszatérés egy újabb pontot ad hozzá egy új sorhoz, és nyomja meg a gombot Tab növeli a behúzást.
- Hogyan lehet áthúzni a Mac ragacsokon?
A betűstílus módosításával áthúzhatja az elemeket a listából a Stickies alkalmazásban. Válassza ki az áthúzni kívánt szöveget, majd nyomja meg a gombot Parancs + T vagy válassza ki Betűtípusok megjelenítése alatt Betűtípus menü. Az ablak tetején válassza ki azt a menüt, amely úgy néz ki, mint egy nagy T betű, és egy vonal van rajta. Innen választhat egy vagy dupla áthúzást, és választhat egy színt.
Szín: Rendezd el a jegyzeteket színek szerint a Szín menüben való megjelenésük sorrendjében.Tartalom: Rendezd a jegyzeteket ábécé sorrendbe (a jegyzetben megjelenő első betű határozza meg).Dátum: Rendezd el a jegyzeteket a létrehozásuk dátuma szerint. A legutóbbi megjegyzések alul jelennek meg.Hely a képernyőn: Rendezze el a jegyzeteket a képernyőn elfoglalt helyük alapján balról jobbra. Ebben az elrendezésben a bal szélső ragacsok a tetejére kerülnek.
Rendezd a ragacsokat halomba
Hely a képernyőn különösen nagyszerű módja a jegyzetek elrendezésének, mivel szépen egymásra rakja őket az asztal bal felső sarkában. Ugyanakkor kis sávokká is összehajtja őket, amelyek levágják a szöveg hosszú szakaszait. Tudsz gépelni Command+Z az elrendezés visszavonásához, de csak akkor működik, ha ez volt az utolsó művelet.
A ragadós jegyzetek Command+Z használata nélkül történő kibontásához kövesse az alábbi lépéseket:
Hogyan könnyíthetem meg a ragacsok megtalálását?
Mivel a cetlik alapértelmezés szerint csak az asztalon jelennek meg, gyorsan eláshatják őket, ha sok más alkalmazás és ablak van nyitva. A jegyzeteit azonban bármelyik megnyitott ablak tetején lebegtetheti, így mindig látni fogja őket.
hogyan lehet megtalálni a dalt a youtube videóban
Hogyan menthetem el vagy törölhetem a ragacsokat?
Jegyzetei automatikusan mentésre kerülnek a Stickies alkalmazásban, de ha máshonnan szeretné elérni őket, exportálhatja a szöveget egyszerű szöveges (.txt) fájlként.
Érdekes Cikkek
Szerkesztő Választása

Hogyan lehet automatikusan csatlakozni egy hálózati meghajtóhoz bejelentkezéskor az OS X rendszerben
Igény szerint könnyű csatlakozni egy hálózati meghajtóhoz az OS X-ben, de ha van egy adott hálózati meghajtó vagy kötet, amelyet gyakran használ, akkor érdemes azt automatikusan csatlakoztatnia, minden alkalommal, amikor indítja a Mac-et, vagy bejelentkezik felhasználói fiókjába. Így teheti meg.

Amazon Fire HD 6 áttekintés
Ha olyan táblagépet keres, amelyet magabiztosan adhatna gyermekeinek, vagy használhatna megosztott családi eszközként, akkor az Amazon talán csak arra talált rá: a Fire HD 6, a cég legújabb verziója
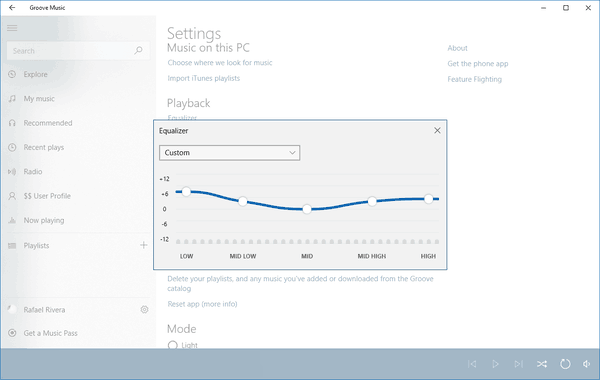
Az Equalizer engedélyezése a Groove Music alkalmazásban a Windows 10 rendszerben
A Groove Music a Windows 10 egyik beépített alkalmazása. A legújabb frissítésekkel az alkalmazás beépített Equalizer funkcióval rendelkezik. Itt engedélyezheti és konfigurálhatja.

Nem jelenik meg a külső merevlemez a Mac rendszeren – Mi a teendő?
A Macek elég szilárd számítógépek, amelyek szinte minden helyzetben megbízható szolgáltatást nyújtanak. Jellemzően igáslovak, olyan helyzetekben nyomulnak előre, amelyek a halál kék képernyőjét kapják a Windows PC-n. A problémák azonban ritkák, de előfordulhatnak és lesznek is

Mi a legfontosabb ikon az Android-on
Sok Android-felhasználót megzavart az okostelefonjukon hirtelen megjelenő kulcs ikon. Túl sok ikon van már az állapotsorban, és emiatt néha nehéz a telefonon navigálni. A

Hogyan rejtsd el a Snapchat-történetedet
Minden tinédzser legnagyobb bánatára a Snapchat egyre népszerűbb a felnőttek körében. Természetesen egy olyan alkalmazás, amely az életed személyesebb aspektusait mutatja be, bajba keverheti a felnőtteket, mondjuk, főnökökkel, munkatársakkal, volt lángokkal és

A Google Play gyorsítótárának törlése Androidon
Bár az Androidot nagyszerű operációs rendszerként tartják számon, még mindig nem mentes a hibáktól. Alkalmazásai általában hibásak és nem reagálnak néha. A Google Play Áruház például néha nem tud semmit letölteni, vagy nem fog
-





















