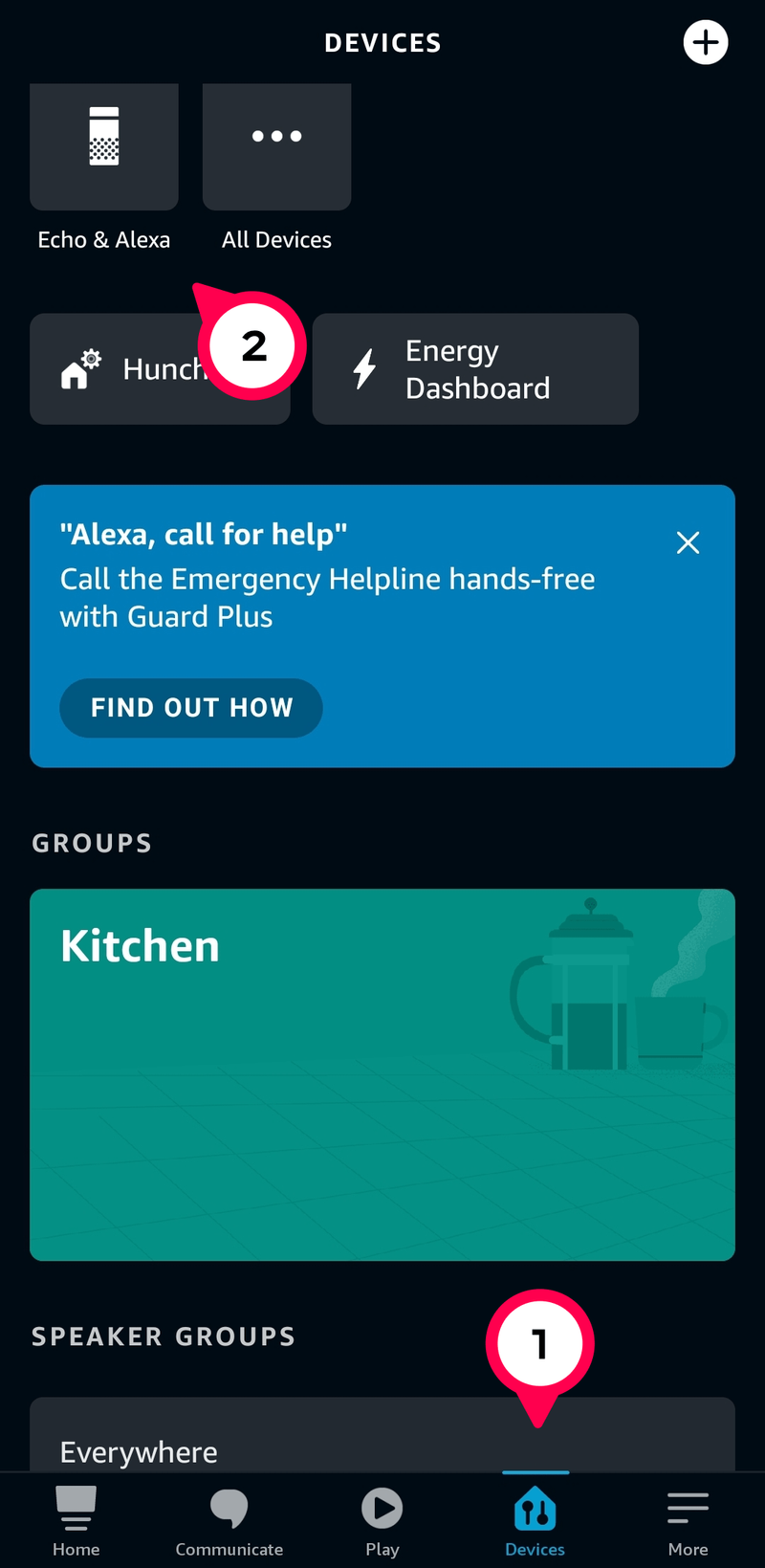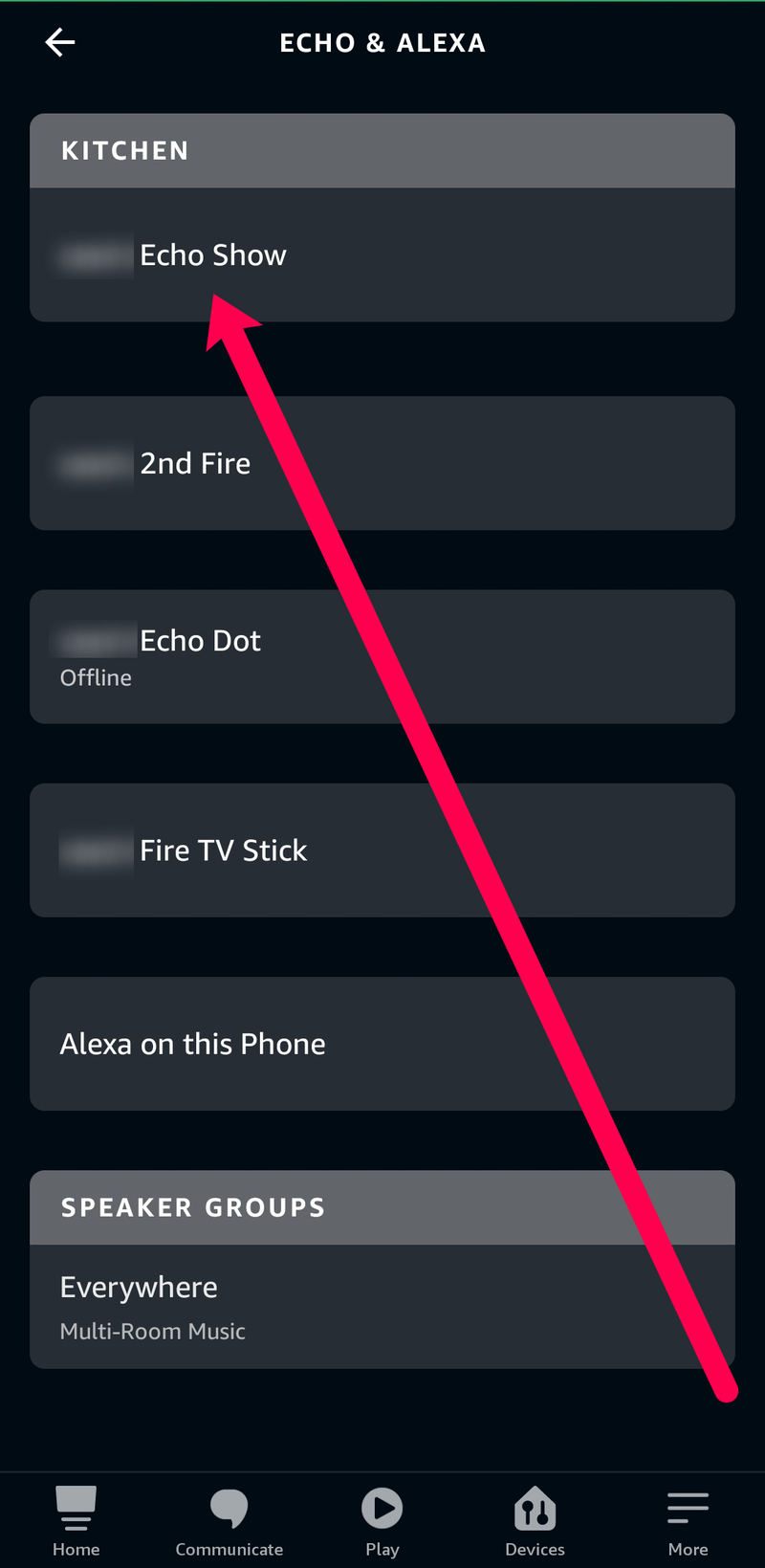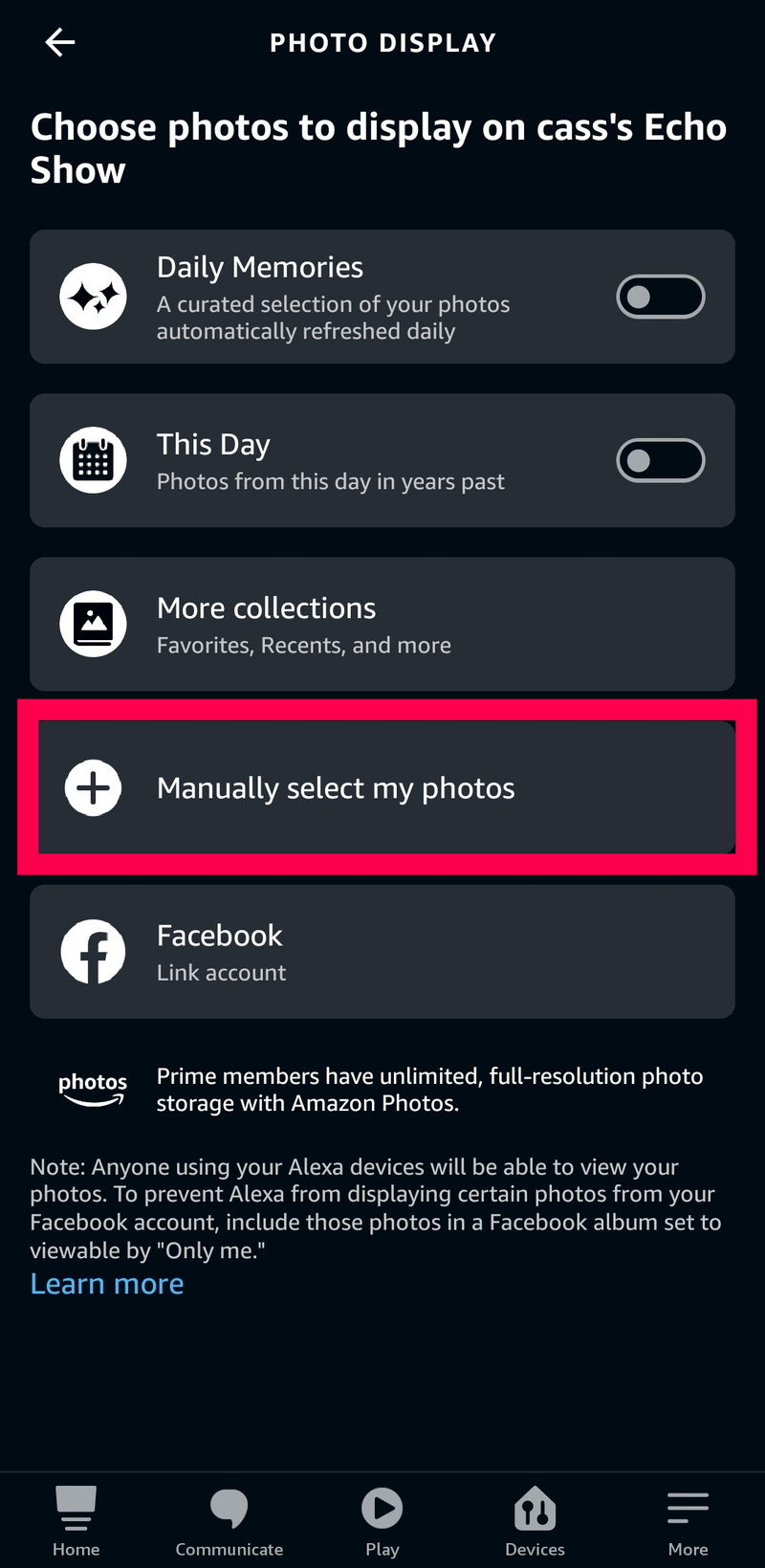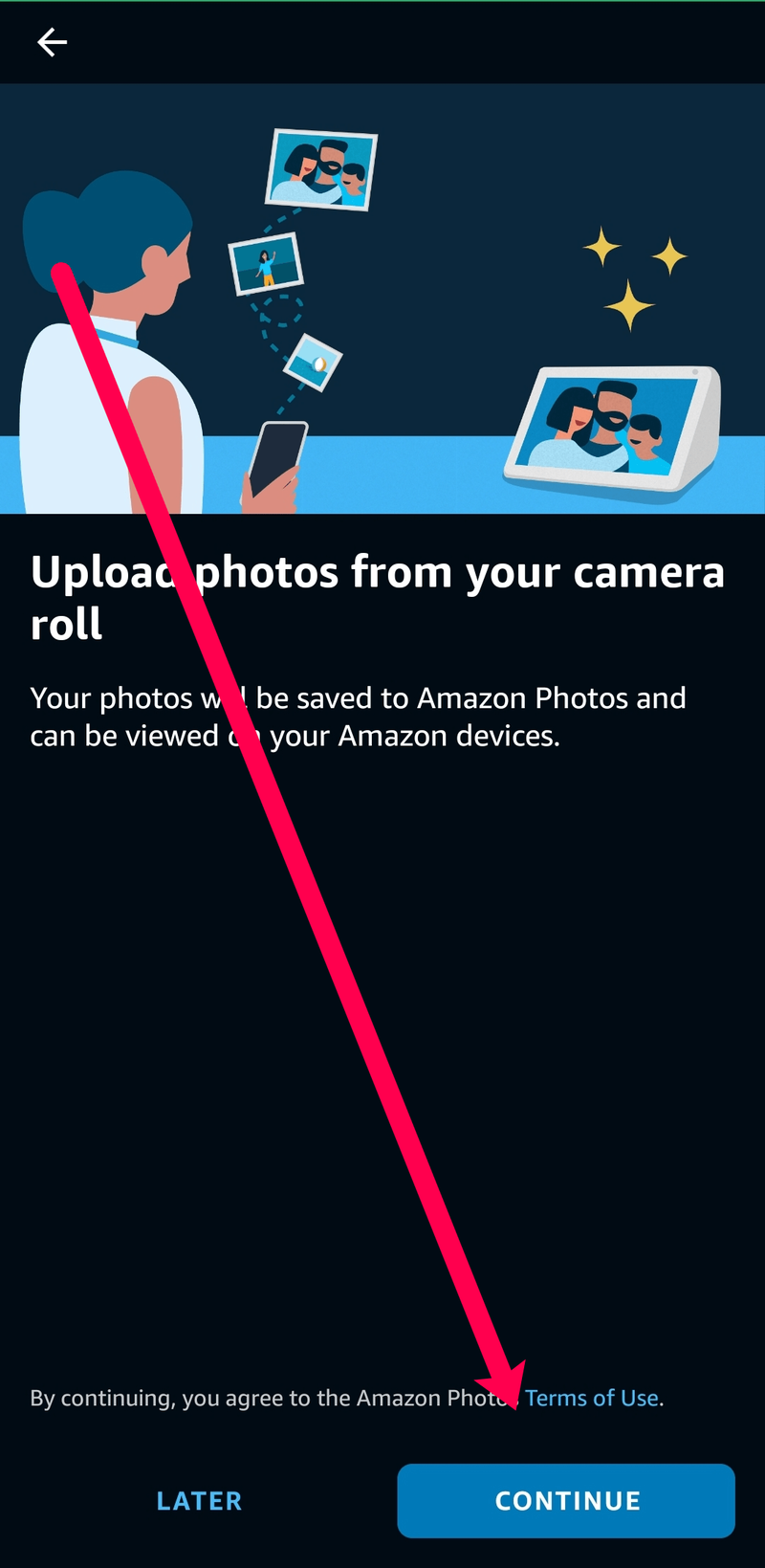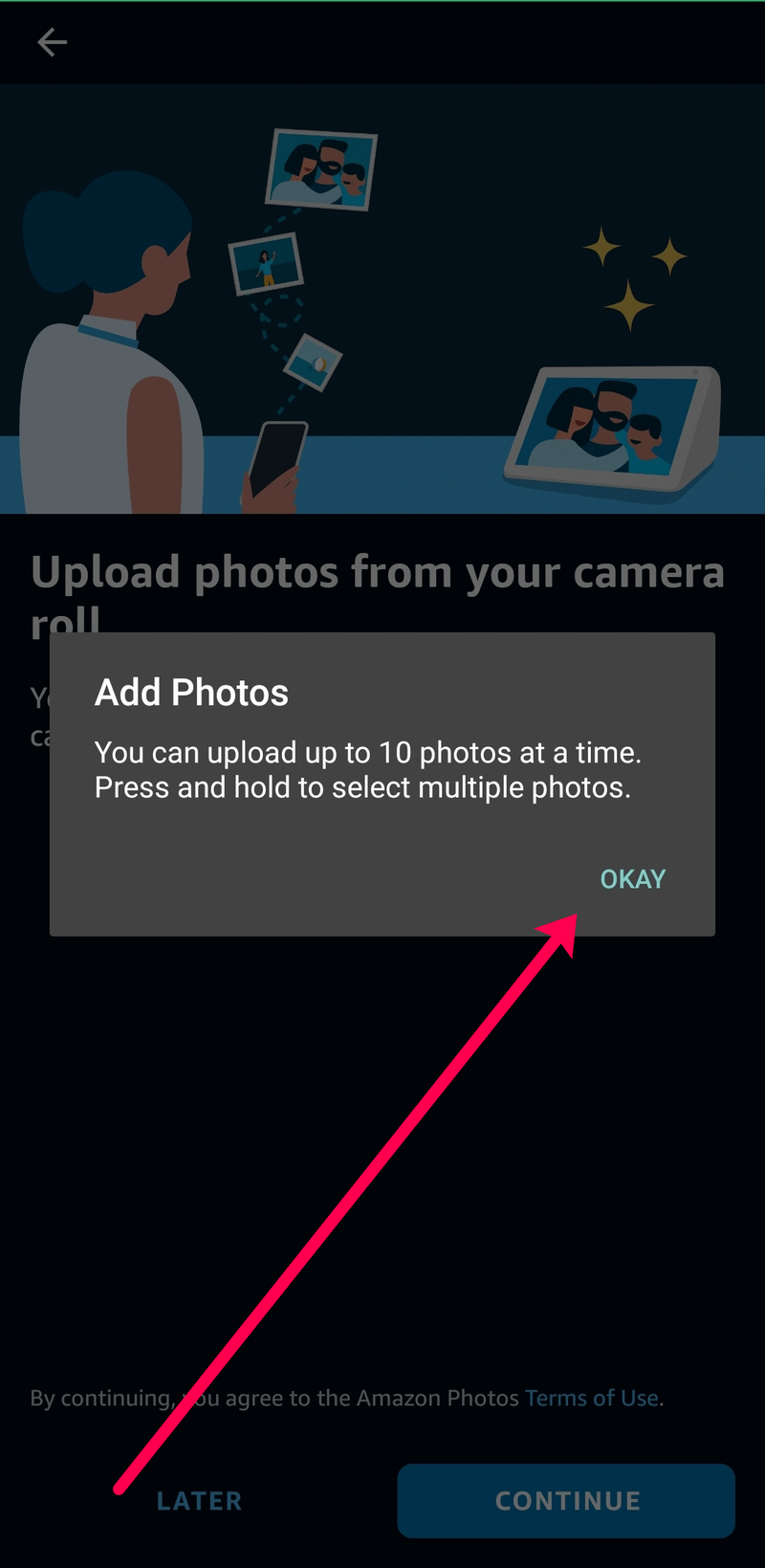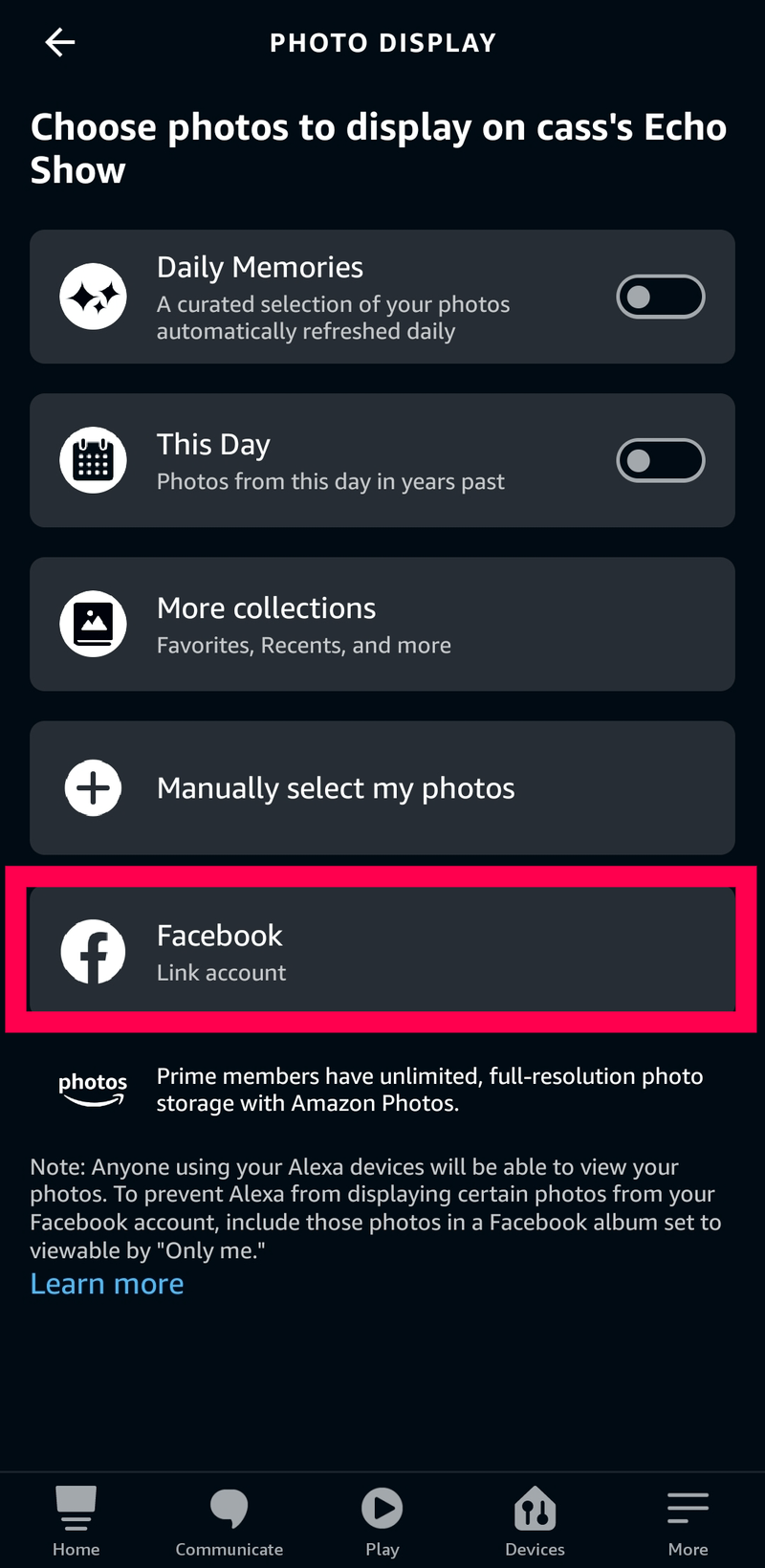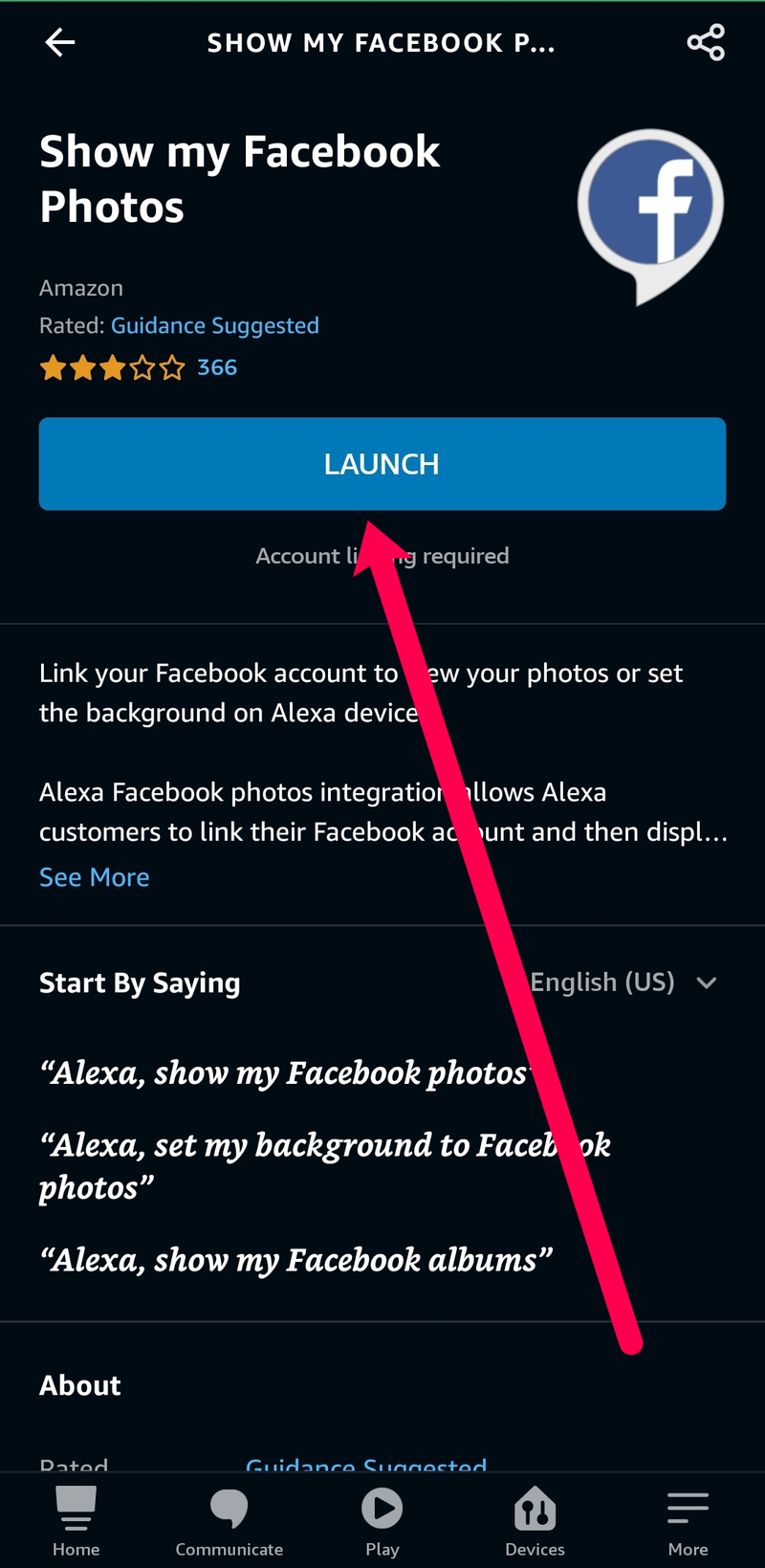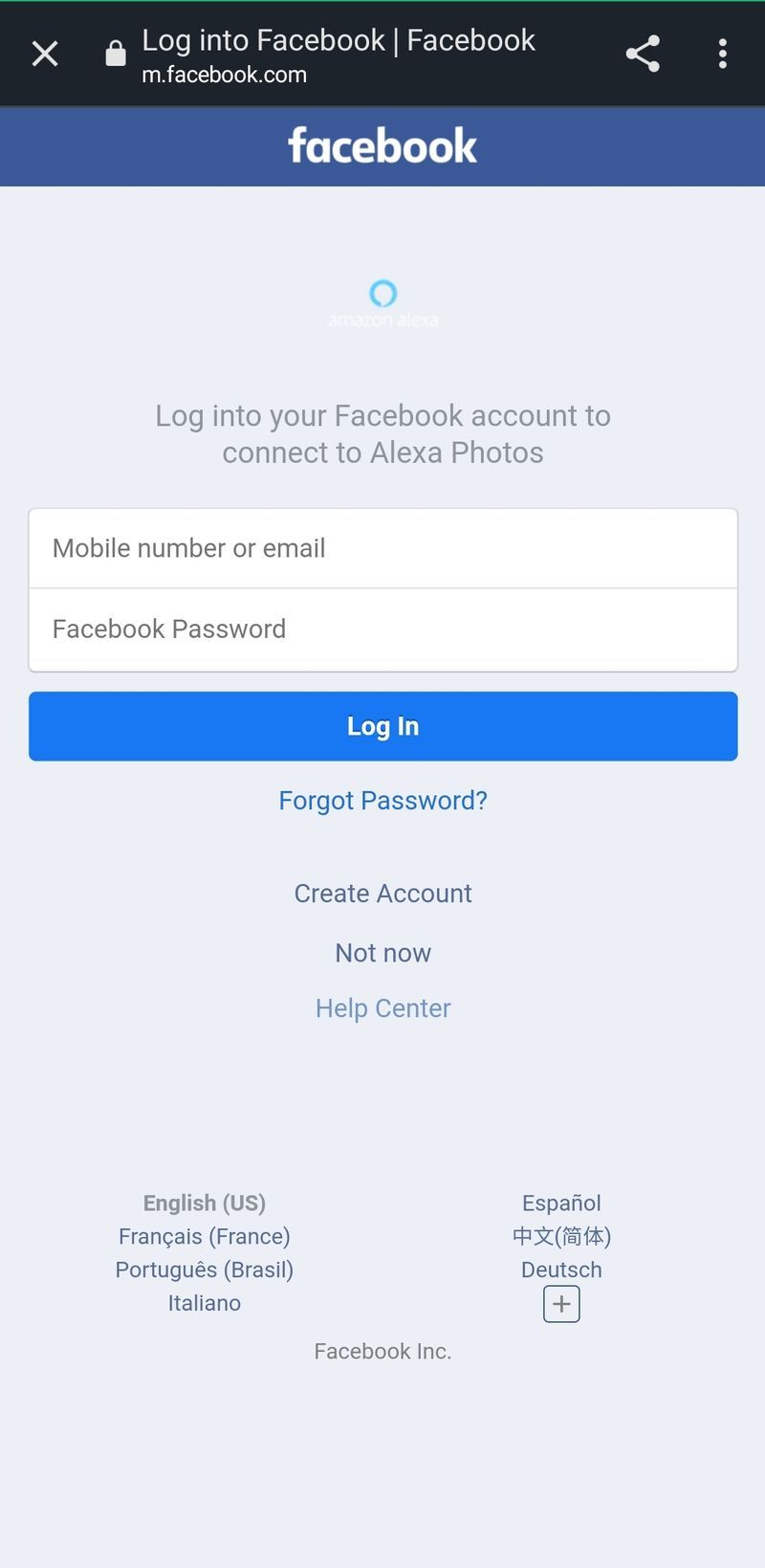Az Amazon Echo Show élénk érintőképernyőjével és fantasztikus funkcióival túlmutat más Echo eszközökön. Az Echo Show kijelzőjén van néhány testreszabási lehetőség, beleértve a kedvenc fényképeinek bemutatását. Ha unja a statikus kijelzőt (általában fekvő fotók a világ minden tájáról), akkor ez a cikk neked szól.

Számos módja van saját képeinek bemutatására az Echo Show-n. A háttér beállításától a napi fotókig és diavetítésekig az alábbiakban megmutatjuk, hogyan szabhatja testre az Echo Show képernyőjét.
Hogyan tekintheti meg fényképeit az Echo Show-ban
Ha már beállította az Echo Show-t, akkor valószínűleg rendelkezik az Amazon Alexa alkalmazással az okostelefonon. Míg az Echo átfogó beállításokat és testreszabási lehetőségeket tartalmaz, az Alexa alkalmazás nagyobb irányítást biztosít számunkra. Ez az oka annak, hogy szüksége lesz az Alexa alkalmazásra az okostelefonon, hogy kövesse az alábbi oktatóanyagokat.
iOS a felhasználók itt érhetik el az alkalmazást ha még le kell töltenie, és Az Android felhasználók ezen a linken tölthetik le .

Hangutasítások használata
Ha letöltötte az Alexa alkalmazást okostelefonjára, és be van jelentkezve Amazon-fiókjába, készen áll, hogy megmutassa fényképeit az Echo Show-n. De ahhoz, hogy ez működni fog, engedélyt kell adnia az Alexa alkalmazásnak, hogy hozzáférjen a kameratekercséhez.
hogyan tölthet le betűtípusokat szóra mac-on

Az Alexa a legtöbb feladatra képes hangutasításokkal. Ugyanez igaz a fényképek megjelenítésére is. Ha képeket szeretne megjeleníteni Alexa eszközén, csak annyit kell tennie, hogy mondja: Alexa, mutasd meg a fotóimat. Az Alexa válaszol, és a képei megjelennek a képernyőn. Az Echo Show-nak más parancsokat is adhat, mint pl Alexa, mutasd a legutóbbi fotóimat egy adott képcsoport megjelenítéséhez.
Természetesen észreveheti, hogy az Echo Show-n megjelenített fotók némelyike nem pontosan azok a fotók, amelyeket bemutatni szeretne. Szerencsére számos mód van a fényképek testreszabására.
Állítsa be a napi fényképes emlékeket
A nagyszerű fotók bemutatásának egyik szórakoztató lehetősége az, ha bekapcsolja a Daily Memories funkciót az Alexa alkalmazásban vagy az Echo Show-ban. A Facebook emlékeihez hasonlóan az Amazon Photos is lehetőséget kínál a felhasználóknak, hogy megtekintsék az elmúlt években ugyanazon a napon készült fényképeket. Az Echo Show minden nap képeket készít az Amazon Photos-fiókjából, és automatikusan megjeleníti azokat a Show-n.
Ha inkább az Echo eszközt szeretné használni, csak annyit kell tennie, hogy: Alexa, mutasd meg a napi fényképes emlékeimet . Vagy csúsztassa lefelé az ujját a képernyő tetejéről, és koppintson a ikonra Beállítások ikon. Ezután érintse meg a gombot Otthoni tartalom . Innen átkapcsolhatja a Fényképek választási lehetőség.
Az Alexa alkalmazással is engedélyezheti ezt a funkciót. A következőket kell tennie:
- Nyissa meg az Alexa alkalmazást, és érintse meg a gombot Eszközök az alján. Ezután érintse meg a gombot Echo és Alexa a bal felső sarokban.
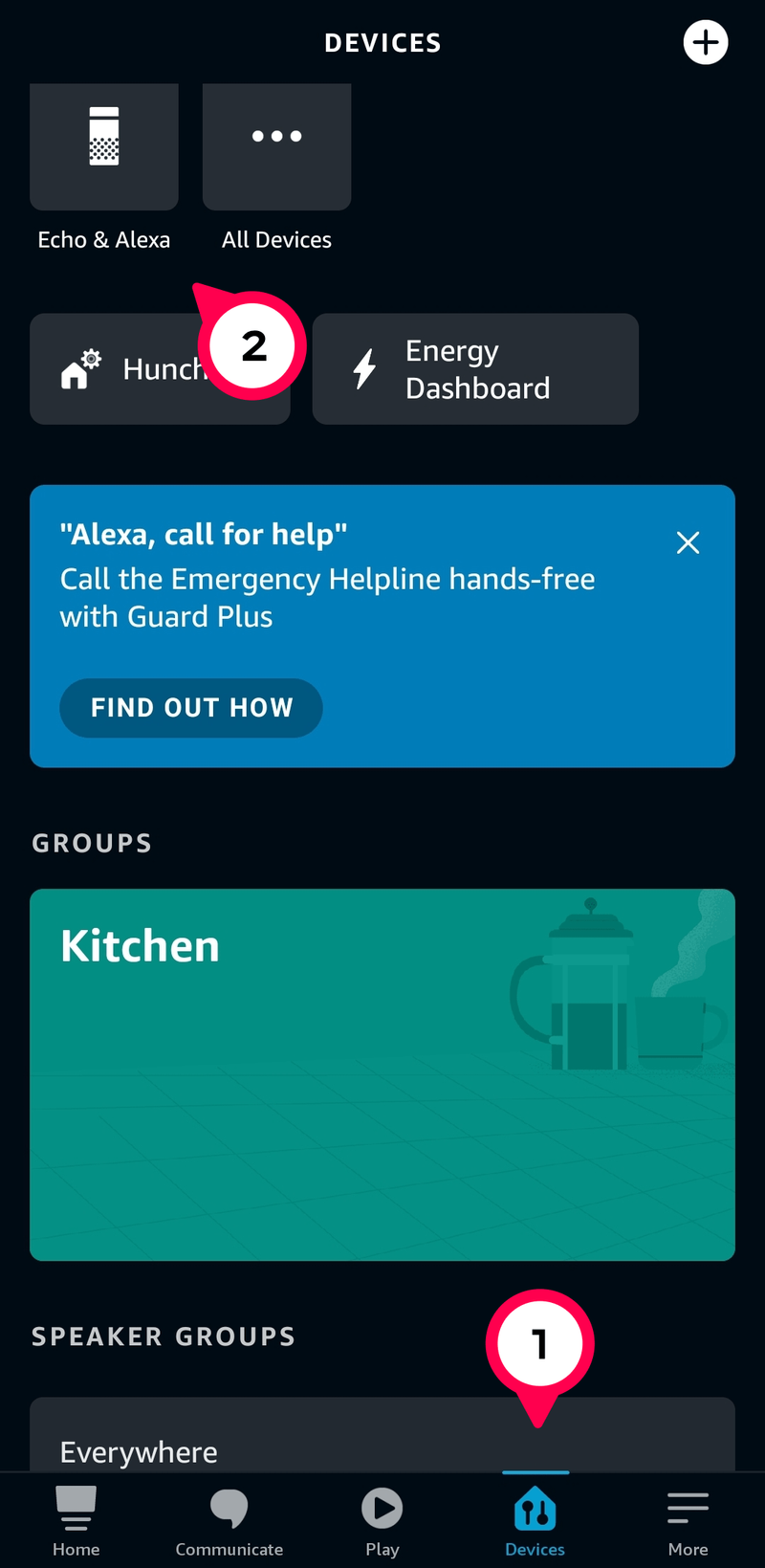
- Koppintson az Echo Show-ra.
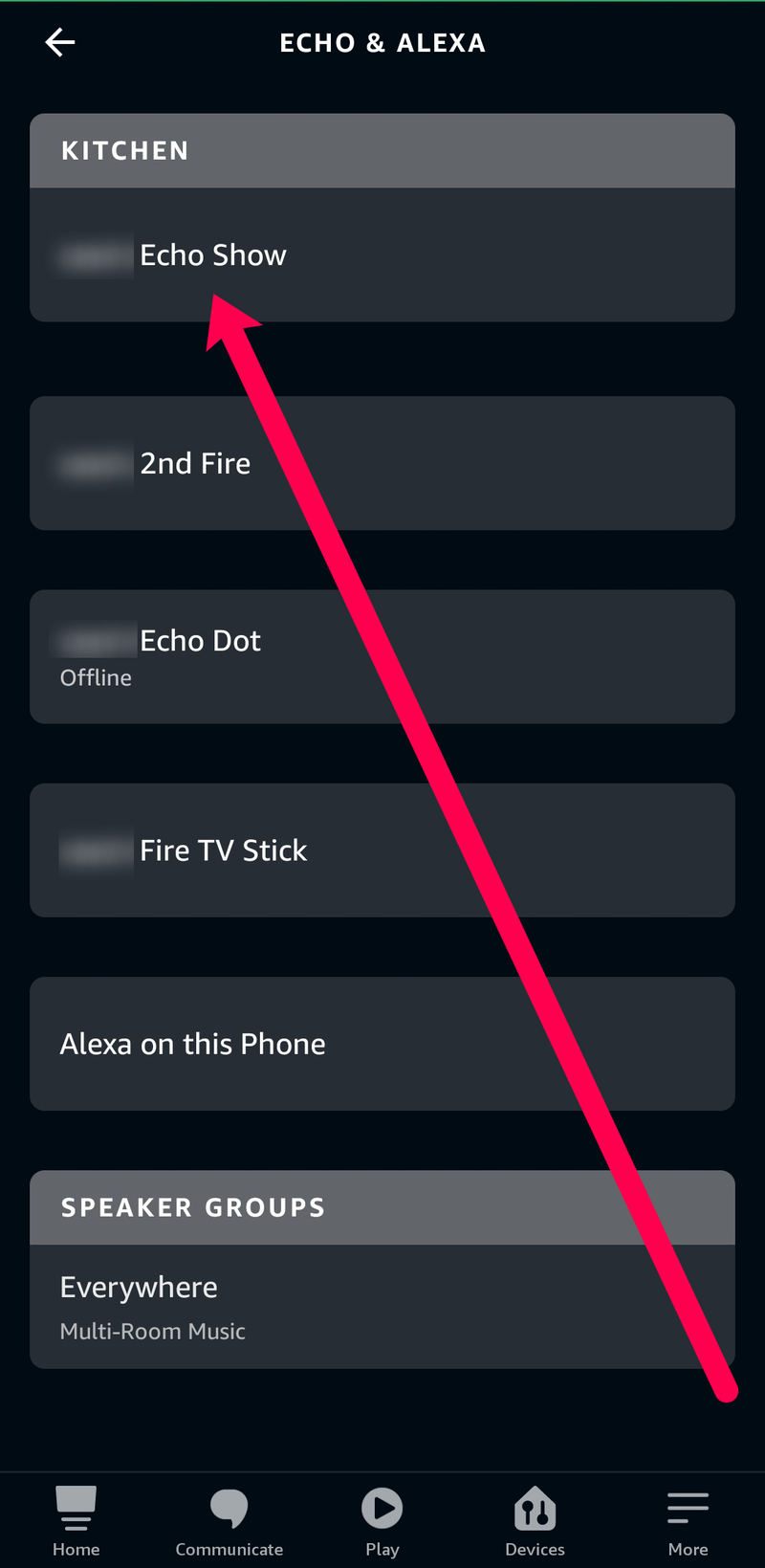
- Érintse meg Válassza a Fotók lehetőséget a megjelenő menüben.

- Kapcsolja át a kapcsolókat a jobbra Napi emlékek és Ezen a napon tovább.
Az Echo Show azonnal elkezdi megjeleníteni napi emlékeit, amint ez megtörtént. Ne feledje, hogy a megfelelő működéshez biztonsági másolatot kell készítenie fotóiról az Amazon Photos alkalmazásban. A Prime előfizetők korlátlan fotótárhelyet kapnak, míg azok, akik nem fizetnek a szolgáltatásért, csak 5 Gb-ot kapnak ingyen.
Mutassa meg a fényképeket a telefon tekercsében
Egy másik lehetőség a fényképek megjelenítésére a telefon kameratekercsjének megjelenítése. Vagy ami még jobb, testreszabhatja a megjeleníteni kívánt képeket a telefon tekercséből. Le kell töltenie az Alexa alkalmazást a kérdéses telefonra vagy táblagépre.
A következőképpen szabhatja testre a fényképeket a tekercsből:
- Nyissa meg az Alexa alkalmazást, és kövesse a fenti utasításokat az Echo Show eszköz eléréséhez.
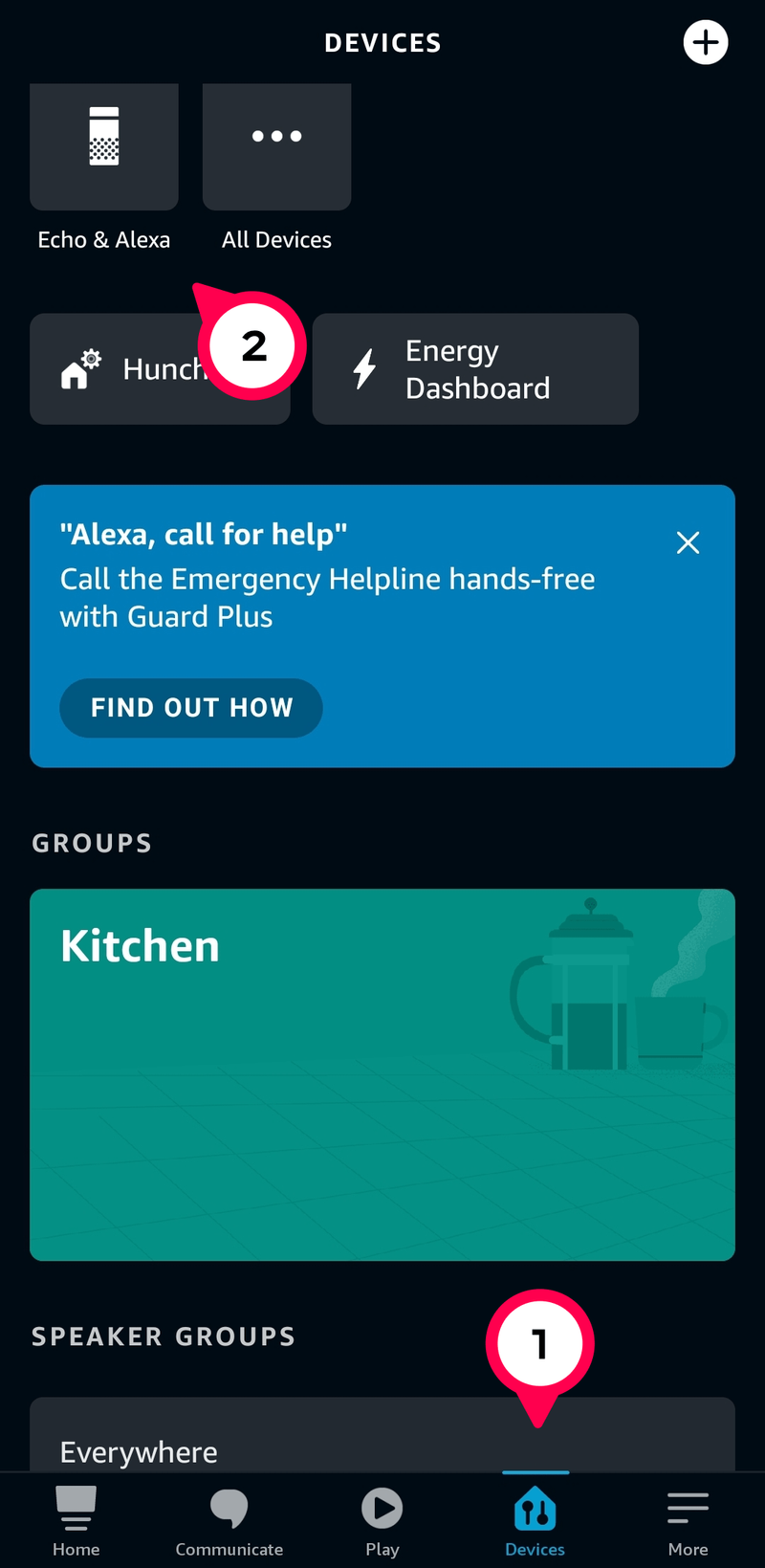
- Érintse meg Válassza a Fotók lehetőséget .

- Érintse meg Válassza ki manuálisan a fotóimat.
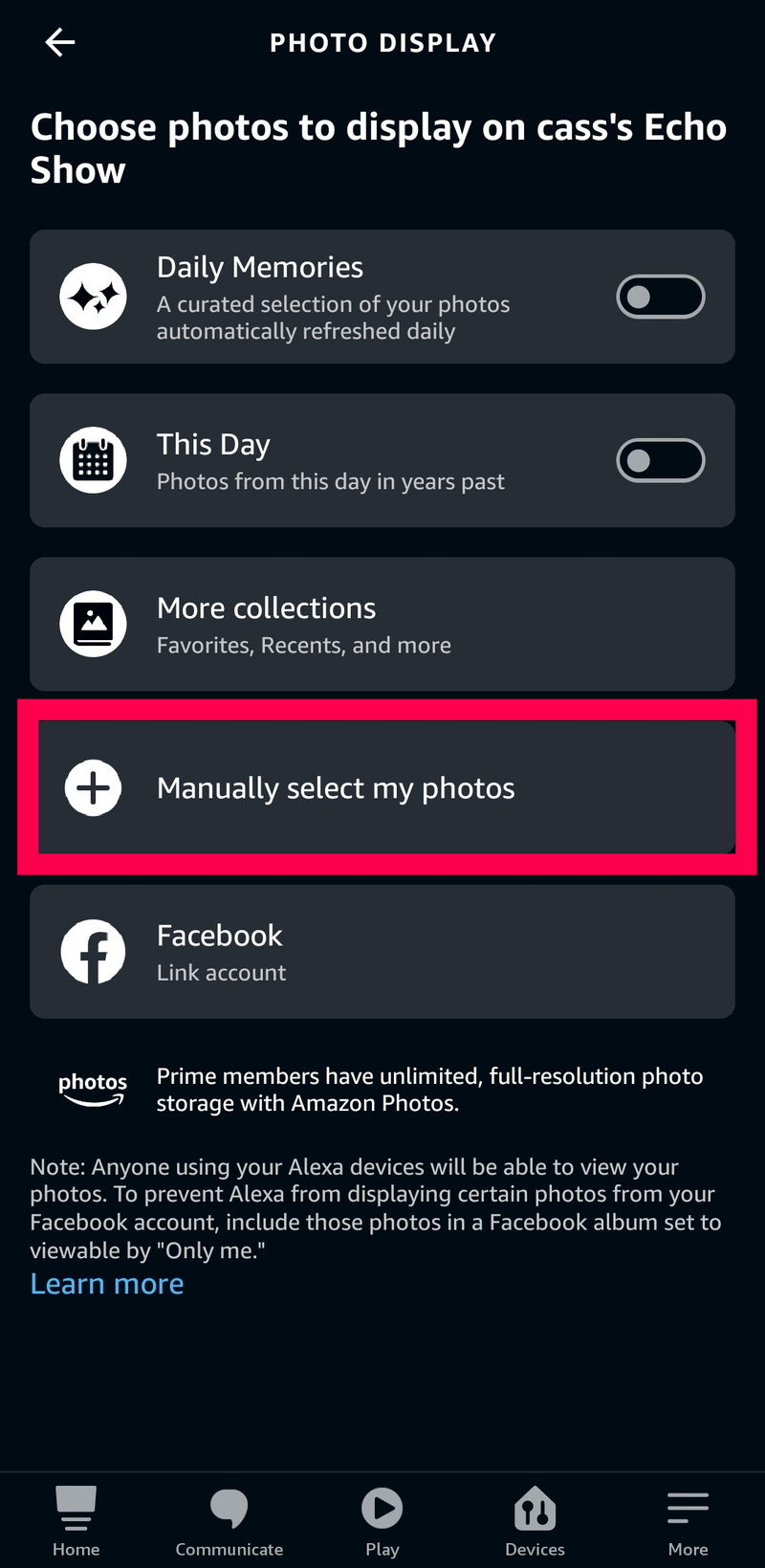
- A következő ablakban érintse meg a lehetőséget Folytatni .
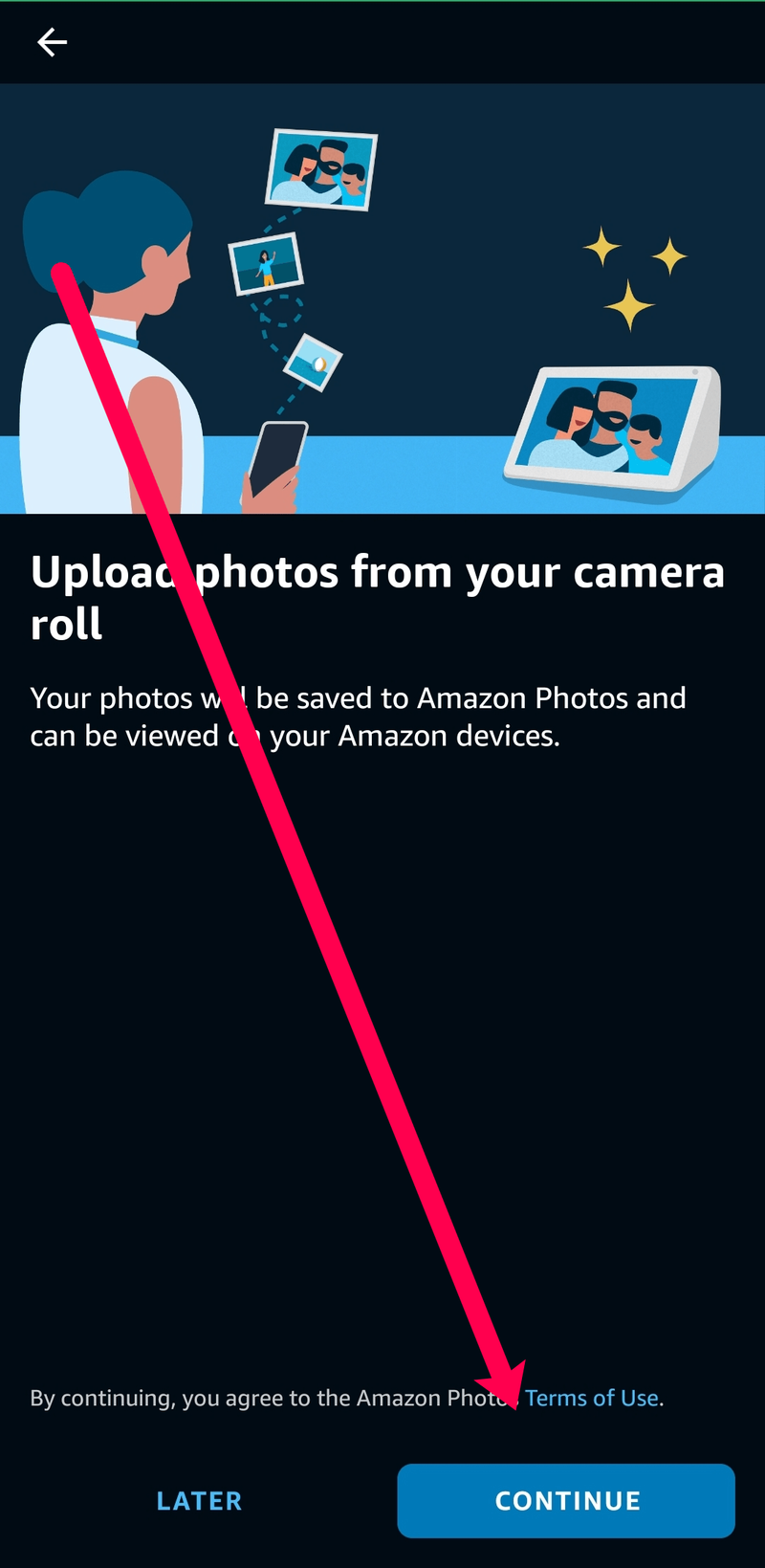
- Ezután érintse meg oké . Az Echo Show lehetővé teszi, hogy 10 fényképet válasszon ki az eszköz kameratekercséről, hogy megjelenjen a képernyőn.
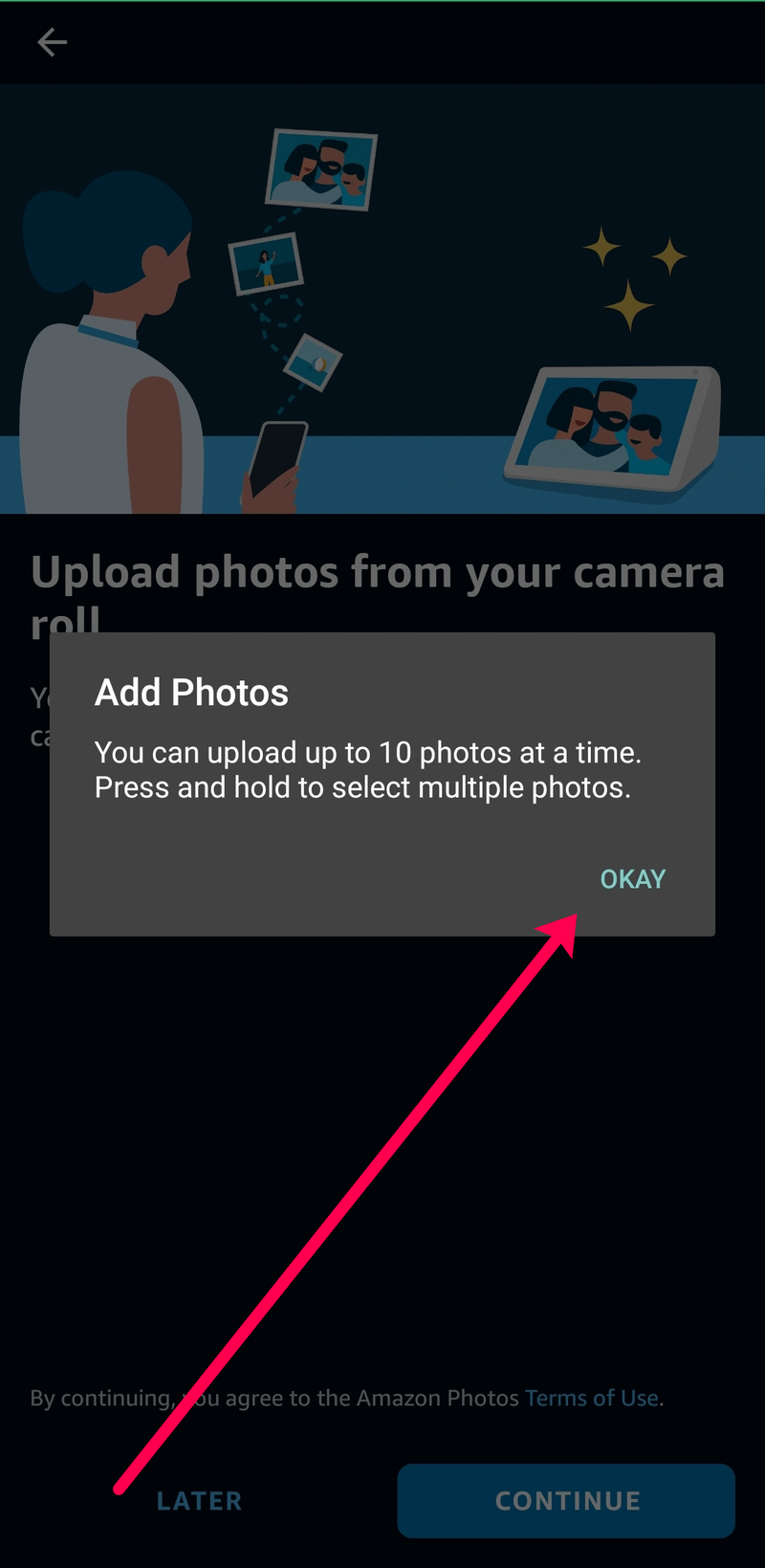
- Most válassza ki a fotóit.
Amíg Kijelző készüléken be van kapcsolva, fényképei megjelennek az Echo Show-ban.
webkamera nem jelenik meg a obs
Facebook-fotók megjelenítése
Az Echo Show-t összekapcsolhatja Facebook-fiókjával is. Szeretjük ezt a lehetőséget, mert az Echo Show képernyőjén megjeleníti a Facebookon közzétett fotóit. Így állíthatja be az egészet:
- A fenti utat követve húzza fel az Echo Show eszközt az Alexa alkalmazásban. Ezután érintse meg a ‘ Válassza a Fotók lehetőséget .’

- Érintse meg Facebook .
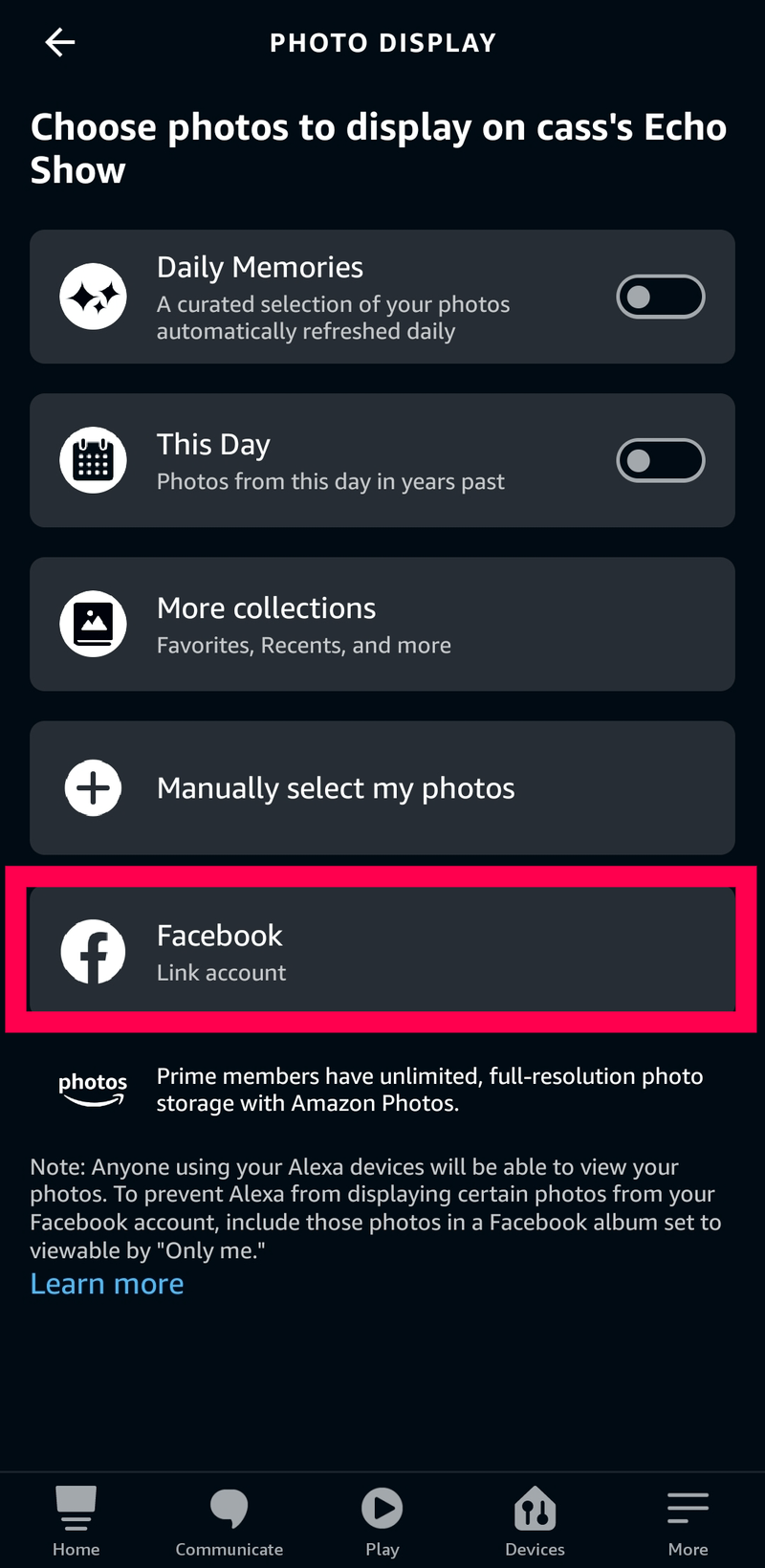
- Koppintson a Dob az Alexa Skill aktiválásához, amely megosztja Facebook-fotóit.
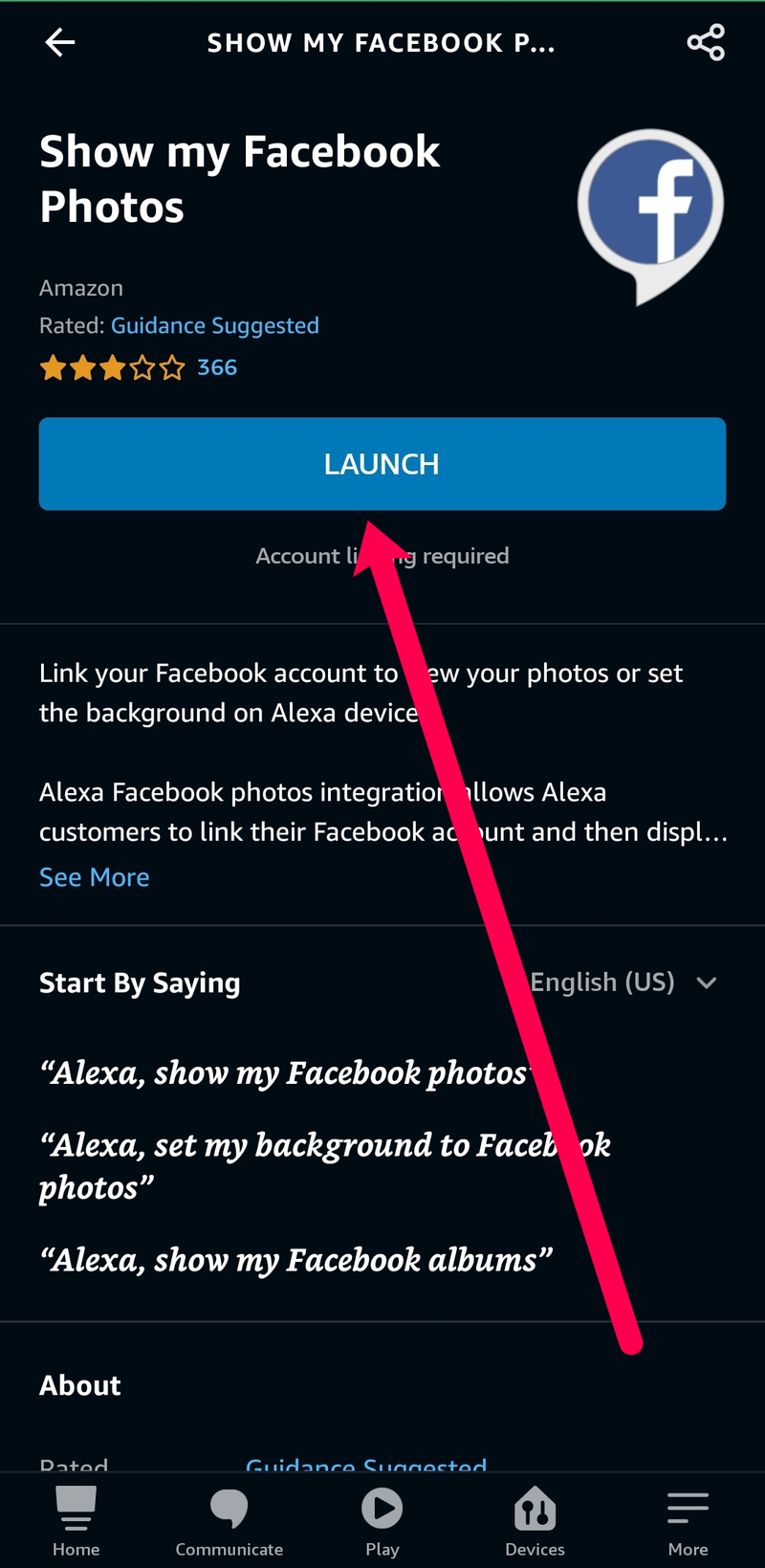
- Megnyílik egy új weboldal. Jelentkezzen be Facebook-fiókjába, és engedélyezze az Alexa számára, hogy felhasználja fotóit.
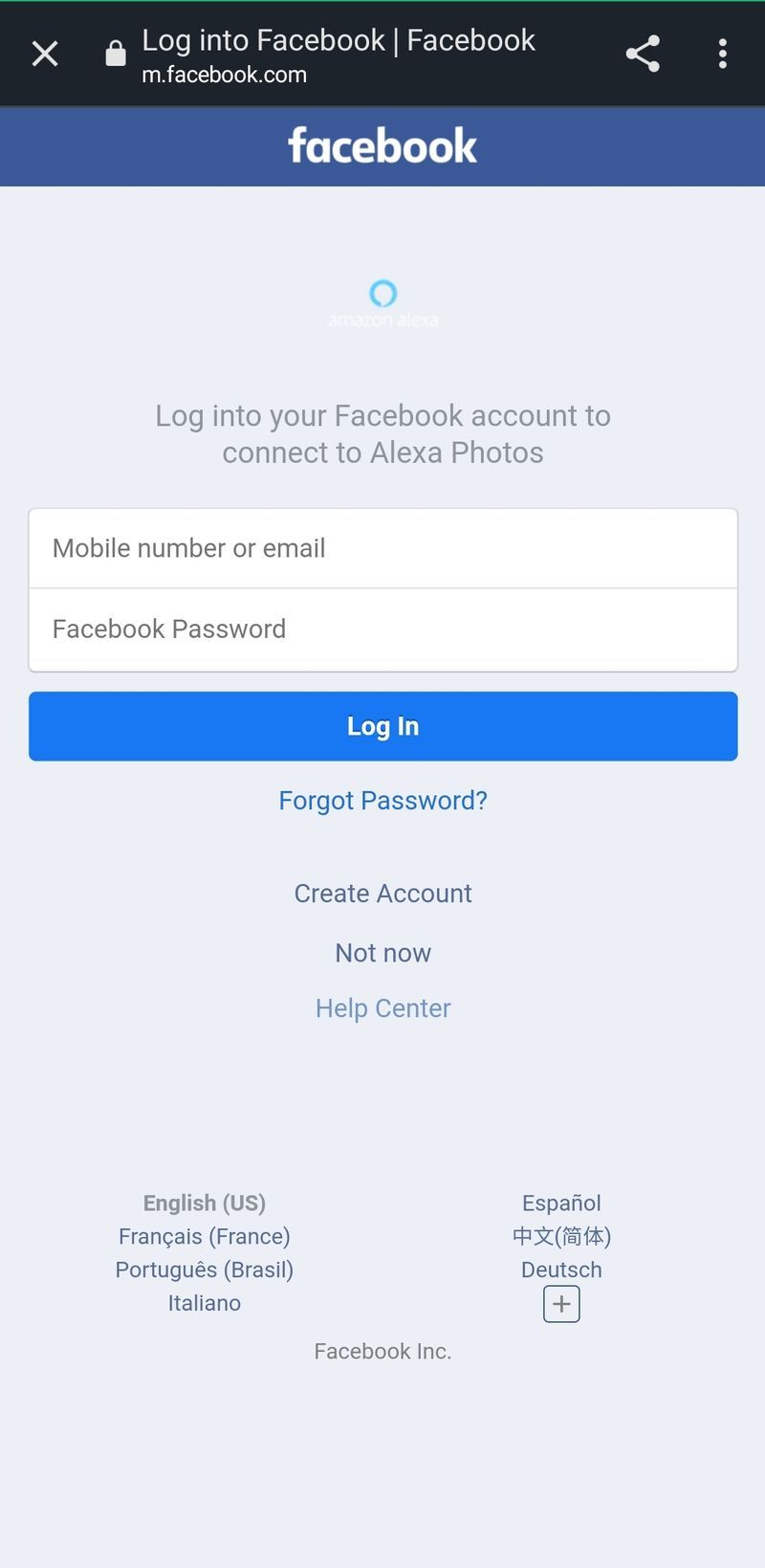
Miután követte a Facebook-fotók Alexa alkalmazással történő beállításához szükséges lépéseket, a fotók automatikusan megjelennek az Echo Show képernyőjén.
Hozzon létre egy fényképes diavetítést
Diavetítést is készíthet. Ehhez nyissa meg az Amazon Photos webhelyet a böngészőben, és válassza a lehetőséget Album . Ezután kattintson Album létrehozása , nevezze el az albumot, és válassza ki Teremt . Válassza ki az Amazon Echo Show diavetítésként használni kívánt fényképeket, és kattintson a gombra Hozzáadás az albumhoz . Térjen vissza az Echo Show eszközre, húzza lefelé az ujját a kezdőképernyőről, és lépjen be a Beállítások menübe a fent említett fogaskerék ikonra navigálva. Ezután válassza ki Kijelző és érintse meg Fotó Diavetítés .
Most mondjuk Alexa, mutasd meg az [album nevem], és az Echo Show eszközöd elindítja a diavetítést.
Kezdőképernyő jellemzői
Az Echo Show testreszabása túlmutat az esztétikumon. Vannak olyan funkciók, amelyek valóban hasznosak lehetnek. Alapértelmezés szerint az Echo Show megjeleníti az időt. A Home Cards segítségével azonban sokkal több funkciót is hozzáadhat. Az otthoni kártyák eléréséhez navigáljon ide Beállítások (fogaskerek ikon), Otthon és óra , és akkor Otthoni kártyák .

Ez lényegében lehetővé teszi különféle kártyák megjelenítését, például üzenetküldést, értesítéseket, emlékeztetőket, közelgő eseményeket, időjárást, felkapott témákat, beugrót stb. Ebben a menüben kiválaszthatja a kártyák megjelenítési módját is: folyamatosan vagy amint új információ áll rendelkezésre. Például, ha az előbbit választja, akkor a kártyák folyamatosan keverednek, és az óra időszakosan megjelenik. Ha az utóbbit választja, a kártya csak új információ esetén jelenik meg.
Echo Show Night Mode
Az Echo Show eszközén megjelenő információk nagyon kényelmesek és hasznosak lehetnek. Alvás közben azonban nem túl praktikus. Valójában valószínűleg nem szeretné, hogy az ágy melletti Echo Show eszköz minden alkalommal teljes fényerővel világítson, amikor értesítést kap. Lefekvés előtt manuálisan csökkentheti a fényerőt és szerkesztheti az értesítési beállításokat, de ez határozottan nem a legkényelmesebb módja.
Az Éjszakai mód engedélyezésével beállíthatja az Echo Show eszközt, hogy csökkentse a képernyő fényerejét, és figyelmesebb legyen az értesítések megjelenítésekor. Ehhez lépjen a következőre: Beállítások azután Otthon és óra , és érintse meg a lehetőséget Éjszakai mód . Ebben a menüben kiválaszthatja, hogy mikor halványítsa el az óra számlapját, és mikor lépjen ki az Éjszakai módból. Természetesen ezt a hét minden napjára személyre szabhatja.
Az Echo Show testreszabása
Amint látja, sok remek finomítás létezik az Echo Show személyre szabásához. Akár meg szeretné változtatni az óra stílusát, a háttérfotót, elindítani a diavetítést vagy beállítani az Éjszakai módot, mindezt gyorsan és könnyedén megteheti az Echo Show eszközzel, a számítógéppel és az okostelefonon lévő Amazon alkalmazással. táblagép.
Hogyan állítottad be az Echo Show-t? Használod az éjszakai órát? Találtál néhány saját finomítást? Nyugodtan mesélje el történetét az alábbi megjegyzések részben, és ne tartózkodjon attól, hogy bármit is kérdezzen az Echóval kapcsolatban.