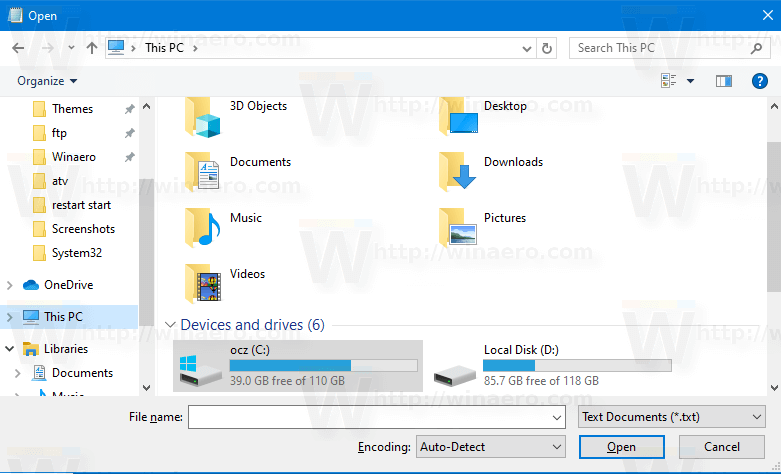A táblagép-rajongóknak jó helyük van az Amazon's Fire táblagépek számára. Ez a népszerű táblagépcsalád kedvező árú, megbízható, és sokféle méretben és funkciószinttel rendelkezik. Szinte minden alkalmazáshoz és minden felhasználóhoz létezik Fires, és nagyszerű első táblagépek a gyerekek számára, mivel olcsók és meglehetősen kemények.

Az egyik probléma azonban, amelyről sok Fire-felhasználó beszámolt, az a probléma, amikor a Fire egyszerűen nem hajlandó bekapcsolni. Ez nyilvánvalóan súlyos probléma; ha az Amazon Fire táblagépe nem kapcsol be, akkor nem férhet hozzá az adatokhoz és nem használhatja alkalmazásait. Van azonban néhány dolog, amit megtehet a helyzet orvoslására.
Ebben a cikkben bemutatunk néhány hibaelhárítási eljárást, amelyeken keresztül kell mennie, hogy remélhetőleg ismét megfelelően működjön Fire táblagépe.
A Fire tablet egyetlen valódi hátránya, hogy az Amazon áruházból válogatott alkalmazásokra támaszkodik, de ez a választék meglehetősen széles, és a legtöbb ember igényeinek megfelelő. Arra is lehetőség van, hogy feltörjön egy Fire-t, és telepítse az Amazon által nem jóváhagyott alkalmazásokat a táblagépére.
Hibaelhárítás egy Amazon Fire Tablet nem kapcsol be
Alapvetően három oka lehet annak, hogy a tűz nem kapcsol be: Lehet, hogy szoftverprobléma tönkretette az eszközt (elég valószínűtlen), a táblagép egyik hardverkomponense meghibásodott (valószínűbb), vagy végül valami nem stimmel az akkumulátorral. (legvalószínűbb). Ezeket a problémákat a valószínűségi sorrendben fogjuk megvizsgálni, a legvalószínűbbtől a legkevésbé valószínűig.
Ellenőrizze az akkumulátorproblémákat
Az akkumulátorprobléma lehet hardverprobléma az akkumulátorral vagy a Fire töltésével kapcsolatos probléma. Lehetséges, hogy a lemerült akkumulátor elvesztette az energiát a használat során; A nem működő tűz egyik fő oka az akkumulátor lemerülése (az akkumulátor „haldoklik”). Ha a Wi-Fi vagy az alkalmazások futnak anélkül, hogy konnektorhoz csatlakoznának, az akkumulátor teljesen lemerülhet, így nem marad semmi, ami a táblagépet táplálná. Ez nem terminál, és könnyen javítható. Azt is gyorsan megállapíthatja, hogy az akkumulátor lemerült-e vagy sem.
hogyan lehet ellenőrizni, hogy hány órája van a fortnite-on
- Csatlakoztassa a töltőt a fali konnektorhoz, és csatlakoztassa a Fire tabletet. Ha zöld fényt lát, az akkumulátor töltődik. Hagyjon rajta pár órát, majd tesztelje újra. Ha piros lámpát lát, az akkumulátor teljesen lemerült.

Ha pirosat lát:
- Tartsa lenyomva a Bekapcsológomb 20 másodpercig, hogy megbizonyosodjon arról, hogy a Fire tablet ki van kapcsolva.
- Töltse fel legalább három-négy órán keresztül anélkül, hogy megérintené.
- Kapcsolja be a Fire táblagépet a szokásos módon, miközben továbbra is a konnektorhoz van csatlakoztatva.
A jelzőfénynek pirosról zöldre kell váltania, ahogy az akkumulátor töltődik. Ha az akkumulátor zöld, akkor most be kell kapcsolnia és be kell indulnia, ahogy azt elvárná. Ha a jelzőfény továbbra is pirosan világít, váltson konnektorról USB-s töltésre számítógépről, hogy megbizonyosodjon arról, hogy a töltő megfelelően működik.
Ha zöldet lát:
- Tartsa lenyomva a Bekapcsológomb körülbelül 40 másodpercig. A Fire tabletnek le kell állnia, majd újraindulnia kell.
- Ellenőrizze az akkumulátor állapotát, és ha alacsony a töltés.
A zöld fény azt jelenti, hogy az akkumulátor még töltött, de maga a készülék nem reagál. Lenyomva tartva a Bekapcsológomb ennyi ideig leállítja, majd újraindítja a Fire tabletet. Most már működnie kell.

Ellenőrizze a hardverproblémákat
Néhány egyszerű lépéssel diagnosztizálhatja a Fire table hardverproblémákat.
- Ha a töltő nem működik, az egyik gyakori probléma a Fire tabletekkel az, hogy a töltőport meglazulhat. Próbálja meg erősen beékelni a töltőkábelt a portba, és ellenőrizze, hogy ez okozza-e a Fire töltését.
- Ha nem ez a probléma, próbáljon ki egy másik töltőt a táblagépével.
- Egy másik probléma lehet, hogy a táblagép be van kapcsolva, de törött vagy hibás a képernyője. Fénybe helyezze a képernyőt, és alaposan nézze meg az esetlegesen megjelenő képeket; néha a háttérvilágítás meghibásodhat a képernyőn.
Más hardverproblémákat a legtöbb felhasználó nem képes megoldani. A Fire-t szakemberrel kell szervizbe vinnie, vagy ki kell cserélnie egy újra az Amazonnál.
Szoftverfrissítés kényszerítése
Ha még nem töltött be alkalmazásokat a Fire-re, vagy legalább újakat, akkor kényszeríthet szoftverfrissítést. Ha nem tudja elindítani a Fire OS-t, ez a lehetőség lehet az utolsó lehetőség, mielőtt új táblagépet vásárolna.
- Tartsa lenyomva a Hangerő növelő gomb és Bekapcsológomb 40 másodpercig.
- Tartsa továbbra is a Hangerő növelő gomb de engedje el a Bekapcsológomb amíg meg nem látja az üzenetet A legújabb szoftver telepítése .
- Hagyja, hogy a frissítés befejeződjön, és a Fire táblagép újraindul.
Ez a folyamat arra kényszeríti a Fire-t, hogy újratöltse a konfigurációját, és remélhetőleg minden olyan problémát visszavon, amely miatt nem indult el. Adatainak biztonságban kell lenniük, és nem szabad őket törölni. Ez nem a gyári beállítások visszaállítása, előfordulhat, hogy ezt meg kell tennie, ha újra bekapcsolja, és továbbra is problémái vannak.
A Fire Tablet javításának lépései a visszakapcsolás után
Ellenőrizze a szoftverproblémákat
Ha sikerül bekapcsolnia a táblagépet, ellenőrizze a szoftvert. Mint minden alkalmazást használó eszköz, a Fire is az alkalmazások minőségétől függ, hogy normálisan működjön. Ha az akkumulátor zölden világít, de a Fire folyamatosan lefagy vagy nem reagál, érdemes ellenőrizni a telepített alkalmazásokat.
- Miután betöltötte a Fire OS-be, ellenőrizze, hogy milyen alkalmazásokat telepített nemrég, és távolítsa el őket.
- Kezdje az esetleg telepített nem hivatalos vagy ingyenes alkalmazásokkal.
- Kezdje a legutóbb telepített alkalmazással, és távolítsa el őket egyenként, amíg a Fire táblagép újra megfelelően nem működik. Ez időt vesz igénybe, mivel tesztelnie kell az alkalmazások eltávolítása között, hogy megfelelően azonosíthassa, melyik okozza a problémát. Ezután újra betöltheti a többit.
- Ha türelmetlen, egyszerűen távolítsa el az összes alkalmazást, amelyet akkor telepített, amikor a Fire-nél problémák jelentkeztek. Ezzel gyorsabban elindulhat, de azt jelenti, hogy nem fogja tudni pontosan, melyik alkalmazás okozza a problémákat.
Állítsa vissza a Fire Tablet gyári beállításait
A gyári beállítások visszaállítása az utolsó lehetőség. Ha semmi más nem működik, ez az utolsó dolog, amit megtehet, mielőtt kiásná a garanciát vagy új táblagépet vásárolna. Ez nyilvánvalóan megköveteli, hogy akár rövid időre is képes legyen betölteni a Tüzet. Ha teheti, tegye ezt:
- Húzza lefelé az ujját a Fire kezdőképernyőről a menü eléréséhez.
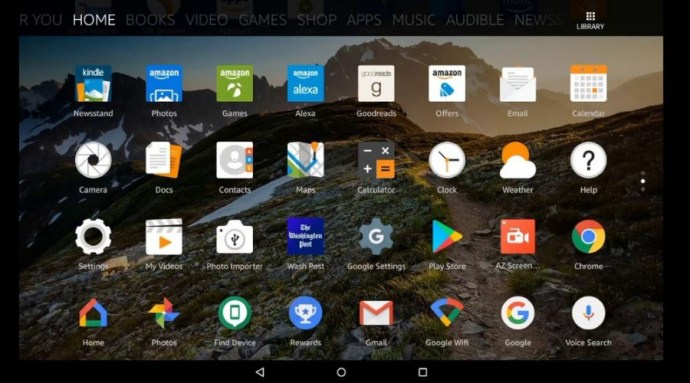
- Válassza ki Beállítások és akkor Eszközbeállítások .
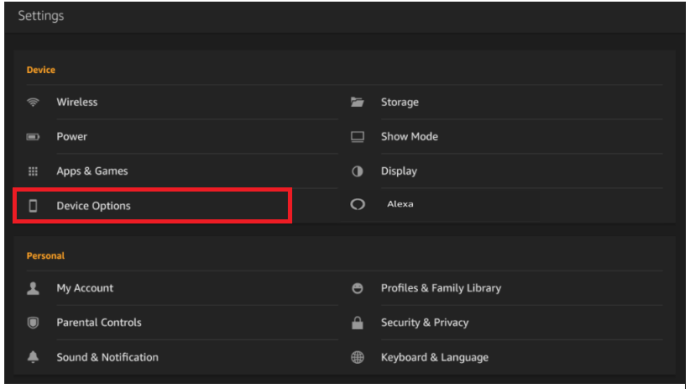
- Válassza ki Állítsa vissza a gyári alapértékeket majd válassza ki Visszaállítás a visszaállítás megerősítéséhez.
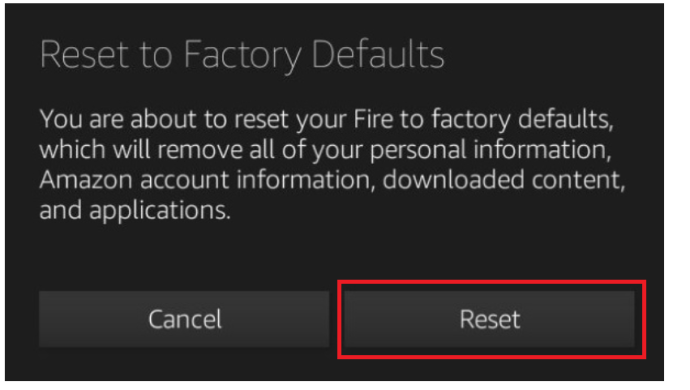
A gyári beállítások visszaállítása törli az összes adatot és beállítást az eszközről. Ha elég sokáig tudja működni a Fire-t, mielőtt ezt megtenné, mentse el számítógépére, amit tud. A legtöbb Amazon-cucc a felhőben lesz tárolva, de bármi, amit Ön hozzáadott, nem.
Az interneten máshol is vannak oktatóanyagok, amelyek azt javasolják, hogy nyissa ki a Fire-t, és zárja rövidre az akkumulátort a kisülés kényszerítéséhez. Bár ez egyeseknél működhet, jobb lehet, ha ezt nem teszi meg, különösen akkor, ha táblagépére garancia vonatkozik. Ez minden bizonnyal érvényteleníti a garanciát, és tönkreteheti az akkumulátort. Csak akkor tegye ezt, ha biztos benne, és a Fire már lejárt a garancián.
hogyan lehet megtekinteni az összes youtube megjegyzésedet
Adatgyűjtés a Fire Tabletről
Ha a Fire táblagép kezd meghibásodni, és szeretné, hogy az adatok eltávolítsák az eszközről, mielőtt az teljesen elhalna, két egyszerű módja van ennek. Az első mód az, hogy fájljait a felhőbe másolja a Dropbox vagy a Google Docs vagy más fájlátviteli programmal. De ha sok fájlja van, lassú az internetkapcsolata, vagy ha a Kindle nem működik elég jól ahhoz, hogy nagy online fájlátvitelt indítson el, akkor az alábbi lépéseket követve áthelyezheti fájljait közvetlenül Wi-Fi-n keresztül a számítógépre.
- Csatlakoztassa a Kindle Fire-t és a számítógépet ugyanahhoz a vezeték nélküli hálózathoz.
- Hozzon létre egy könyvtárat a számítógépén, és állítsa megosztottra.
- Telepítés ES File Explorer a Kindle eszközön az Amazon Fire alkalmazásboltból, és indítsa el.
- Érintse meg a gyors hozzáférési menüt a képernyő bal felső részén (a három különböző méretű sáv ikon).
- Koppintson a ' ÉS “.
- Keresse meg számítógépét a kijelzőn. Ha nem jelenik meg számítógépnév, érintse meg a gombot Letapogatás .
- Érintse meg annak a számítógépnek a nevét, amelyhez csatlakozni szeretne. Adja meg a Windows bejelentkezési adatait az adott számítógéphez.
- Meg kell jelennie a megosztott mappának, és most már használható célként a fájlok áthelyezéséhez az ES File Explorer segítségével.
Tűztábla bekapcsolása
Ha Amazon Fire táblagépe nem kapcsol be, most többféleképpen is megjavíthatja. Van még megosztanivalója? Mesélj róluk lent!
Rengeteg egyéb forrásunk van az Amazon Fire táblagép-tulajdonosok számára.
Íme az útmutatónk új alkalmazások telepítése a Kindle Fire-hez .
Ha szüksége van rá, van egy oktatóanyagunk hogyan lehet gyári alaphelyzetbe állítani a Fire-t .
Gyermekbiztossá szeretné tenni Fire-jét? Tekintse meg útmutatónkat így a Fire gyerekbarát .
Fel szeretné helyezni Fire kijelzőjét a TV képernyőjére? Tekintse meg oktatóanyagunkat tükrözve a Fire-t egy TV-re .
Problémák vannak a Fire töltésével? Tekintse meg átfogó útmutatónkat töltési problémák megoldása a Fire-n .