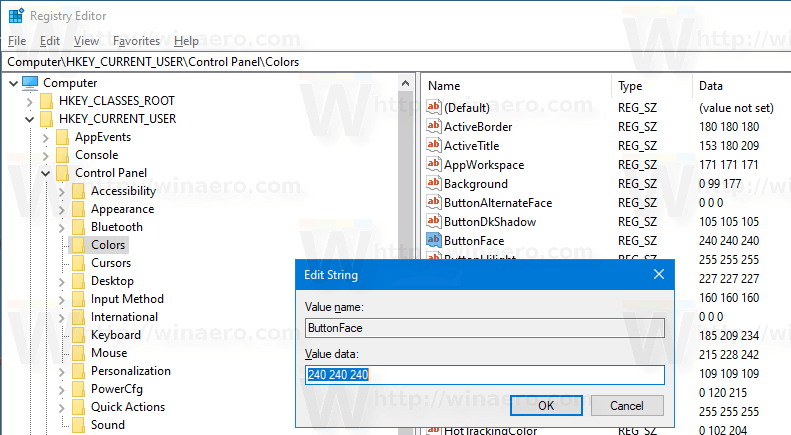A gomb arcszínének megváltoztatása a Windows 10 rendszerben
A Windows 10 rendszerben megváltoztathatja a gomb arcának színét, amely meghatározza egy 3D elem arcszínét. Általános esetben megadja a klasszikus rendszer párbeszédpanelek, az oldalvezérlők, a fülvezérlők és számos más vezérlő, például a fogó átméretezési gombjának háttérszínét. A szín az alapértelmezett világosszürke színről bármelyikre módosítható, amelyet egyszerre telepített az összes asztali alkalmazás számára. Lássuk, hogyan lehet ezt megtenni.
Reklám
A gomb arcszínének testreszabása a korábbi Windows verziókban elérhető volt, amikor a Classic témát használták. A Windows 8 és a Windows 10 azonban már nem tartalmazza a Klasszikus témát, és minden opciója törlődik. A színek testreszabását a Classic témához tervezték, ezért a funkció legújabb felhasználói felülete hiányzik a legújabb Windows verziókból.
hogyan emelkedik a pillanatnyi pontszámod
Míg a felhasználói felület hiányzik, akkor a Registry csípésével továbbra is megváltoztathatja a színét. Az új színt különféle ablakokra alkalmazzák, beleértve a rendszeralkalmazásokat és párbeszédpaneleket, például a Futtatás mezőt, a Wordpadot, a Jegyzettömböt, a Fájlkezelőt, a Helyi csoportházirend-szerkesztőt és még sok mást.
Alapértelmezett színek:


Egyedi gomb arcszíne:


Így változtathatja meg.
A gomb arcszínének megváltoztatása a Windows 10 rendszerben,
- Nyissa meg a Registry Editor alkalmazás .
- Lépjen a következő rendszerleíró kulcsra.
HKEY_CURRENT_USER Control Panel Colors
Nézze meg, hogyan lehet elérni egy rendszerleíró kulcsot egyetlen kattintással .
- Lásd a karakterlánc értékétButtonFace. AButtonFaceAz érték az ablak vagy a vezérlő alapértelmezett 3D-s színének felel.
- A megfelelő érték megtalálásához nyissa meg Microsoft Paint és kattintson a gombraSzín szerkesztésegomb.
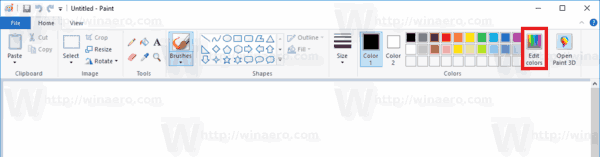
- A színes párbeszédpanelen válassza ki a kívánt színt a mellékelt vezérlők segítségével. Most vegye figyelembe az értékeketHáló:,Zöld:, ésKék:dobozok.
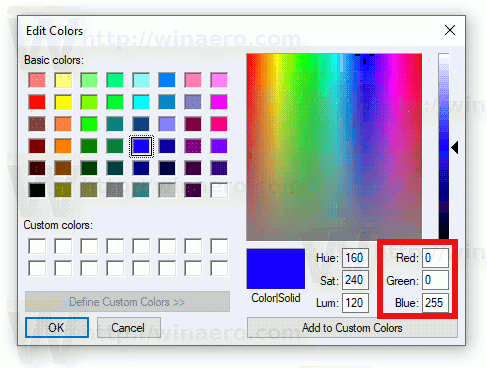 Ezekkel a számjegyekkel módosíthatja aButtonFace. Írja meg őket a következőképpen:
Ezekkel a számjegyekkel módosíthatja aButtonFace. Írja meg őket a következőképpen:Piros [szóköz] Zöld [hely] kék
Lásd az alábbi képernyőképet.
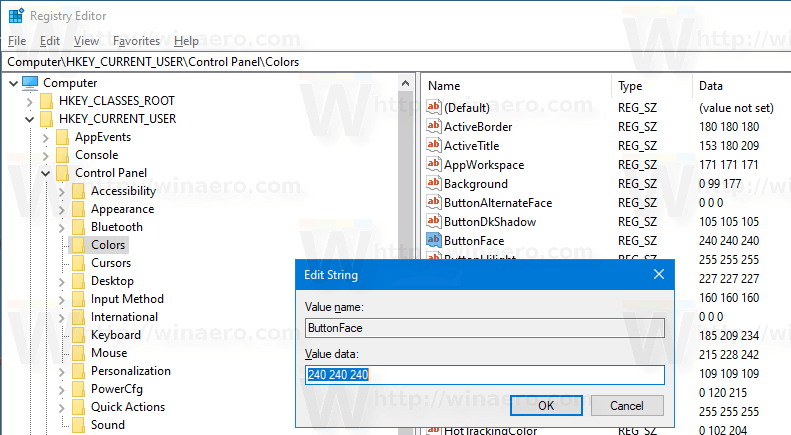
- A Nyilvántartó módosítása által végrehajtott változtatások életbe lépéséhez meg kell kijelentkezés és jelentkezzen be felhasználói fiókjába.
Az eredmény valami ilyesmi lesz:



Megjegyzés: Ha te változtassa meg az akcentus színét , az Ön által végzett testreszabások megmaradnak. Ha azonban Ön alkalmazzon témát , például. telepítse a themepack vagy alkalmazzon másikat beépített téma , A Windows 10 visszaállítja a gomb arcának színét az alapértelmezett értékekre. Meg kell ismételnie az eljárást.
Ezenkívül sok modern alkalmazás és minden UWP alkalmazás, például Fotók, Beállítások stb., Figyelmen kívül hagyja ezt a színpreferenciát.
Ugyanez a trükk felhasználható más klasszikus megjelenési lehetőségek testreszabására. Nézze meg a következő cikkeket.
- Átlátszó kijelölésű téglalap színének módosítása a Windows 10 rendszerben
- A címsor szövegének módosítása a Windows 10 rendszerben
- Az ablak szövegének módosítása a Windows 10 rendszerben
- A kiemelt szöveg színének módosítása a Windows 10 rendszerben

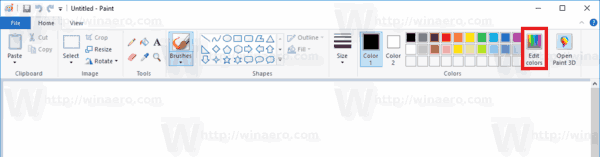
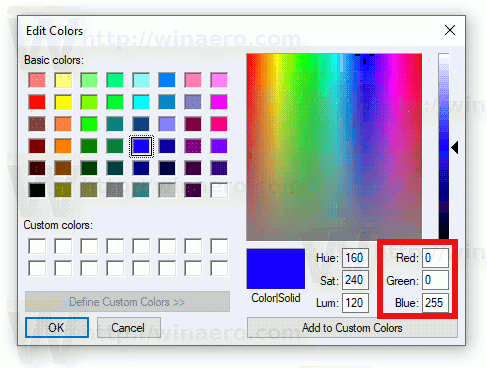 Ezekkel a számjegyekkel módosíthatja aButtonFace. Írja meg őket a következőképpen:
Ezekkel a számjegyekkel módosíthatja aButtonFace. Írja meg őket a következőképpen: