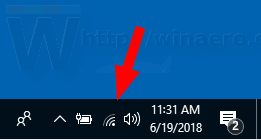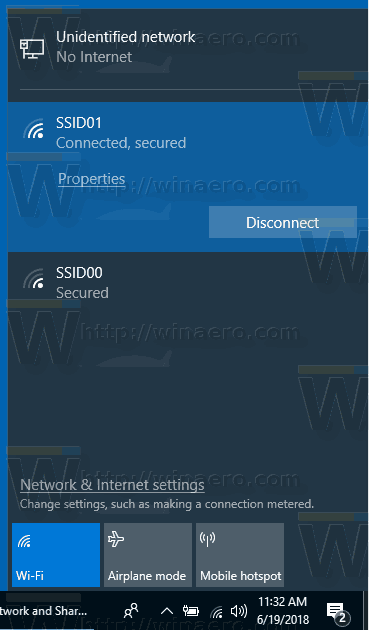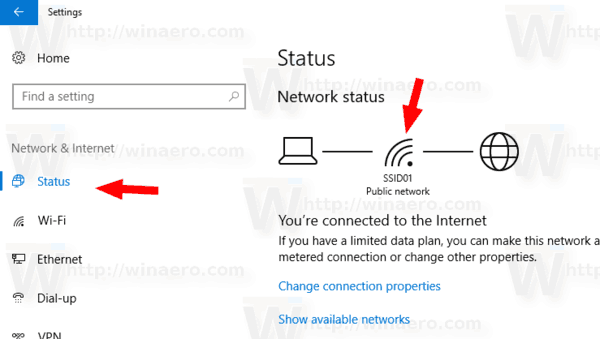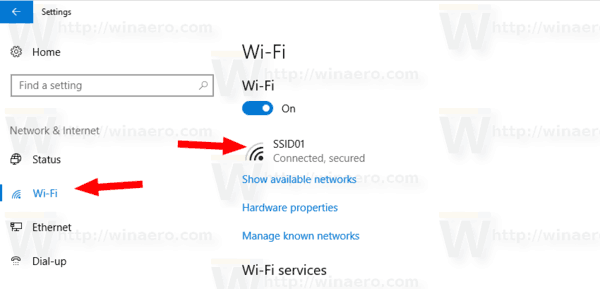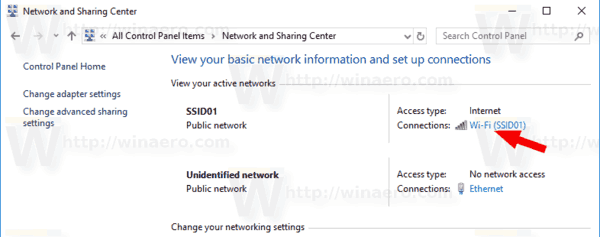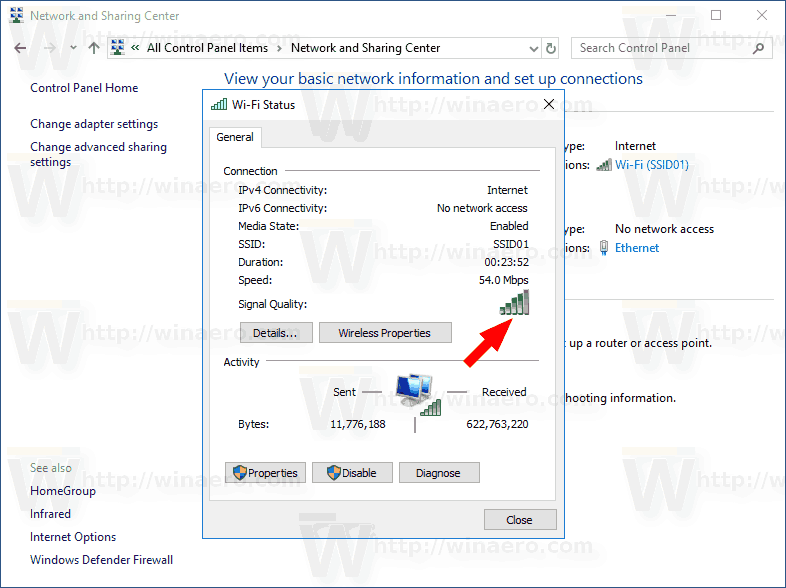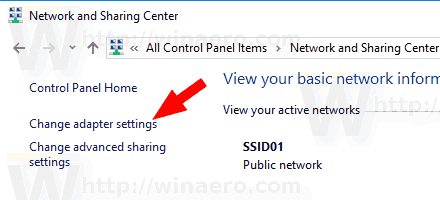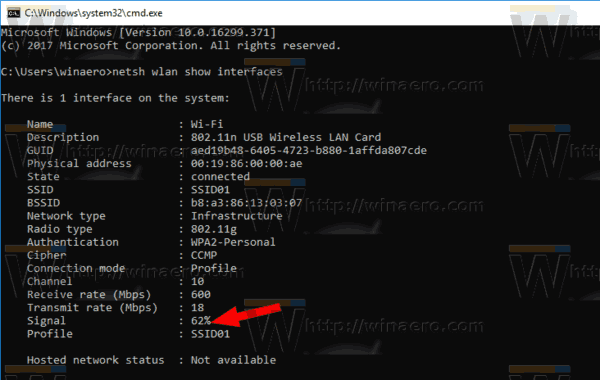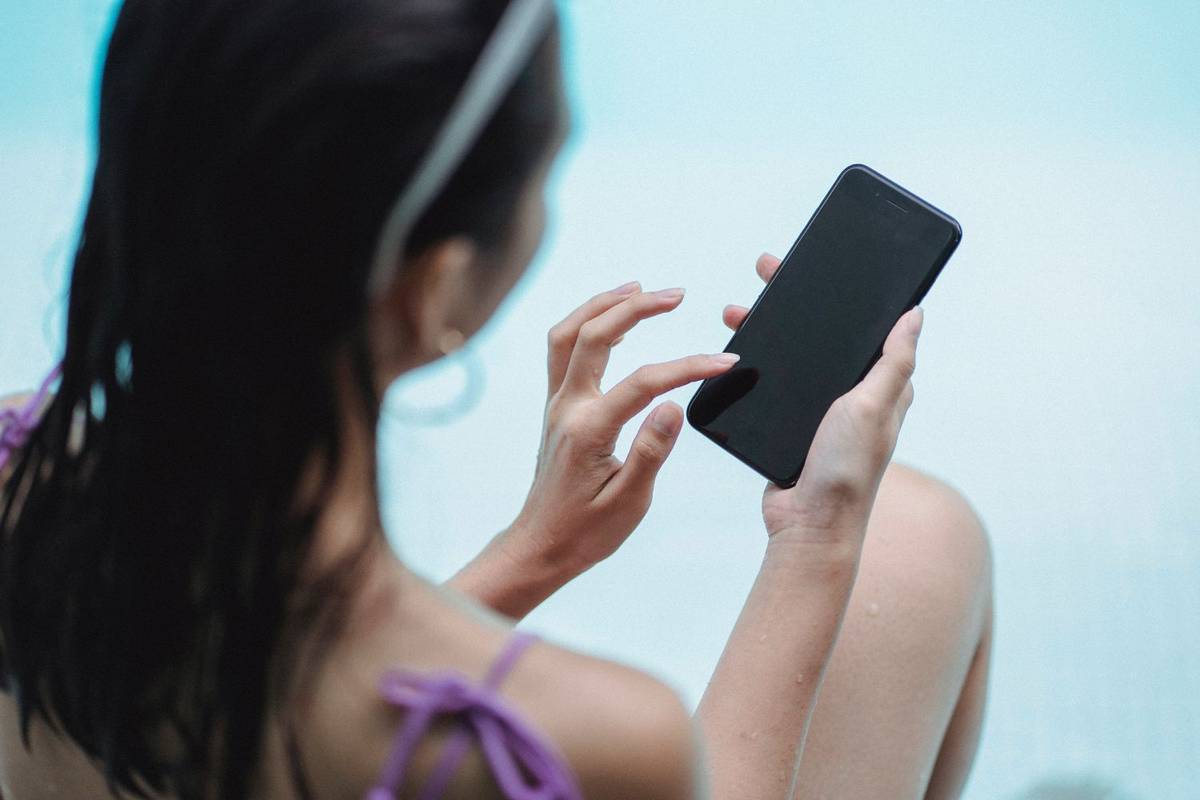A Windows 10 rendszerben a Microsoft számos klasszikus Vezérlőpult kisalkalmazást áthelyezett a Beállítások alkalmazásba. Ez egy UWP alkalmazás, amelyet a Vezérlőpult helyettesítésére hoztak létre mind az érintőképernyők, mind a klasszikus asztali felhasználók számára. Több oldalból áll, amelyek új lehetőségeket kínálnak a Windows 10 kezelésére, valamint néhány régebbi opciót, amelyeket a klasszikus Vezérlőpult örökölt. Ez arra kényszeríti a felhasználókat, hogy újból megtanulják a számítógépük kezelésének alapvető módjait. Ebben a cikkben megnézzük, hogyan tekinthető meg a wi-fi hálózatok jelerőssége a Windows 10 rendszerben.
Reklám
hogyan kell használni a lyft-t telefonszám nélkül
A Wi-Fi egy olyan technológia, amely lehetővé teszi a felhasználó számára, hogy csatlakozzon egy vezeték nélküli helyi hálózathoz (WLAN). Ez egy kommunikációs szabvány írja le, hogy a nagyfrekvenciás rádióhullámok miként használhatók nagy sebességű vezeték nélküli internet- és hálózati kapcsolatok biztosítására.
A Wi-Fi hardver beágyazható a készülék alaplapjába, vagy beépíthető belső modulként a készülék belsejébe. A vezeték nélküli hálózati adapterek külső eszközként léteznek, amely USB portra csatlakoztatható.
Számos módja van a vezeték nélküli jel erősségének megtekintésére a Windows 10 rendszerben. Ez az információ nagyon hasznos, mert a vezeték nélküli hálózati kapcsolat teljesítménye a jel minőségétől függ.
A vezeték nélküli hálózati jel erősségének megtekintése a Windows 10 rendszerben , csináld a következőt.
- Ha vezeték nélküli hálózathoz csatlakozik, a tálcán lévő hálózati jelzőnek tükröznie kell a jel erősségét.
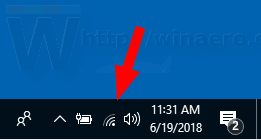
- Ha egyetlen pillanatra sem csatlakozik egyetlen Wi-Fi-hálózathoz sem, de szeretné látni a hatótávolságban lévő többi vezeték nélküli hálózat jelerősségét, kattintson a Hálózat ikonra a tálcán, és tekintse meg a hálózati szórólapot.
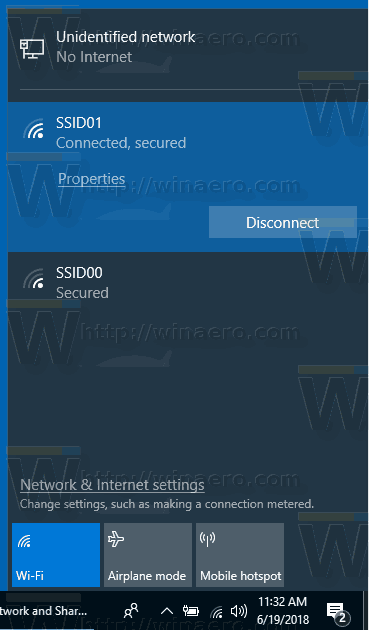
- Minél több oszlop van a hálózat neve mellett, annál erősebb a jelerősség.
Tekintse meg a vezeték nélküli hálózati jel erősségét a Beállításokban
A Beállítások alkalmazás megmutathatja a Wi-Fi egyes erősségét a Windows 10 rendszerben. Itt van a teendő.
- Nyisd ki Beállítások .
- Navigáljon ideHálózat és Internet.
- A bal oldalon kattintson a gombraÁllapot. Tekintse meg a sávok számát a Wi-Fi hálózat neve mellett, amelyhez csatlakozik. Ez a jelerősség.
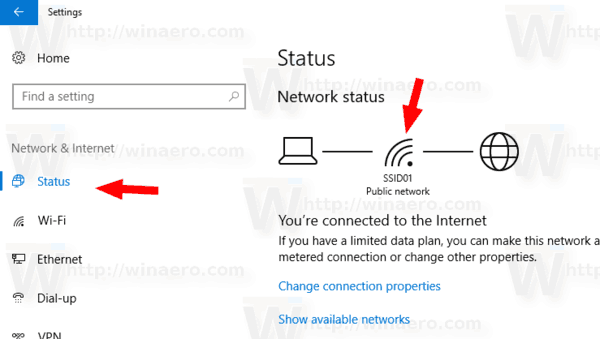
- Alternatív megoldásként kattintson a gombraWi-Fifülre a bal oldalon. A jobb oldalon tekintse meg a sávok számát a hálózat neve mellett.
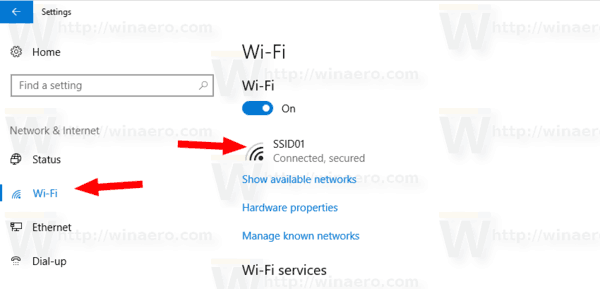
Ezenkívül a klasszikus Vezérlőpult használható a vezeték nélküli hálózati jel erősségének megtekintésére. Hre hogyan kell használni ezt az eszközt.
Tekintse meg a vezeték nélküli hálózati jel erősségét a Vezérlőpulton
- Nyissa meg a Vezérlőpultot .
- Lépjen a következő helyre:Vezérlőpult Hálózat és Internet Hálózati és megosztási központ.
- AlattTekintse meg az aktív hálózatokata jobb oldalon nézze meg a sávok számát a hálózat neve mellett.
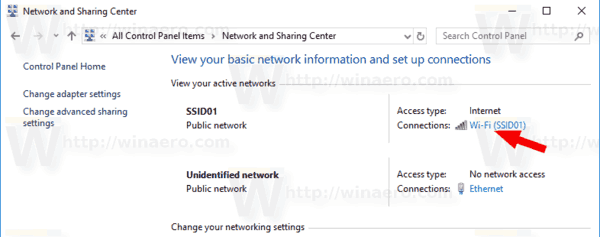
- Ezenkívül a hálózat nevére kattintva megnyílik a „Wi-Fi állapot” párbeszédpanel, amely speciális „Jelminőség” értékkel rendelkezik.
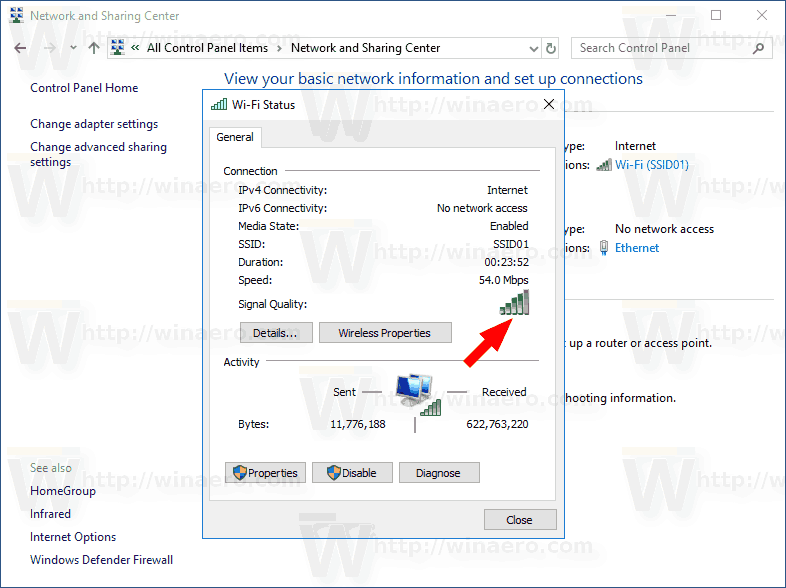
- Ezenkívül rákattinthat a linkreAz adapter tulajdonságaia bal oldalon, és kattintson duplán a vezeték nélküli hálózati adapterre. Megjelenik a 'Wi-Fi állapota' párbeszédpanel.
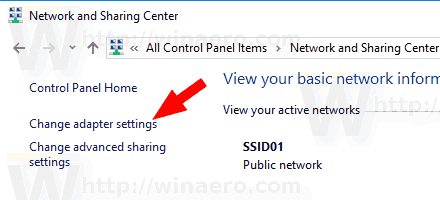
Végül a konzol eszköz netsh használható a vezeték nélküli hálózati jel erősségének megtekintésére a parancssorban.
nem kattinthat a Start menü Windows 10-re
Keresse meg vezeték nélküli hálózati jelerősségét a Parancssorban
- Nyisd ki parancssort .
- Gépelje be a következő parancsot:
a netsh wlan interfészeket mutat. - Lásd a Jel sor a kimenetben.
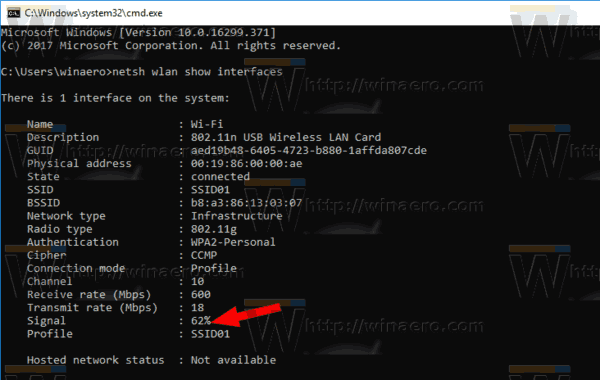
Ez az.
Kapcsolódó cikkek:
- Vezeték nélküli hálózati profil hozzáadása a Windows 10 rendszerhez
- Módosítsa a WiFi hálózati prioritást a Windows 10 rendszerben
- Lásd az Ethernet vagy a wifi adapter sebességét a Windows 10 rendszerben
- Hogyan lehet a Windows 10-et elfelejteni egy WiFi hálózatról
- Állítsa le a Windows 10-et abban, hogy automatikusan csatlakozzon egy Wi-Fi hálózathoz
- Hozzon létre Wi-Fi-előzmények jelentést a Windows 10 rendszerben (Wlan-jelentés)
- Hozzon létre Wi-Fi beállítások parancsikont a Windows 10 rendszerben
- A Wi-Fi letiltása a Windows 10 rendszerben
- A Windows 10 rendszerben tárolt Wi-Fi jelszó megtekintése és helyreállítása
- Biztonsági másolat készítése és visszaállítás a vezeték nélküli hálózati profilokról a Windows 10 rendszerben
- A Windows 10 ad hoc vezeték nélküli hotspot beállítása