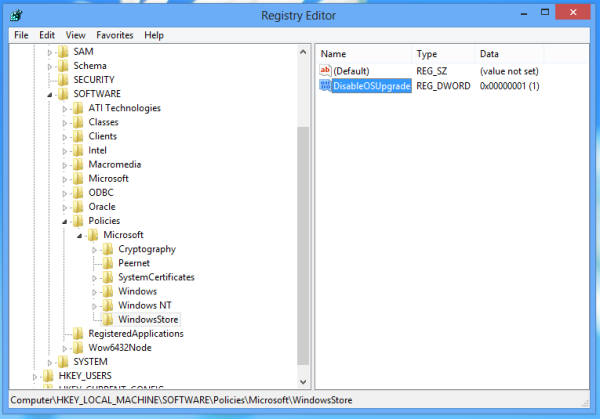Kétféleképpen lehet gyorsabbá tenni a számítógépet. Az első az, hogy pénzt kell dobni a problémára, és frissíteni kell az összes hardvert. A második az, hogy a már meglévőeket a lehető leghatékonyabban használja fel. Igazi szószólója vagyok ennek a második útnak, és személyes kihívásnak tekintem, hogy egy kicsit több teljesítményt préseljek ki a meglévő erőforrásaimból.
hogyan lehet kikapcsolni a trackpad mac-ot
Tehát, ha a számítógépe lassú, és fel akarja gyorsítani, ez az útmutató az Ön számára. Íme a tíz legfontosabb tippem a Windows felgyorsítására egy fillér kiadása nélkül!
Tíz legfontosabb tipp a Windows felgyorsításához
Az első dolog, amit meg kell tennünk a Windows felgyorsítása érdekében, hogy megnézzük, milyen programok használják fel az erőforrásait.
1. Ellenőrizze a folyamatokat
A Windows folyamatokat használ arra, hogy kölcsönhatásba lépjen Önnel és a számítógépen futtatott programokkal. Ha túl sok fut egyszerre, lelassíthatja a számítógépet.
- Kattintson a jobb gombbal a tálcán, és válassza a Feladatkezelő lehetőséget.

- Nézze meg a felső lapokat: CPU, Memória, Lemez és Hálózat. Ha az egyik nagy arányban fut, kattintson a fülre, hogy a legtöbbet használó programok szerint rendezhesse.

- Nézze meg az egyes programokat ezen források felhasználásával. Ez fontos? Rendszerfolyamat? Ha nem egy alapvető program, hanem valami fut a háttérben, kattintson a jobb gombbal a folyamatra, és válassza a Feladat befejezése lehetőséget. Ha ez nem egy olyan program, amelyet sokat használ, távolítsa el.

2. Ellenőrizze az Indítási elemeket
A Feladatkezelőben nézzük meg, hogy mely programokat állította be automatikusan elindítani a számítógép indításakor.
- Kattintson a jobb gombbal a tálcára, és válassza a Feladatkezelő lehetőséget, ha bezárta.

- Válassza az Indítás fület, és kattintson az Állapot fülre, hogy előbb megrendelje az Engedélyezett programokat.

- Kattintson a jobb gombbal bármelyikre, ami nem alapvető fontosságú, és válassza a Letiltás lehetőséget. Tartson meg olyan dolgokat, mint harmadik fél biztonsága, audió illesztőprogramok, fájlkezelők és rosszindulatú program-szkennerek, de nyugodtan állítson le más programokat. Mindig manuálisan elindíthatja őket.

3. Távolítsa el a felesleges szoftvert
Sok laptophoz és megvásárolt asztali géphez tartozhat bloatware, és minél hosszabb ideig birtokolunk egy számítógépet, annál többet telepítünk rá. Hasznos gyakorlat, ha a tavasz mindig tiszta, hogy a dolgok karcsúak maradjanak. Ez nem csak felgyorsítja a számítógépet, hanem felszabadítja a lemezterületet is.
- Kattintson a jobb gombbal a Windows Start gombra, és válassza az Alkalmazások és szolgáltatások lehetőséget.

- Távolítsa el az összes olyan programot, amelyre nincs szüksége vagy amelyet használ.

- Végigjárja a listát, és a programok eltávolításához használja az Eltávolítás lehetőséget.

4. Futtasson egy regisztrációs tisztítót
Van egy ingyenes szoftver program, a CCleaner néven. Töltse le most .
- Futtassa a CCleaner alkalmazást, és válassza a bal oldalon található Tisztító fület. Kattintson a Elemzés elemre, majd a Cleaner futtatására, miután a folyamat befejeződött.

- Válassza a Nyilvántartás fület, majd keresse meg a problémákat, majd javítsa a kiválasztott problémákat, miután a vizsgálat befejeződött.

- Van egy programeltávolító program is, ha inkább a Task Manager felett használja, és egy Startup program elemzővel az indító programok ellenőrzésére.

5. Defragálja a merevlemezt
Ha hagyományos merevlemezt használ, a defrag továbbra is hasznos eszköz a Windows felgyorsításához. Ne távolítsa el a szilárdtestalapú meghajtó töredezettségét, mert nincs rá szüksége, és lerövidítheti annak élettartamát.
- Kattintson a jobb gombbal a merevlemezre, és válassza a Tulajdonságok parancsot.

- Kattintson a Lemezkarbantartó gombra, ha a Fájlok törlése ablakban van elegendő hely.

- Tisztítás után térjen vissza a Tulajdonságokhoz, és válassza az Eszközök lehetőséget.

- Válassza az Optimalizálás lehetőséget, válasszon ki egy lemezt, majd elemezze. Ha egy merevlemez töredezettsége meghaladja a 10% -ot, kattintson az Optimalizálás gombra.

6. Ellenőrizze a böngésző kiegészítőit
Böngészőinkben élünk, ezért van értelme karcsúnak és aljasnak tartani őket. A böngésző felesleges kiegészítések keresése hasznos annak biztosításához, hogy ne lassuljon le. A pontos megfogalmazás böngészőnként eltér, ezért használja a megfelelőt.
- Nyissa meg a kívánt böngészőt, és kattintson a menü gombra (általában jobb felső három pont vagy sor).

- Válassza a Kiegészítők vagy a Bővítmények lehetőséget.

- Menjen végig a listán, vagy kapcsolja ki őket teljesen, vagy váltson az Aktiválás kérdésre.

- Fontolja meg a click to play beépülő modulok telepítését, hogy leállítsa a weboldalak videóinak vagy animációinak betöltését. Ez felgyorsítja a webes böngészést az egész fórumon.
7. Ellenőrizze a program vagy a Windows hibáit
Ha egy program hibásan működik vagy hibát okoz, akkor a Windows megpróbálja futtatni vagy kijavítani, ami lelassíthatja a dolgot. A hibák ellenőrzése hasznos módszer a Windows felgyorsítására és a számítógép hosszabb ideig történő működtetésére.
- Írja be az „esemény” kifejezést a Keresés a Windows (Cortana) mezőbe.

- Kattintson a bal oldali ablaktáblán az Alkalmazás elemre, és vizsgálja meg a naplókat a középső ablaktáblán. Hibaelhárítás a problémák megtalálásakor.

- Kattintson a Rendszer elemre, és tegye ugyanezt.

8. Minimalizálja a futó szolgáltatásokat
Ha magabiztos a számítógépével, a háttérben futó szolgáltatások minimalizálása nagyon hasznos lehet a Windows felgyorsításában. Alapértelmezés szerint a Windows olyan konfigurációt futtat, amely valószínűleg a legtöbb gépen működik. Lehet, hogy nincs szüksége a futtatott szolgáltatásokra.
- Hozzon létre egy rendszer-visszaállítási pontot.
- Meglátogatni a Black Viper weboldal és válassza ki a Windows verzióját.

- Kattintson a jobb gombbal a tálcára, és válassza a Feladatkezelő lehetőséget.

- Válassza a Szolgáltatások lapot, majd alul a Szolgáltatások megnyitása lehetőséget.

- Kövesse a Black Viper útmutatóját arról, hogy milyen szolgáltatásokra lehet szüksége vagy nem, és adott esetben tiltsa le.

9. Minimalizálja a vizuális effektusokat
Az Window vizuális effektjeinek visszautasítása a marginális nyereség területén van, de ha minden előadást keres, akkor érdemes megtenni.
- Kattintson a jobb gombbal a Windows Start gombra, és válassza a Rendszer lehetőséget.

- Válassza a Rendszeradatok, a Speciális rendszerbeállítások lehetőséget a bal oldali ablaktáblán, majd a Speciális lapot.

- Válassza a Beállítások lehetőséget a Teljesítmény részben, majd válassza az Egyéni vagy a Legjobb teljesítmény lehetőséget. Ha az Egyéni lehetőséget választja, törölje a jelet azoktól az effektusoktól, amelyek nélkül boldogan élhetne.

10. Keressen rosszindulatú programokat és vírusokat
Végül, miután módosítottuk és hangoltuk a számítógépet, ideje megbizonyosodni arról, hogy semmi sem aljas lassítja.
- Futtasson teljes antivírus-vizsgálatot. Ez valószínűleg néhány órát vesz igénybe, így hasznos lehet egy éjszakán át futtatni.

- Futtasson rosszindulatú programokat és kémprogramokat a kívánt szkennerek segítségével.
- A rosszfiúk távol tartása érdekében mindig tartson a háttérben egy víruskereső terméket és egy rosszindulatú program-szkennert.
Ez a tíz legfontosabb tippem a Windows felgyorsításához. Ezek nem kerülnek semmibe, és olyan dolgokat taníthatnak meg a számítógépedről, amelyeket korábban nem ismertél. Ráadásul ésszerűsítik az operációs rendszert, kitisztítják a rendetlenséget és megbizonyosodnak arról, hogy nincs ott semmi, amit ne akarna.
Van további tippje a Windows felgyorsítására pénzköltés nélkül? Meséljen róluk alább.