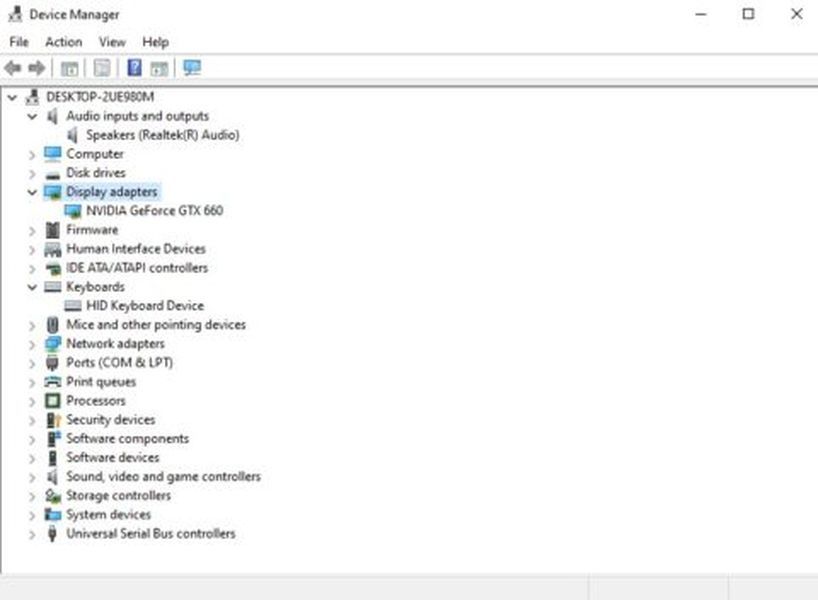A Microsoft Windows sok átalakításon ment keresztül az évek során, amelyek közül néhány több változást hozott, mint mások. Manapság a legtöbb PC-felhasználó Windows 10 vagy Windows 11 rendszert futtat. Talán kíváncsi, mi a célja a beépített rendszergazdai fióknak. Nagyon kicsi annak a valószínűsége, hogy valóban használnia kell. A beépített rendszergazdai fiók már le van tiltva, amikor új számítógépet vásárol előre telepített Windows 10 rendszerrel. Ez a Microsoft gyakorlata a Windows Vista óta.

A Windows mindkét verziója lehetővé teszi a beépített rendszergazdai fiók engedélyezését vagy letiltását. Kétféle felhasználói fiók létezik: normál és rendszergazda. A beépített rendszergazdai fiók a számítógép kezdeti beállításához használatos. A beállítás után a beépített rendszergazdai fiókhoz hozzáféréssel rendelkező felhasználók naplózás vagy auditálás nélkül hajthatnak végre műveleteket a gépen.
Emiatt fontolóra veheti a rendszergazdai fiók letiltását a Windows rendszeren. Ez a cikk a feladat Windows 10 és Windows 11 rendszeren történő végrehajtásáról szól.
A beépített rendszergazdai fiók engedélyezése/letiltása a Windows 11 rendszerben
Ha már frissítette számítógépét a Windows legújabb verziójára, kövesse az ebben a részben ismertetett lépéseket a rendszergazdai fiók letiltásához.
Kezdjük a fiók letiltására vonatkozó utasításokkal Windows PowerShell.
hogyan lehet betonozni a minecraftban
- Használja a Win + X billentyűparancs a hozzáféréshez Windows terminál (rendszergazda) .

- Amikor az Felhasználói felület prompt jelenik meg, kattintson Igen .
- Most pedig írj Disable-LocalUser -Name „Administrator” és kattintson Belép .

- A módosítások engedélyezéséhez indítsa újra a számítógépet.
Ha engedélyezni szeretné a rendszergazdai fiókot, írja be: Enable-LocalUser -Name 'Rendszergazda'
Ne feledje, hogy ha a fiók neve nem Rendszergazda, akkor módosítania kell a szöveget, hogy az tükrözze a tényleges nevet.
Használhatja a Parancssor a beépített rendszergazdai fiók letiltásához a Windows 11 rendszerben az alábbi lépések végrehajtásával:
- Használja a Win + R billentyűparancsot és gépelést cmd a keresőmezőbe. Ezután használja a Ctrl + Shift + Enter billentyűzet parancsot a Parancssor megnyitásához. Kattintson Igen a megjelenő párbeszédablakban.

- típus net felhasználó Adminisztrátor /aktív:sz a Parancssorban, és kattintson Belép .
Ha a letiltani kívánt fiók nincs megnevezve Adminisztrátor, cserélje ki a szöveget a megfelelő névre.
- Csukja be a Parancssor és indítsa újra a gépet.
A rendszergazdai fiók típusának engedélyezése: net user Administrator /active:yes
A beépített rendszergazdai fiók engedélyezése/letiltása a Windows 10 Pro rendszerben
Így engedélyezheti/letilthatja a beépített rendszergazdát csak a Windows 10/11 Pro rendszerben. A Windows 10 Home nem tartalmazza a Számítógép-kezeléshez való hozzáférést.
- Menj a Rajt menü (vagy nyomja meg Windows billentyű + X ) és válassza ki Számítógép-kezelés .

- Ezután bontsa ki a következőre Helyi felhasználók és csoportok , akkor Felhasználók .
- Válaszd ki a Adminisztrátor majd kattintson a jobb gombbal, és válassza ki Tulajdonságok .
- Törölje a jelölést A fiók le van tiltva engedélyezéséhez, vagy jelölje be a letiltáshoz.

- Kattintson Alkalmaz és akkor rendben .

Windows 10 Home esetén használhatja a Parancssorok utasításait:
- Nyissa meg a Rajt menüt és típust cmd a keresősávba. Csak kezdjen el gépelni, és válassza ki Futtatás rendszergazdaként kinyitásakor a Parancssor .

- Írja be a következő parancsot: net felhasználó rendszergazda /aktív:igen és nyomja meg Belép hogy engedélyezze azt.

- Begépel net felhasználó rendszergazda /aktív:nem letiltani.

Ha véletlenül kizárta magát Microsoft-fiókjából, egy beépített rendszergazdai fiók segíthet. De csak akkor, ha már korábban megbizonyosodott arról, hogy engedélyezte. Ellenkező esetben nincs szerencséje. A beépített rendszergazdai fiók elsődleges célja az OEM-rendszerépítők számára, akik módosítják a rendszert.

Felhasználói fiókok
A Windows 10 kétféle felhasználói fiókkal rendelkezik: rendszergazdai és normál. A normál fiókkal elvégezheti a legtöbb napi feladatot, például böngészést az interneten, programok futtatását, e-mailek ellenőrzését stb. Ha azonban jelentős változtatásokat szeretne végrehajtani a rendszeren, például új szoftvert szeretne hozzáadni, vagy más felhasználói fiókokat szeretne hozzáadni és eltávolítani, Önnek kell az adminisztrátornak lennie.
A munkaterület-környezetekben sok szabványos felhasználói fiók létezik. Ha személyi számítógépéről van szó, akkor valószínűleg Ön a rendszergazda. Ha meg szeretné tudni, hogy milyen típusú felhasználói fiókot használ, a következőket kell tennie:
- Menj a Rajt menüt, és kattintson a fiók logó; ez lesz a felhasználóneved.

- Válassza ki Fiókbeállítások módosítása .

- Látni fog egy felugró ablakot és ott a nevét. Alul látni fogja, hogy ki van-e írva Adminisztrátor vagy Alapértelmezett .

Felhasználói fiókok törlése
Ha túl sok felhasználói fiókja van a Windows 10 rendszerben, amelyeket már nem használ, vagy korlátozni szeretné valakinek a számítógépéhez való hozzáférését, eltávolíthatja őket. Csak néhány dolgot tartson szem előtt:
- Ehhez rendszergazdaként kell bejelentkeznie.
- Nem törölheti azt a felhasználói fiókot, amelybe jelenleg bejelentkezett.
- Ügyeljen arra, hogy mindig egy rendszergazdai fiók legyen engedélyezve, hogy ne tudjon olyan műveleteket végrehajtani, amelyekhez rendszergazda szükséges.
A következőképpen távolíthat el felhasználói fiókot a Windows 10 rendszerben:
- Menj a Rajt menüt, majd válassza ki Beállítások .

- Ezután válassza ki Fiókok a lehetőségek közül.

- Ezután válassza ki Család és más felhasználók .

- Válassza ki az eltávolítani kívánt felhasználói fiókot Más felhasználók majd válassza ki Távolítsa el .
- Fogadja el az UAC (User Account Control) promptot.
- Válassza a Fiók és adatok törlése lehetőséget a fiók és az adatok törléséhez, majd kövesse a képernyőn megjelenő utasításokat.
Egy másik módja ennek az, hogy töröl egy felhasználói fiókot a parancssorban. Kovesd ezeket a lepeseket:
- Nyissa meg a Parancssor a fent leírtak szerint.

- Begépel net felhasználó majd ütni Belép az összes felhasználó listájának megtekintéséhez.

- Begépel net user [Felhasználói fiók] /törlés majd ütni Belép újra. Cserélje ki [Felhasználói fiók] a törölni kívánt fiók nevével.

Adminisztratív hatalom
Hacsak nem szakértő, valószínűleg nem sokat tud arról, hogyan működik számítógépe valójában, vagy milyen funkciókat kínál. Szerencsére a Windows 10 segítségével személyre szabhatja és úgy rendezheti számítógépét, ahogyan szüksége van rá. Vannak olyan műveletek a háttérben, amelyekről nem is tudsz, de jó tudni, hogy módosíthatod a rendszergazdai fiókokat, a beépített és a felhasználói fiókokat egyaránt.
hogyan lehet magasabb az elért pontszám
Letiltott már valaha egy beépített rendszergazdai fiókot? És töröltél valaha felhasználói fiókokat a Windows 10 rendszerben? Tudassa velünk az alábbi megjegyzések részben.