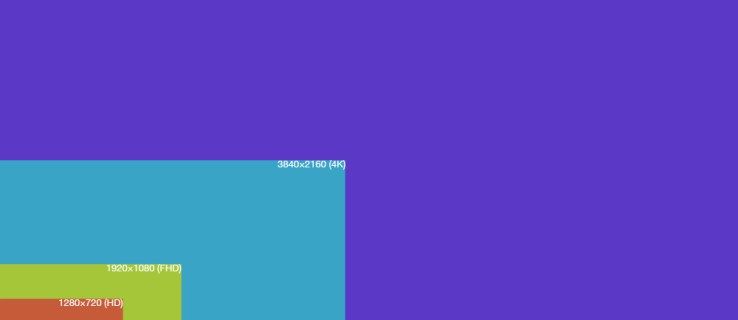Az Apple Watchok kiváló fitneszkövető eszközök, amelyek segíthetnek elérni céljait. Időnként azonban előfordulhat, hogy az Apple Watch nem számolja a lépéseket. Szerencsére ez általában átmeneti probléma, amelyet néhány egyszerű hibaelhárítási lépéssel megoldhat.
mit jelent a snap pontszám
Hero Images / Getty Images
Okai, amiért az Apple Watch nem számolja a lépéseket
Számos lehetséges oka lehet annak, ha az Apple Watch nem számolja a lépéseket. Sok oka egyszerű beállítási probléma. Hardverrel kapcsolatos okok és problémák is származhatnak harmadik féltől származó alkalmazásokból. Az Apple Watch jellemző okai, amelyek nem veszik figyelembe a lépéseket, a következők:
- Az óra nem érintkezik a csuklójával, vagy az óra érzékelői szennyezettek.
- A csuklóérzékelés vagy a helymeghatározási szolgáltatások nincsenek aktiválva a Watch alkalmazásban.
- Egy versengő fitnesz alkalmazás fut a háttérben.
A lépéseket nem számoló Apple Watch javítása
Ezek a javítások az összes Apple Watch modellre vonatkoznak. Próbálja ki ezeket a hibaelhárítási lépéseket a bemutatott sorrendben (a legegyszerűbbtől a bonyolultabbig), hogy nagyobb esélye legyen a sikerre.
-
Győződjön meg arról, hogy megfelelően viseli az Apple Watch-ot . A probléma az lehet, hogy az érzékelő nem tudja észlelni az Ön tevékenységét. Győződjön meg arról, hogy az Apple Watch szorosan a csuklójához van nyomva. Szorosan kell lennie, de nem túl szorosnak.
Az Apple azt javasolja, hogy edzéshez húzza meg az Apple Watch-ot, majd lazítsa meg, ha végzett.
-
Tisztítsa meg az Apple Watch-ot . Az Apple azt javasolja, hogy rendszeresen tisztítsa meg az órát, hogy az érzékelők felismerjék tevékenységét.
-
Indítsa újra az iPhone-t . A párosított iPhone újraindítása megoldhatja a gyakori problémákat, például az alkalmazások nem indulását.
-
Indítsa újra az Apple Watch-ot. Az Apple Watch újraindítása elháríthatja azokat a hibákat, amelyek zavarhatják az alkalmazásokat és a fitneszkövetést.
Először indítsa újra az iPhone készüléket, majd az Apple Watchot. Ez biztosítja, hogy a Watch alkalmazás megfelelően újrainduljon, mielőtt megpróbálna csatlakozni az órához.
-
Kapcsolja be a csuklóérzékelést a zárbeállítások módosításával . Lehet, hogy véletlenül kikapcsolta a csuklóérzékelést. Nyissa meg a Beállítások alkalmazást az órán, koppintson Jelszó , és biztosítsa Csuklóérzékelés be van kapcsolva.
-
Oldja fel az Apple Watch zárolását. A zárolt Apple Watch megakadályozhatja az alkalmazások megfelelő működését. Célszerű úgy beállítani az Apple Watch-ot, hogy az iPhone feloldásakor feloldódjon, amit az iPhone Apple Watch alkalmazásában tehet meg.
-
Kapcsolja be a helyszolgáltatásokat . Ahhoz, hogy az óra megfelelően nyomon kövesse lépéseit, edzéseit és egyebeket, kapcsolja be a helyszolgáltatásokat iPhone-ján.
-
Győződjön meg arról, hogy a Health alkalmazás adatai helyesek . Az Apple Watch az Ön személyes adatait használja a tevékenységi eredmények helyes becsléséhez. Ellenőrizze, hogy helyesen adta-e meg az összes adatot.
-
Zárja be a többi Apple Watch alkalmazást. Kapcsolja ki a harmadik féltől származó alkalmazásokat, amelyek a háttérben futnak az Apple Watchon. A harmadik féltől származó alkalmazások problémákat okozhatnak a lépéskövetés során, ha az Apple Watch úgy gondolja, hogy Ön egy másik szolgáltatást használ.
Olyan alkalmazások, mint Apple Watch alváskövetők és a pulzusmérők hibás kommunikációt okozhatnak az Apple Watch-tal. Ellenőrizze az összes futó alkalmazást, és zárja be azokat, amelyek ütközhetnek.
-
Kalibrálja az Apple Watch-ot . Állítsa vissza a meglévő kalibrációs adatokat, és kalibrálja újra az Apple Watch-ot a jobb fitneszkövetés érdekében. Vigye magával Apple Watch-át egy gyors edzésre, lehetővé téve az óra újrakalibrálását a GPS- és helyadatok alapján.
Az Apple Watch újrakalibrálása nem törli a tevékenységi előzményeket.
-
Szüntesse meg az Apple Watch és az iPhone párosítását. Az eszközök párosításának megszüntetése után párosítsa újra iPhone és Apple Watch készülékét. Néhány felszín alatti probléma megoldható az eszközök párosításának megszüntetésével és újrapárosításával.
A Watch alkalmazás automatikusan biztonsági másolatot készít az Apple Watchról, amint megszünteti az iPhone készülékkel való párosítást. Amikor újra párosítja, válassza ki Visszaállítás biztonsági másolatból a beállítási folyamat során visszaállíthatja adatait, kivéve az Apple Pay kártyákat és a jelszót.
-
Állítsa vissza az Apple Watch gyári beállításait. Törölheti az aktuális adatokat az órájáról, és újrakezdheti, ami megszüntetheti az alkalmazásokkal vagy a hibás beállításokkal kapcsolatos problémákat. A törlés után párosítsa az órát a telefonnal, akárcsak egy vadonatújat.
Ez az utolsó lehetőség. Az Apple Watch törlésével elveszíti a hozzá kapcsolódó összes adatot, beleértve a tartalmat és a beállításokat is. Győződjön meg róla, hogy van Apple Watch biztonsági másolata, ha fontos adatokat szeretne menteni.
-
Lépjen kapcsolatba az Apple Watch ügyfélszolgálatával . Ha semmi sem működik, és továbbra sem tudja nyomon követni a lépéseket, forduljon az Apple ügyfélszolgálatához. Keresse fel az Apple webhelyét a támogatási lehetőségek megtekintéséhez, kérjen időpontot az Apple Store Genius Barba , vagy keressen fel egy helyi hivatalos Apple-szolgáltatót.