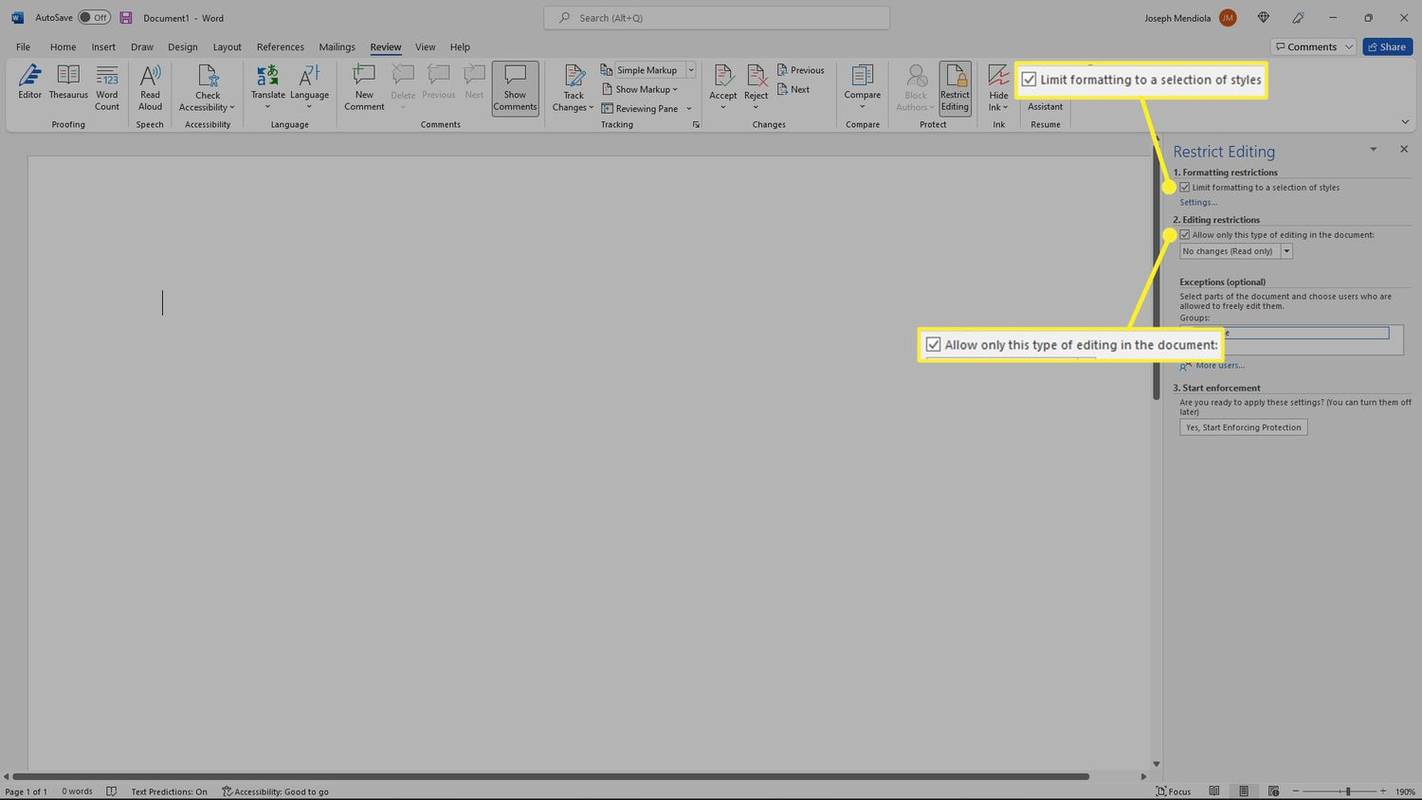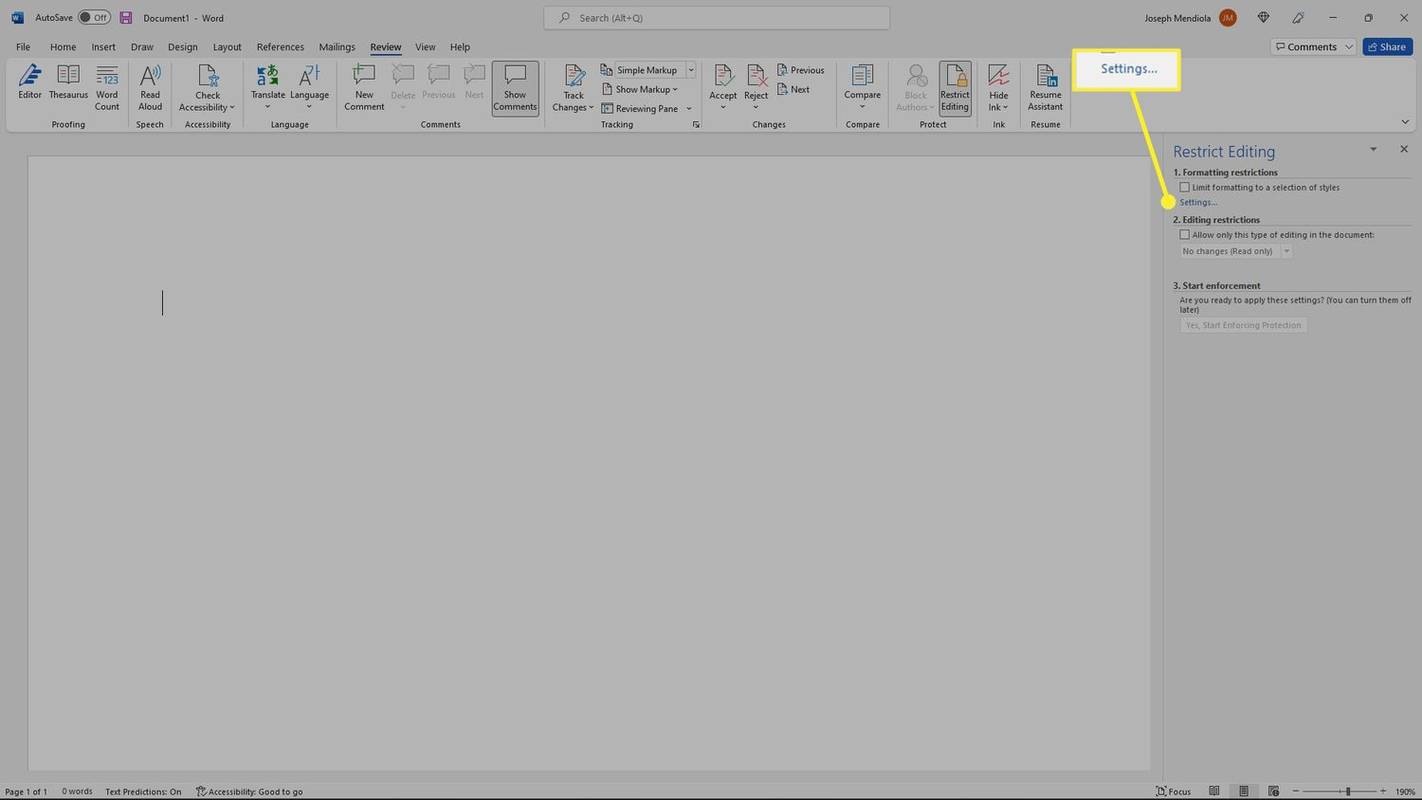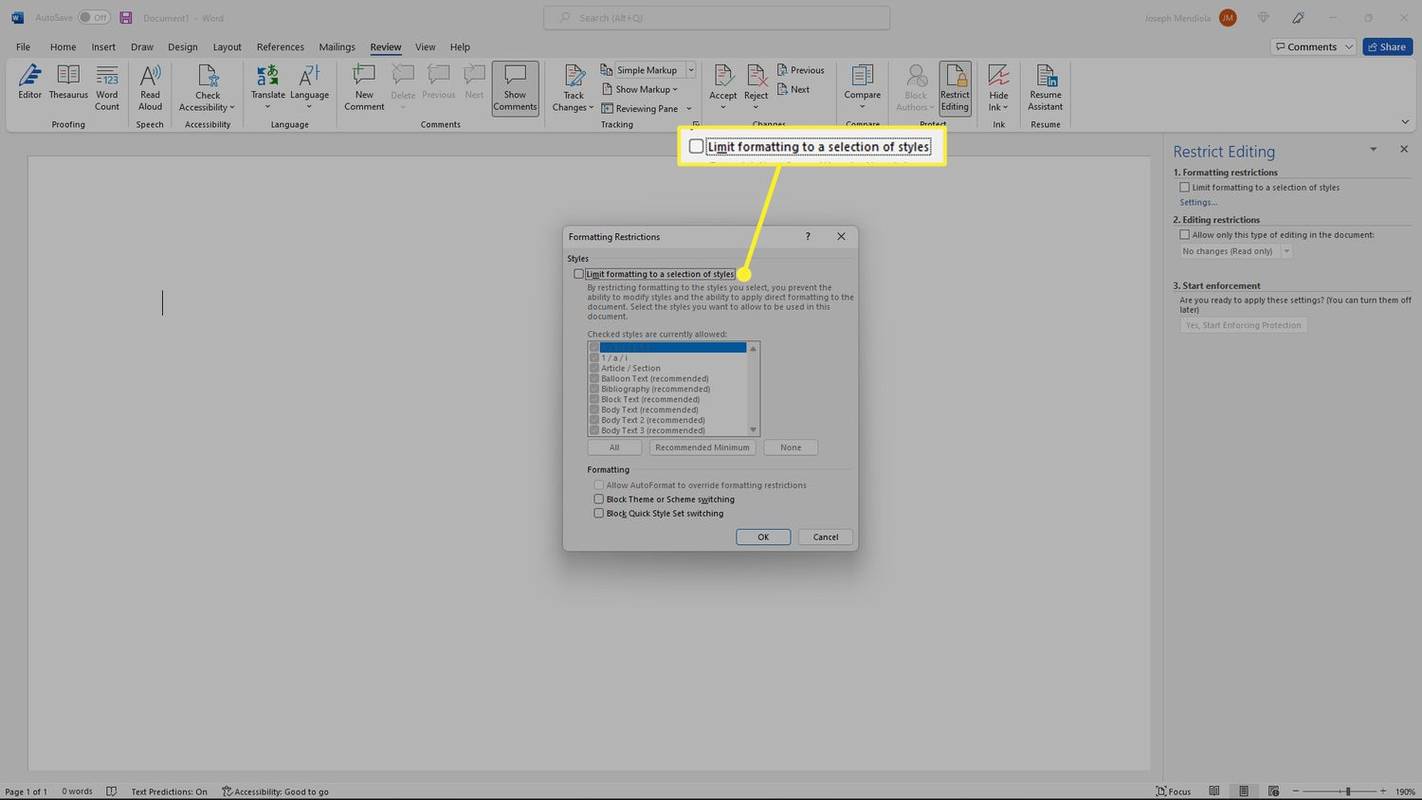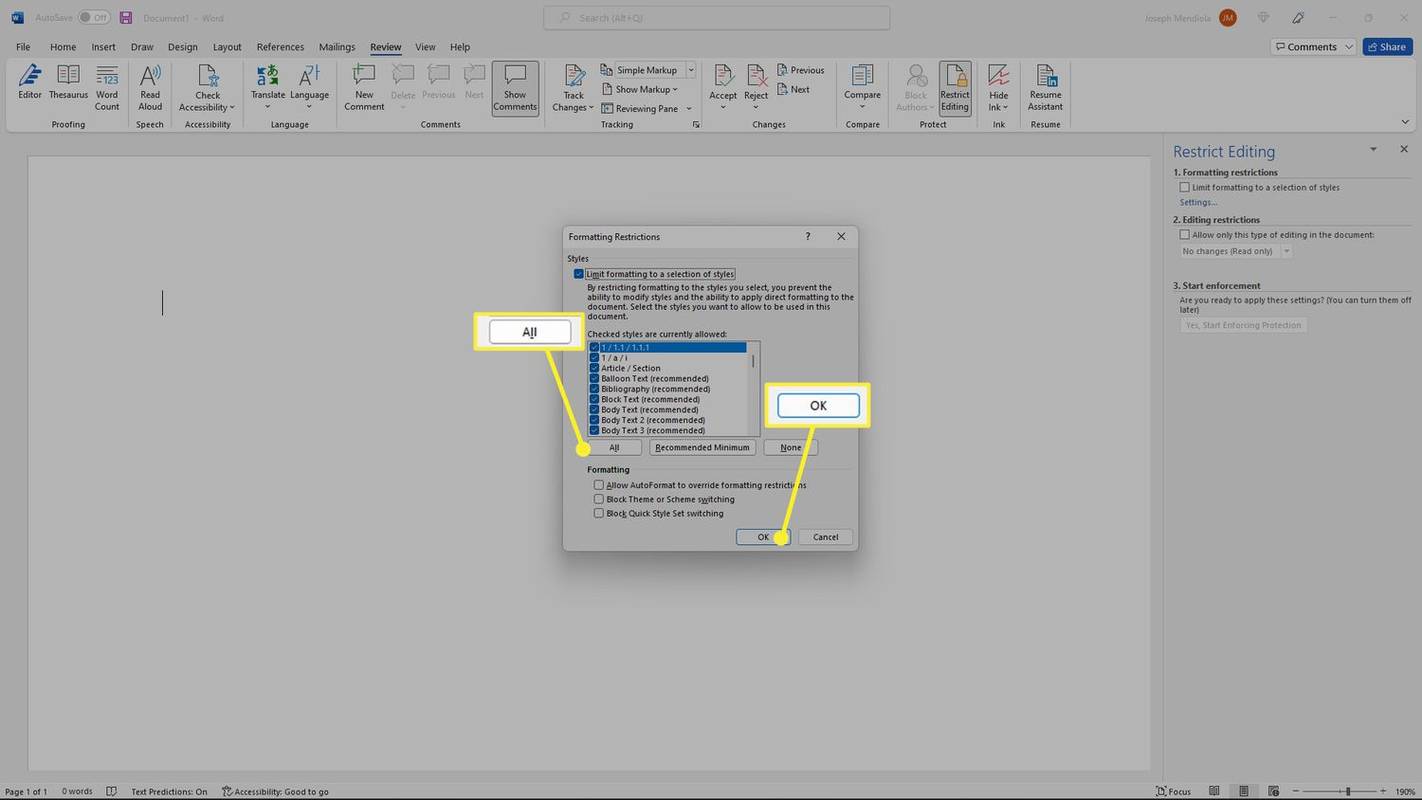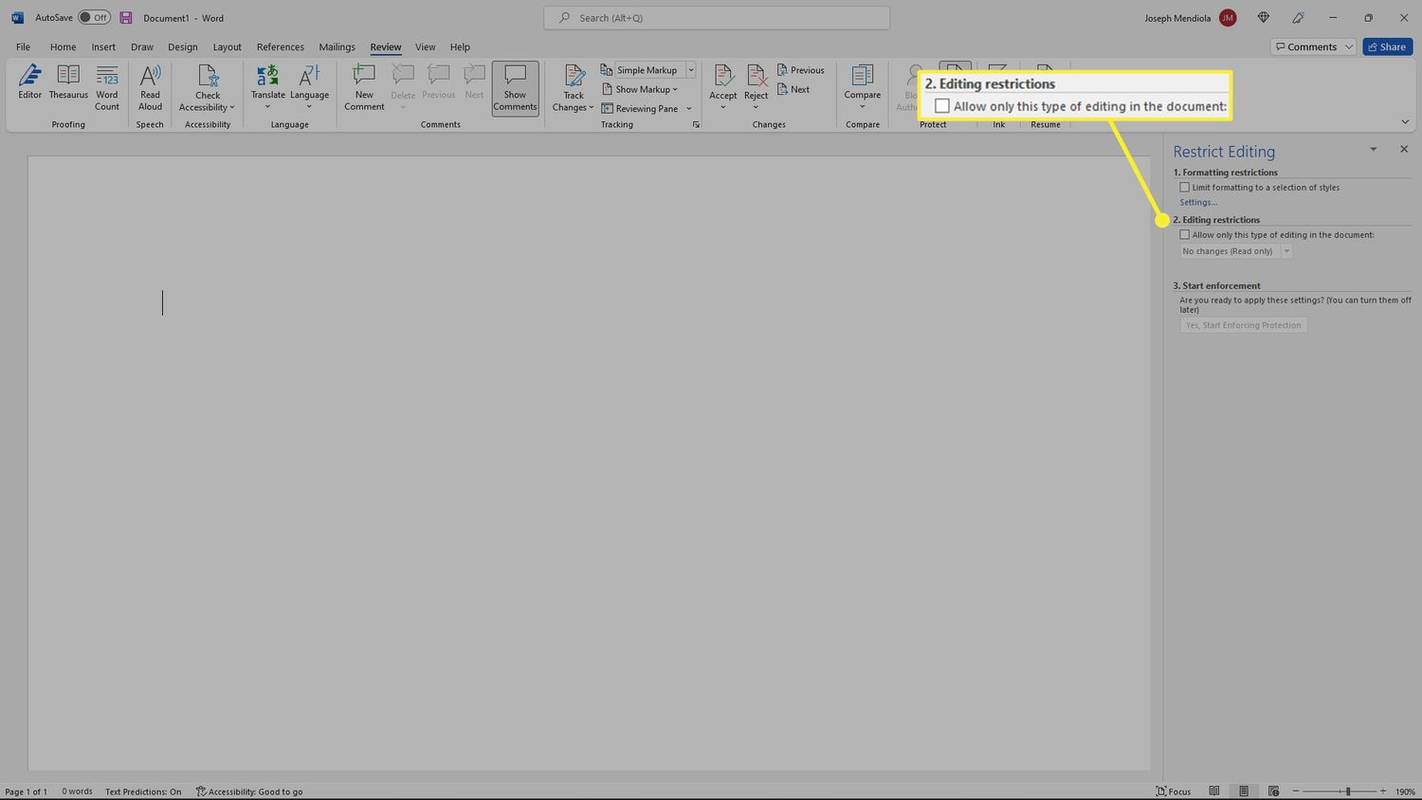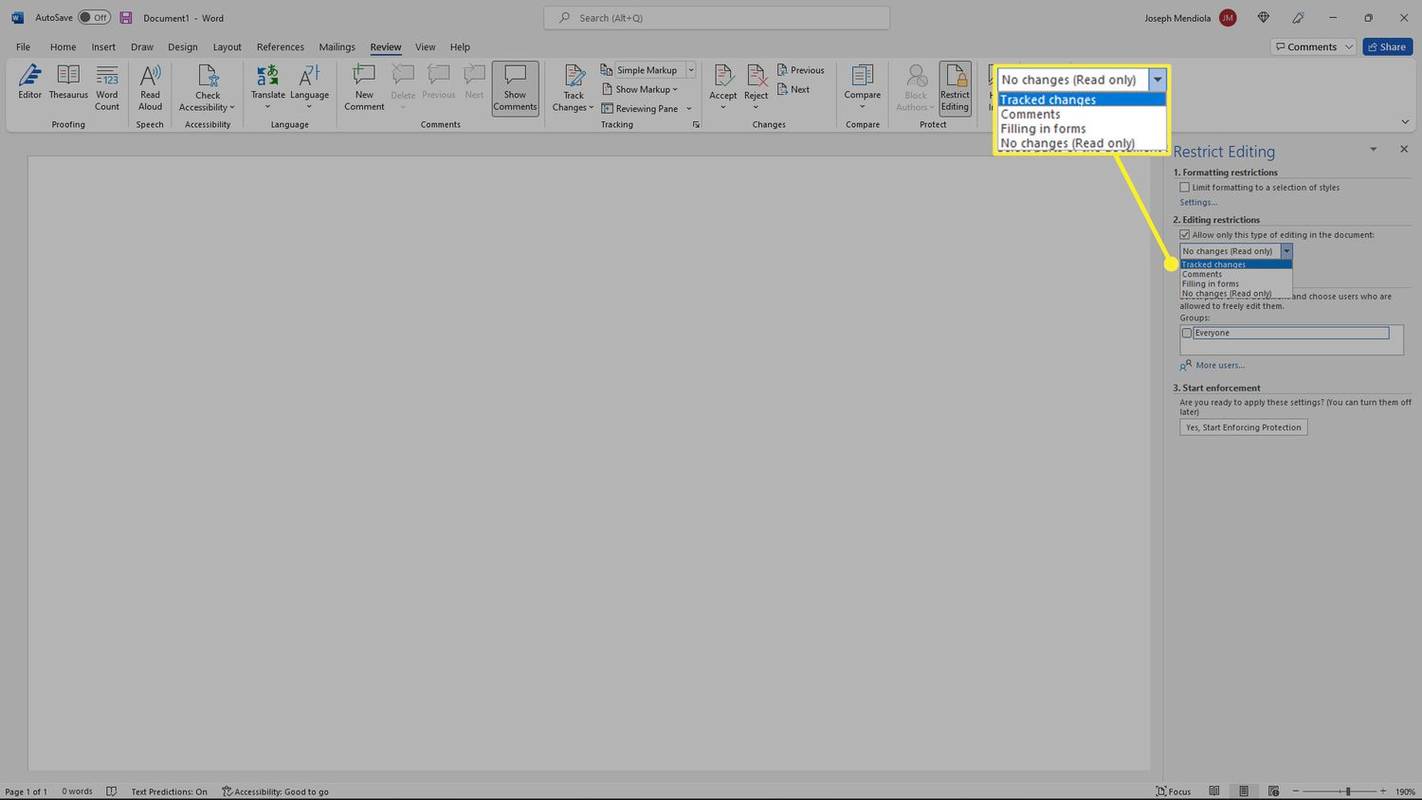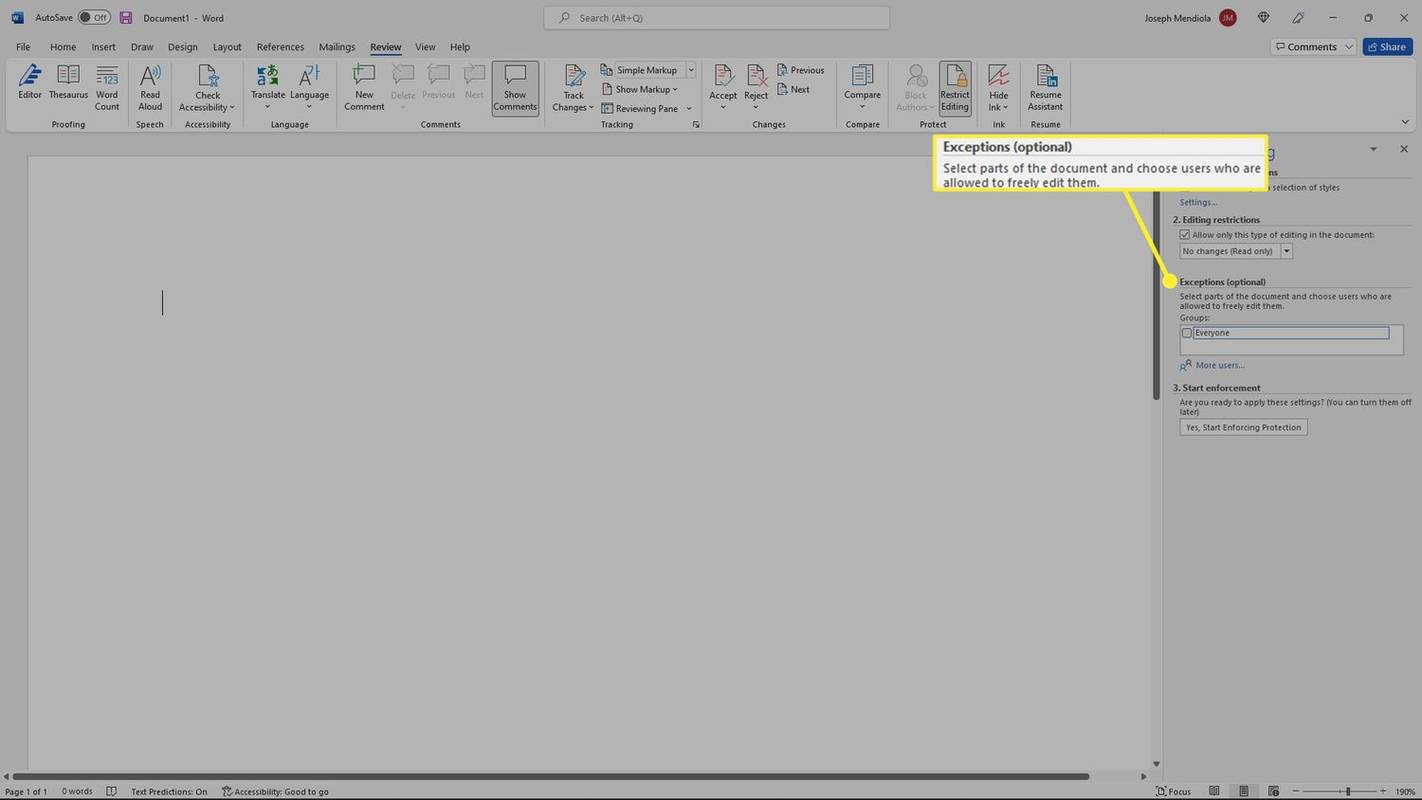Mit kell tudni
- A szerkesztés engedélyezéséhez lépjen a következőre: Felülvizsgálat > Szerkesztés korlátozása és törölje az összes négyzet bejelölését a Szerkesztés korlátozása panelen.
- A formázási változtatások korlátozásához a Formázási korlátozások , válassza ki Beállítások .
- A dokumentum részei módosításának korlátozásához válassza a lehetőséget Csak az ilyen típusú szerkesztést engedélyezze a dokumentumban .
Ez a cikk bemutatja, hogyan engedélyezheti és tilthatja le a szerkesztést a Microsoft Word programban. Ezek az utasítások a Microsoft Word for Office 365-re, a Word 2019-re, a Word 2016-ra, a Word 2010-re és a Word for Mac-re vonatkoznak.
hogyan lehet fényképeket átvinni androidról számítógépre
Hogyan engedélyezhetem a szerkesztést a Wordben?
Csak akkor kapcsolhatja be és ki a szerkesztést, ha Ön egy dokumentum tulajdonosa. Így kapcsolhatja be a szerkesztést a korábban korlátozott dokumentumokban:
-
Válaszd ki a Áttekintés lap , majd válassza ki Szerkesztés korlátozása .

-
A Szerkesztés korlátozása panelen törölje a jelölést Korlátozza a formázást a kiválasztott stílusokra és Csak az ilyen típusú szerkesztést engedélyezze a dokumentumban .
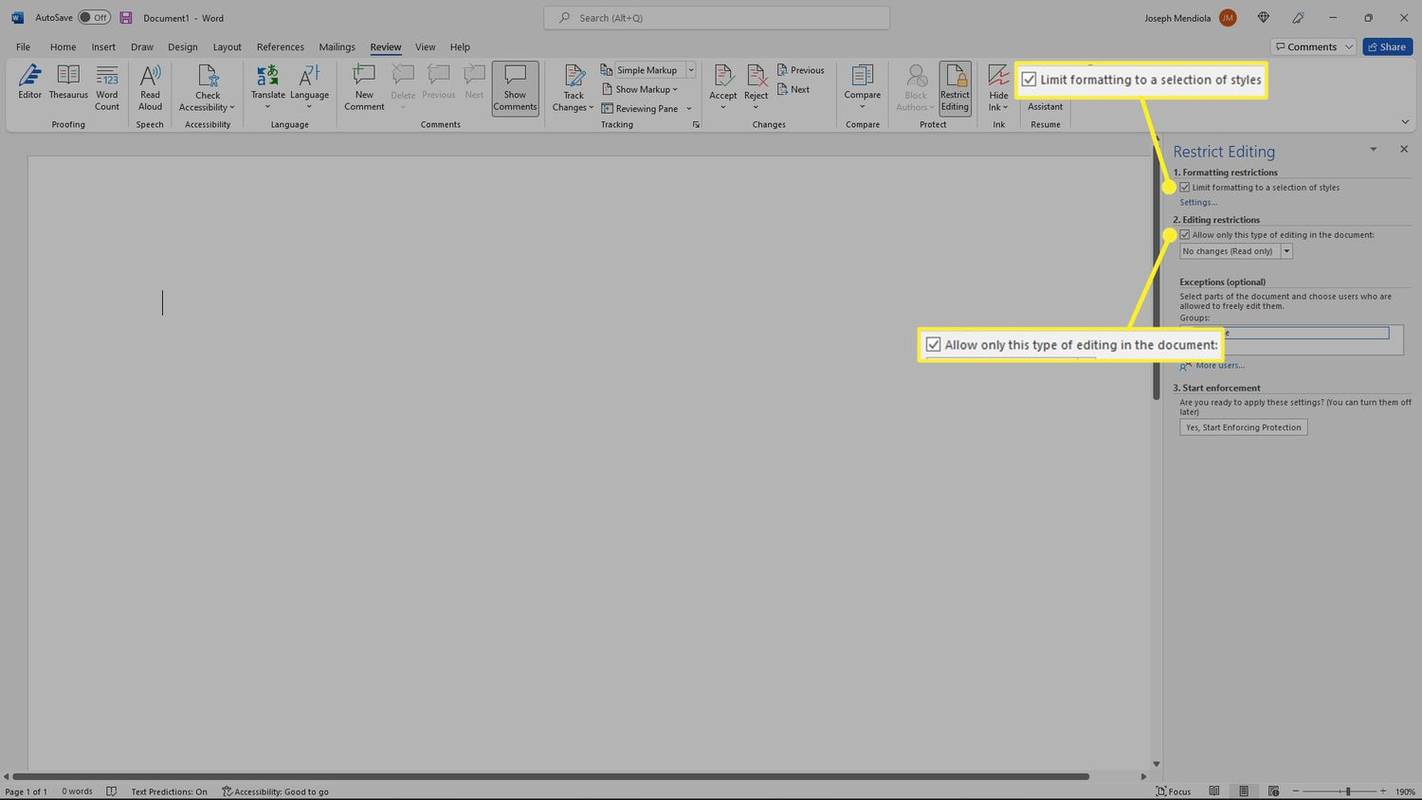
A formázási változtatások korlátozása a Wordben
Ha megoszt egy dokumentumot másokkal, korlátozhatja a felhasználók azon műveleteit, amelyeket a dokumentumban végezhetnek. Teljesen letilthatja a szerkesztést, és írásvédettvé teheti a fájlt, vagy korlátozhatja a szerkesztést a dokumentum bizonyos részeire. A formázási módosítások korlátozásához kövesse az alábbi lépéseket.
-
Válaszd ki a Áttekintés lap , majd válassza ki Szerkesztés korlátozása .

-
Alatt Formázási korlátozások , válassza ki Beállítások .
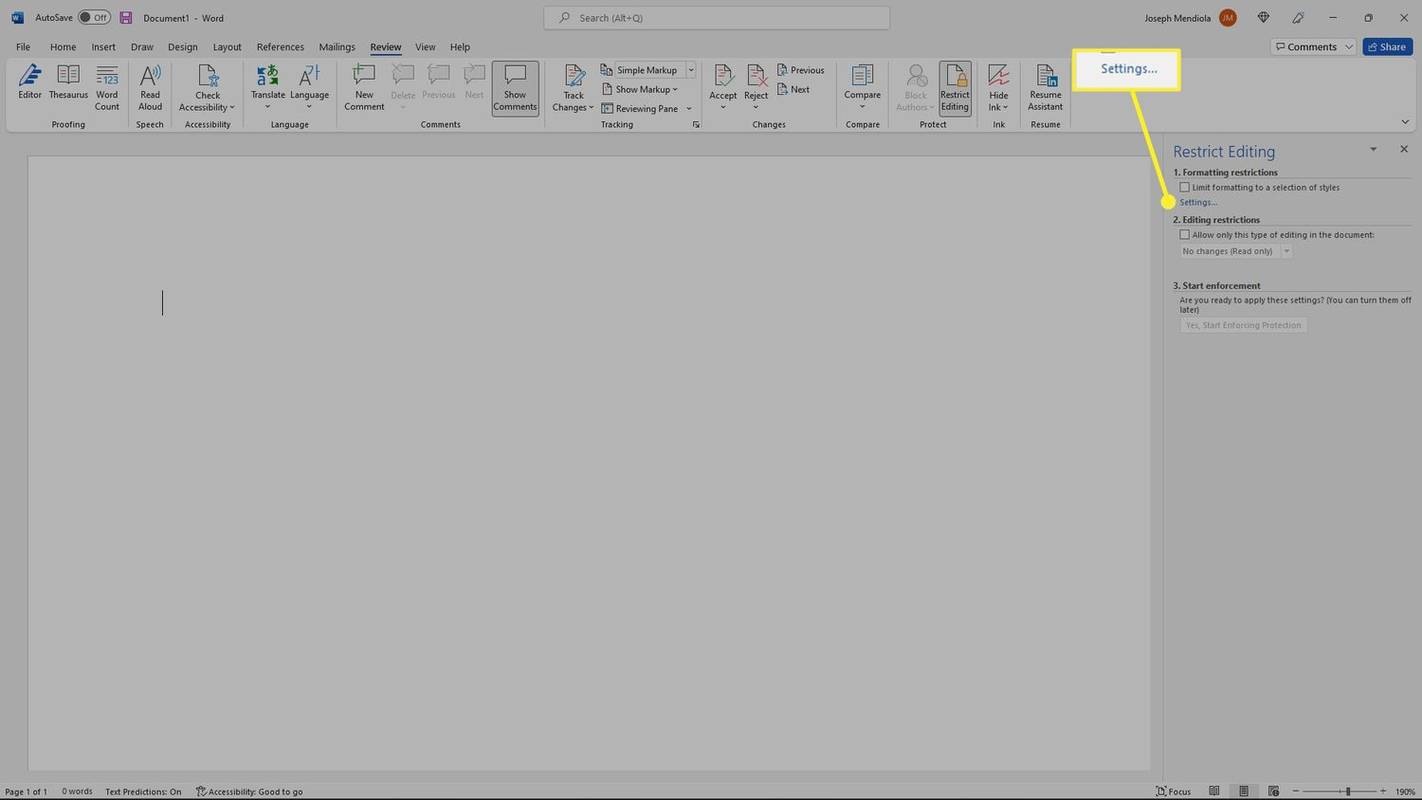
-
A felugró ablakban ellenőrizze a Korlátozza a formázást a kiválasztott stílusokra doboz.
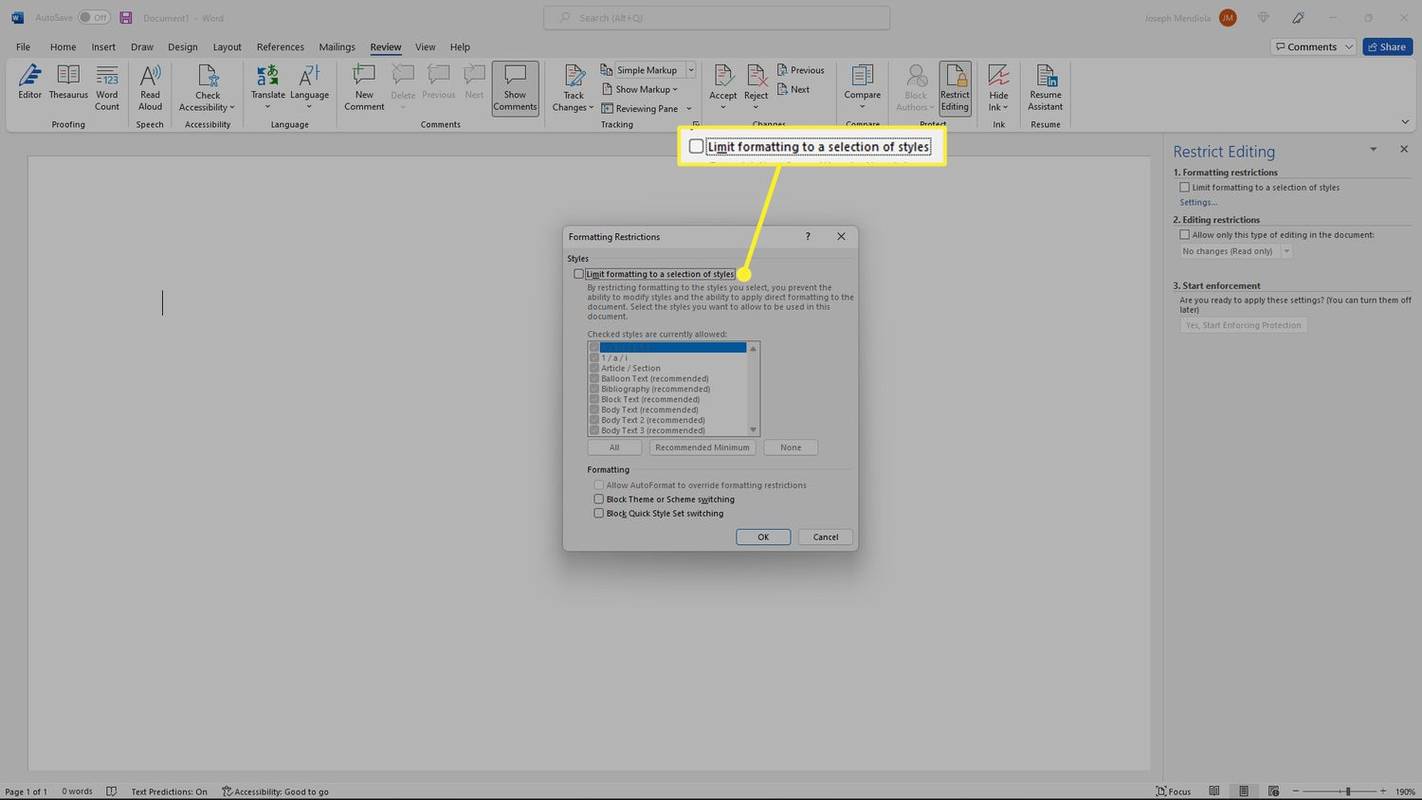
-
Válassza ki, hogy mit szeretne korlátozni, vagy válassza ki Minden . Külön be kell jelölnie az alján található három négyzetet. Ha végzett, válassza ki rendben .
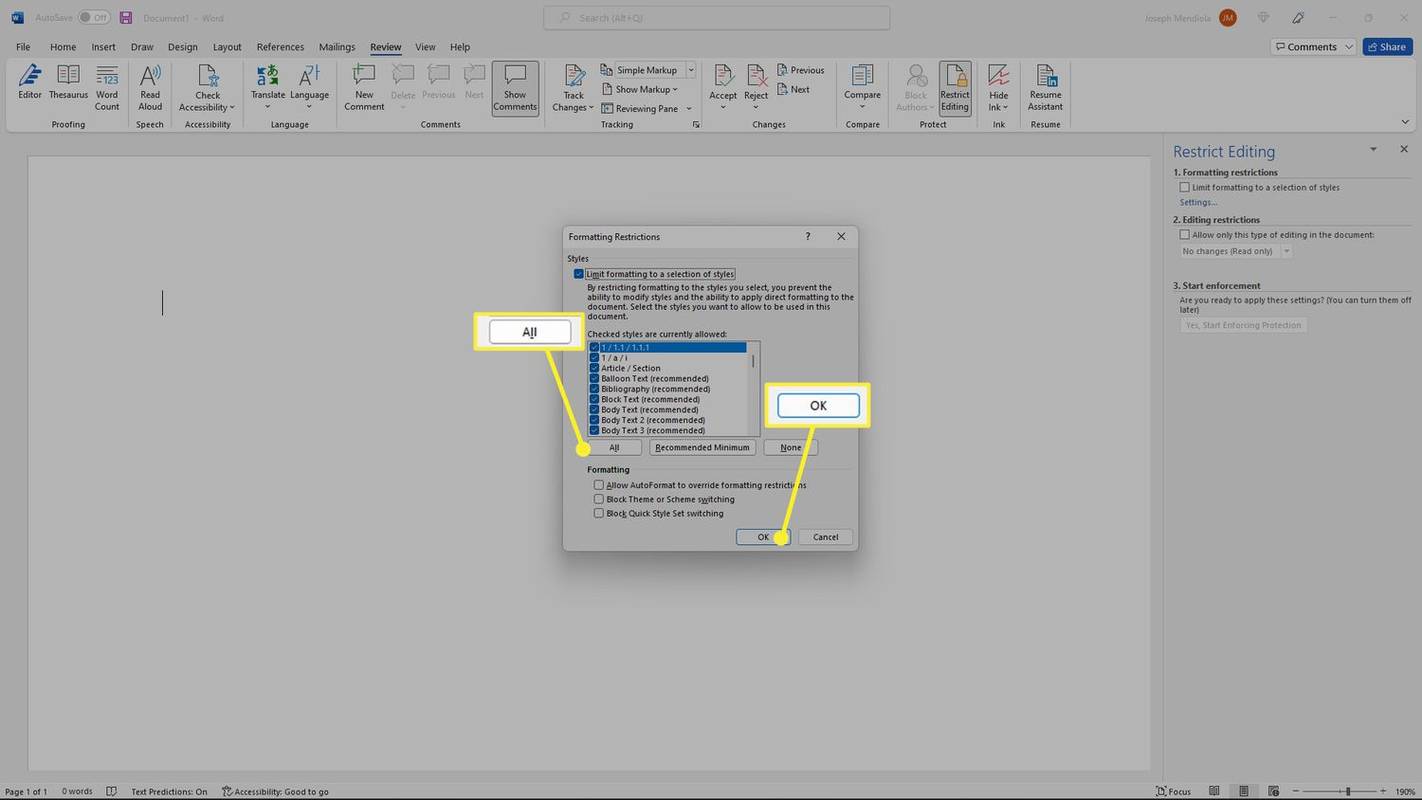
-
Alatt Indítsa el a végrehajtást , válassza ki Igen, indítsa el a védelem érvényesítését .

-
Megjelenik egy felszólítás, hogy adjon hozzá jelszót a dokumentum adott részéhez. Kattintson rendben , és a változások életbe lépnek.

A módosítások korlátozása a dokumentum egyes részeire
Anélkül, hogy csak olvashatóvá tesszük, a megosztott dokumentum bizonyos részeire vonatkozó módosítások korlátozása is lehetséges.
-
Válaszd ki a Áttekintés lap , majd válassza ki Szerkesztés korlátozása .

-
Alatt Szerkesztési korlátozások , válassza ki Csak az ilyen típusú szerkesztést engedélyezze a dokumentumban .
hogyan lehet a hbo-t amazonon keresztül törölni
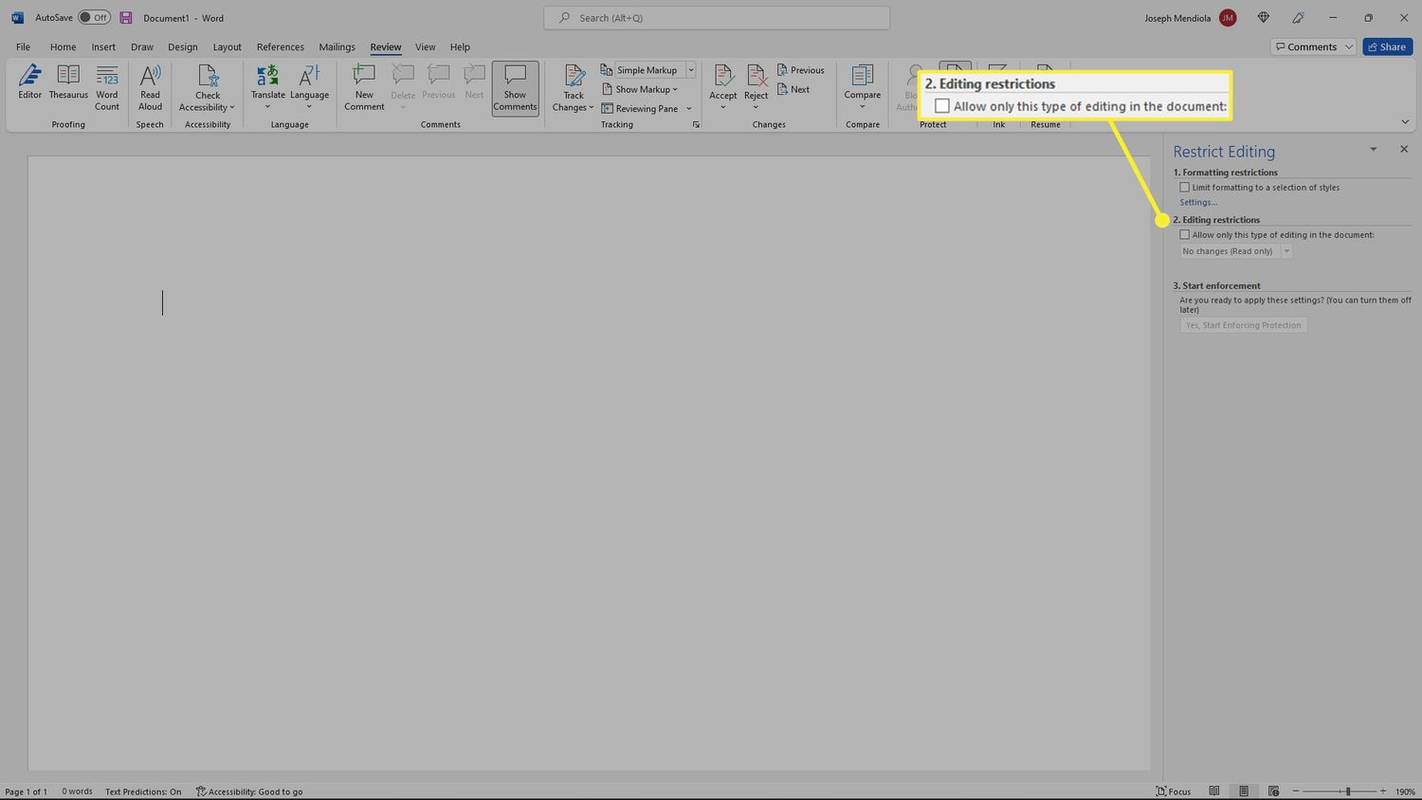
-
Válassza a legördülő menüt a korlátozni kívánt elemek kiválasztásához (űrlapok, megjegyzések, változások követése). Választ Nincs változás ( Csak olvasható ), hogy mindent korlátozzon.
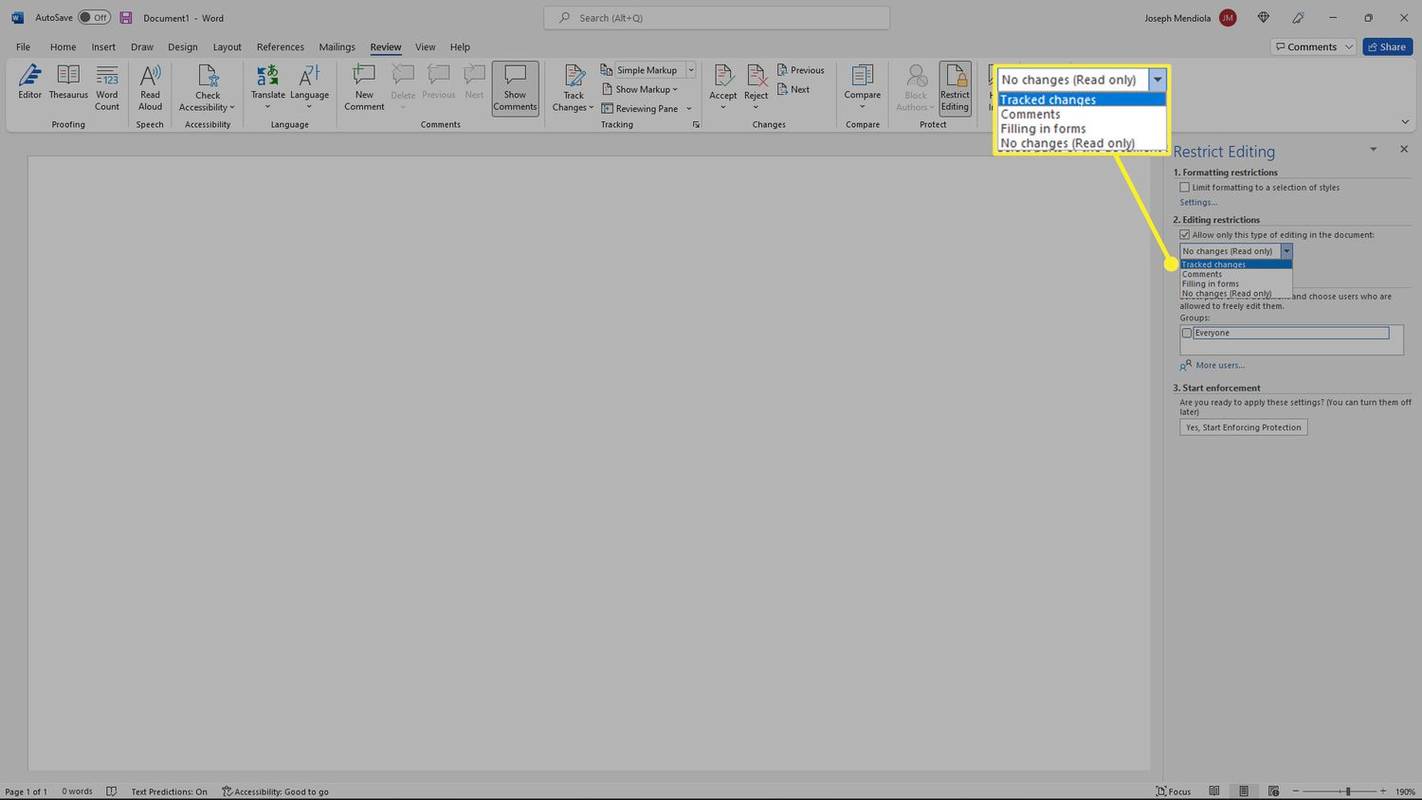
-
Alatt Kivételek (opcionális) , adjon hozzá minden olyan felhasználót, akit mentesíteni szeretne a korlátozások alól.
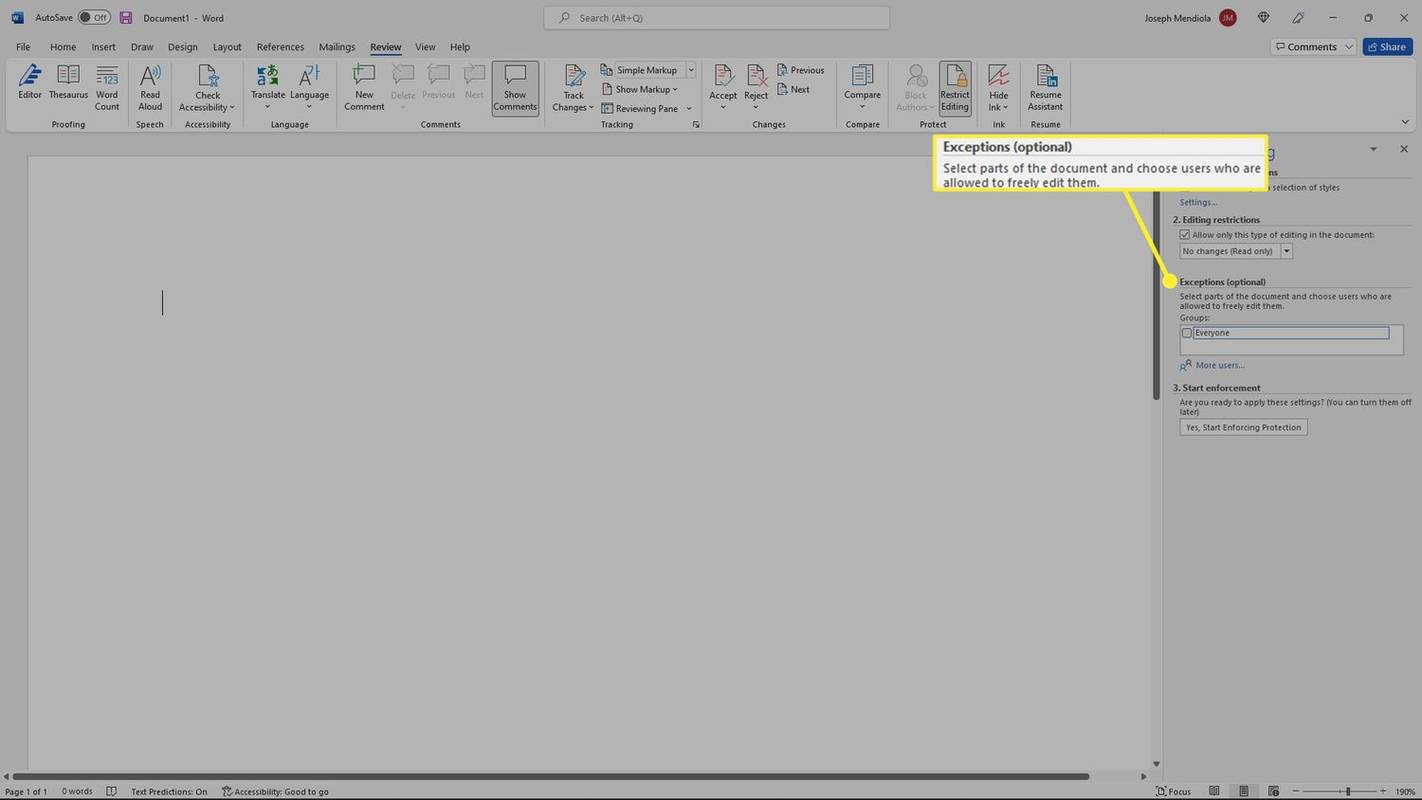
-
Alatt Indítsa el a végrehajtást , válassza ki Igen, indítsa el a védelem érvényesítését .

-
Megjelenik egy felszólítás, hogy adjon hozzá jelszót a dokumentum adott részéhez. Kattintson rendben , és a változások életbe lépnek.

- Miért nem tudom engedélyezni a szerkesztést a Wordben?
A dokumentum valószínűleg zárolva van. A zárolás feloldásához be kell jelentkeznie a dokumentum tulajdonosaként, majd el kell távolítania a jelszavas védelmi korlátozást . Válassza ki Fájl > Info > Dokumentum védelme > Titkosítás jelszóval > távolítsa el a jelszót > rendben .
- Tud szerkeszteni egy beszkennelt dokumentumot Wordben?
Igen. Mindaddig, amíg a dokumentum PDF formátumú, szerkesztheti a beszkennelt dokumentumot a Wordben. Csak nyissa meg a PDF-fájlt a Wordben a dokumentum konvertálásához.
google docs hogyan lehet képet elhelyezni a szöveg mögött
- Hogyan kapcsolhatom ki a változások követését a Wordben?
A változtatások követésének kikapcsolásához a Wordben nyissa meg a Felülvizsgálat fület, és válassza ki Útvonal változások kikapcsolni. Nak nek a formázási jelek elrejtése a Wordben , menj Fájl > Lehetőségek > Kijelző .
- Hogyan kapcsolhatom ki az automatikus javítást a Wordben?
A Word automatikus javítási beállításainak módosításához lépjen a következő helyre: Fájl > Lehetőségek > Proofing > Automatikus javítási beállítások . Innen testreszabhatja a funkciót, vagy teljesen kikapcsolhatja.