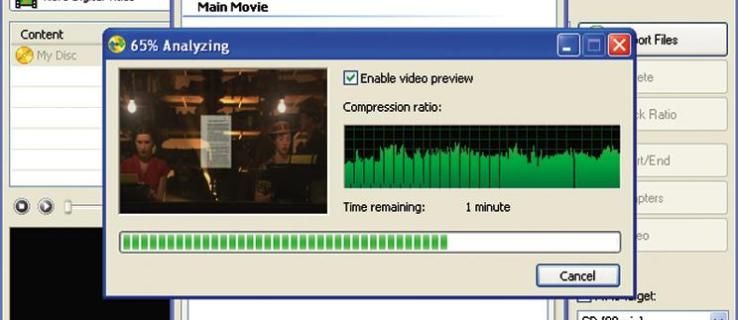A Canva az egyik legnépszerűbb grafikai platform. Ingyenesen elérhető, és sokféle fejlett eszközzel rendelkezik. A tervezési lehetőségek gyakorlatilag korlátlanok, mivel több ezer, teljesen testreszabható sablon létezik. Ez azt jelenti, hogy formákat, videókat, szöveget, kereteket adhat hozzá, sőt saját fotóit is feltöltheti.

Ebben a cikkben arra fogunk összpontosítani, hogyan adhatunk szegélyt a tervéhez. A határok mindent megváltoztathatnak az általános esztétikában. Legyen szó közösségi média bejegyzésről, névjegykártyáról vagy Zoom háttérről, elegánsabbá és ezáltal professzionálisabbá teszik az elrendezést. Természetesen ez nem azt jelenti, hogy nem lehet szórakozni a határokkal. Olvassa tovább, és derítse ki, milyen kreatívabb módon használhatja ezt az elemet a Canva-ban.
Hogyan adhatunk hozzá szegélyt Canva-ban?
A határokat a grafikai tervezés alapvető eszközének tekintik. Leggyakrabban strukturális célokra alkalmazzák őket. Hozzáadhat egy szegélyt egy éles körvonal megtervezéséhez, vagy használhatja az elrendezés különálló rekeszekre történő szétválasztására. Nagyszerűek arra is, hogy felhívják a figyelmet olyan egyedi elemekre, mint a szöveg, képek vagy számok.
A Canva a határok lenyűgöző könyvtárát kínálja. Legtöbbjük ingyenesen elérhető, de a Premium elemek feloldásához Pro vagy Enterprise előfizetésre van szükség. Technikailag továbbra is használhatja őket az ingyenes verzióval, de a vízjelet nem tudja eltávolítani. Szerencsére elég finom.
Asztali és mobilalkalmazás érhető el Windows, Mac, iOS és Android eszközökhöz. A felhasználóbarát felület minden verzióban meglehetősen hasonló. A Canva nem csak professzionális használatra készült, ezért nem kell sztárgrafikusnak lennie ahhoz, hogy valami szépet alkosson.
A határok hozzáadása valószínűleg a legegyszerűbb feladat. Olvassa tovább az asztali és a mobilalkalmazás egyes verzióinak lépésenkénti bontását.
Windows rendszeren
Ingyenes asztali verzió érhető el a Windows operációs rendszer felhasználói számára. Letöltheti egy pillanat alatt a hivatalos Canva weboldalról. A Canva számítógépre történő telepítésének módja:
- Nyissa meg a kívánt böngészőt, és lépjen a következőre: a hivatalos honlapon .
- A letöltés megkezdéséhez kattintson a lila gombra.

- Indítsa el az asztali alkalmazást, és hozzon létre egy fiókot. Jelentkezhet be e-mailjével vagy Facebook-profiljával.

A parancsikon azonnal megjelenik az asztalon. Ez azt jelenti, hogy az alkalmazás készen áll, és mindössze annyit kell tennie, hogy rákattint a kezdéshez:
- Indítsa el az alkalmazást az asztal ikonjára kattintva.

- Válasszon kategóriát a képernyő tetején lévő widgetből. Különböző sablonok vannak a közösségi média bejegyzéseihez, prezentációihoz, marketingjéhez stb.

- Válasszon egy adott formátumot (pl. Poszter vagy Facebook borító), kattintson rá.

- Vigye a kurzort az oldalsávra a bal oldalon. Nyissa meg az Elements részt.

- Írja be a Határok parancsot a panel tetején található keresősávba.

- Görgesse végig a keresési eredményeket, és kattintson a kívánt gombra.
Ha kétszer szeretné hozzáadni ugyanazt az elemet, akkor nem kell manuálisan megtennie. Van egy remek billentyűparancs, amelyet helyette használhat. Csak tartsa lenyomva a ’’ CTRL + D ’’ gombot, miután kiválasztotta az elemet az oldalsávról, és megjelenik egy másolat.
Mac-en
Az asztali alkalmazást a hivatalos Canva webhelyről szerezheti be, de a leggyorsabb módja az Mac App Store . Itt van, hogyan:
- Nyissa meg a Fotó és videó kategóriát az App Store-ban, és görgessen a Canva megkereséséhez. Ennek gyorsabb módja a bal felső sarokban található keresési funkció használata.

- Az alkalmazás ingyenes letöltéséhez kattintson a Get gombra.
- Kattintson a Telepítés gombra a folyamat befejezéséhez. Ha szükséges, adja meg Apple azonosítóját.
Innentől kezdve megnyithatja az alkalmazást, és elkezdhet elemeket hozzáadni a tervéhez:
- Nyissa meg az Applications mappát, és keresse meg a Canva alkalmazást.
- Ha új dizájnt szeretne létrehozni, kattintson a lila gombra a jobb felső sarokban. Válassza ki a kívánt formátumot a legördülő listából (pl. Flyer, Instagram Post).

- Nyissa meg a bal oldali eszköztár Elemek lapját.

- Írja be a kívánt szegély alakját a fenti keresősávba (pl. Téglalap alakú szegély).

- Kattintson arra, amelyet hozzá szeretne adni a tervéhez.

- A szegély másolásához használja a ’’ CMD + D ’’ billentyűparancsot.
Androidon
Az Android felhasználók megtalálhatják az alkalmazás hivatalos mobil verzióját a G oogle Play Store . Így állíthatja be:
- Érintse meg a Google Play ikont az áruház eléréséhez.
- Írja be a Canva parancsot a képernyő tetején található keresősávba.

- Koppintson a Telepítés, majd a Megnyitás elemre.

- Jelentkezzen be Google vagy Facebook fiókjával.
Mivel ez egy mobilalkalmazás, a felület kissé eltér. Mindazonáltal ugyanazokkal az elemekkel rendelkezik, vagyis határokat adhat hozzá az okostelefonnal. Így teheti meg:
- Érintse meg az alkalmazás ikont a Canva elindításához.
- A Terv létrehozása alatt válassza ki a kívánt formátumot (pl. Instagram Story).

- Új ablak nyílik meg. Kiválaszthat egy meglévő sablont, vagy megérintheti az üres négyzetet a semmiből történő tervezéshez.

- A képernyő bal alsó sarkában koppintson a lila + gombra. Ez megnyitja az eszközök menüt.
- Érintse meg az Elements részt. A keresési funkcióval keresse meg a határokat.

- Szegély hozzáadásához egyszerűen érintse meg azt. Testreszabhatja a képernyő alján található menüsor használatával.
Ebben a verzióban az a nagyszerű, hogy megoszthatja a tervét más platformokkal. Például, ha a Canva segítségével készített egy Instagram-bejegyzést, közvetlenül feltöltheti a profiljára. Itt van, hogyan:
- Koppintson a Megosztás ikonra a képernyő jobb felső sarkában.

- Válasszon egy alkalmazást vagy platformot a lehetőségek listájáról.

- Várjon néhány másodpercet, amíg a Canva elkészíti a tervét.
- Miután ez elkészült, a Canva átirányít a kiválasztott alkalmazásra.

IPhone-on
Természetesen a Canva elérhető a Alkalmazásbolt is. Csak töltse le, mint bármely más alkalmazást:
- Érintse meg az App Store ikont a megnyitásához.
- Használja a keresési funkciót az alkalmazás megtalálásához.
- Koppintson a Letöltés gombra.
A teljes elrendezés majdnem megegyezik az Android alkalmazással, így a szegélyek hozzáadásának lépései is nagyjából megegyeznek:
- Indítsa el a Canvas alkalmazást a kezdőképernyő eléréséhez.
- Válasszon egy új tervezősablont a modulból.

- Elemek hozzáadásához érintse meg a + ikont a képernyő jobb alsó sarkában.

- A szegélyek megkereséséhez használja a keresési funkciót. A keresősáv alatti címkék között is megnézheti, hogy melyek a legnépszerűbb alakzatok.

- Érintse meg a szegély kiválasztásához és hozzáadásához a tervhez.

- Ha meg szeretné osztani egy másik platformmal, érintse meg a megosztás ikont a jobb felső sarokban.

Ha véletlenül bezárja az alkalmazást, nincs szükség pánikra. A Canva automatikusan menti az összes oldalát, így bármikor folytathatja, ahol abbahagyta. Csak menjen a kezdőlapra, és érintse meg a képernyő alján található Designs ikont.
hogyan tölthet le cc-t a simekhez 4
Hogyan használjuk a szegélyeket és formákat a Canva-ban?
Az első szabály: nincsenek szabályok, amikor Canváról van szó. A platform végtelen testreszabási lehetőségeket kínál az összes elemre, beleértve a határokat is. Akár teljesen eredeti dizájnt készít, akár meglévő sablont módosít, teljes kreatív szabadsága van.
A Canva rendkívül felhasználóbarát, így a vele való játék a legjobb módja annak, hogy megismerje az összes funkciót. Ha azonban alapvető tervezési tippeket és feltöréseket keres, feltétlenül olvassa tovább.
Kreatív réteg
Ne féljen kísérletezni az elrendezéssel. A Canva nem kényszeríti, hogy ragaszkodjon egy ügyes szerkezethez; használhat átfedő alakzatokat és több réteget. Ha jól csinálják, érdekes dizájnt készíthet.
Csakúgy, mint más funkciók, a Canva-ban is nagyon egyszerű a rétegzés:
- Nyissa meg a tervét a Canva-ban.

- Válassza ki az elemet az áthelyezni kívánt elemre kattintva.
- Kattintson a jobb felső sarokban található Pozíció fülre.

- Ha az elemet szeretné előtérbe helyezni, válassza az Előre lehetőséget.

- Ha egyik elemet a másik mögé szeretné helyezni, válassza a Vissza lehetőséget.

Alakzatok segítségével emelje ki a számokat
Ugye, nem szeretné, ha az emberek hiányoznának a bulijáról, mert rosszul olvassák a dátumot? A trükk az, hogy a számot olyan jellegzetes alakkal kell hangsúlyozni, amely köteles felhívni a hangsúlyt. A testreszabási eszközök széles választékának köszönhetően ezzel igazán kreatív lehet. Természetesen, ha szívesebben ragaszkodna a szabványosabb téglalap alakhoz, az is rendben van.
Akárhogy is, a lépések hihetetlenül egyszerűek:
- Nyissa meg az Elemek fület az oldalsávon.

- Találjon szilárd alakot. Szó szerint bármi lehet - a virágtól a négyzetig.

- Adja hozzá a tervéhez, és helyezze a szám fölé.
- Állítsa be az átlátszóság szintjét. Az eszköz a képernyő jobb felső sarkában található.

Alakzatok segítségével töltse ki a hiányosságokat
Ez egy szuperspecifikus tipp, de bármelyik dizájnt feldobhatja. Ha szórólapot vagy logót készít, amely sima szöveget tartalmaz, kitöltheti a hiányosságokat egy-egy betűvel, hogy adjon némi érzéket. Itt van, hogyan:
- Kattintson az Elements elemre, és a keresősáv segítségével keresse meg a megfelelő alakot. Például, ha ez a betűszem, keressen egy háromszöget.

- Adja hozzá az elemet a tervéhez, és helyezze a rés fölé.
- Használja a kurzort a méret beállításához.

- Ha a szín nem egyezik, akkor megváltoztathatja. Kattintson a kis ikonra a bal felső sarokban, az oldalsáv mellett. Létrehozhat egyéni színt, ha nem talál megfelelőt.

Alakzatok átméretezése a hangsúly hangsúlyozásához
Az egyedi design elemek kiemelésének másik nagyszerű módja a különböző méretek használata. Minél nagyobb a szó vagy kép, annál figyelemfelkeltőbb lesz. Nagyjából beállíthatja a méretet a kurzorral vagy az érintőpaddal:
- Válassza ki az átméretezni kívánt elemet.

- Húzza az éleit, amíg kedve szerint nem állítja be őket.
Ez az asztali változat egyetlen előnye. Az átméretezés kevésbé kényelmes az okostelefonon.
Tartalom keretezése
Ez a rész nagyjából lefedett, de megismételve - határok vagy keretek hozzáadása a tervhez még hangsúlyosabbá teheti azt. A minimalista megközelítéshez használhatja a szokásos geometriai alakzatokat, például téglalapokat vagy köröket. Ha valami villanyosabbra vágysz, sok körvonal illik ehhez a leíráshoz.
További GYIK
Hogyan lehet hozzáadni egy szövegdobozt a Canva-ban
Természetesen szavakat és kifejezéseket is hozzáadhat a Canva tervezéséhez. Csakúgy, mint más elemeknél, meg kell határoznia a betűk méretét és helyzetét. De először hozzá kell adnia egy szövegdobozt:
1. Nyissa meg a Szöveg fület az oldalsó panelen.

2. Három lehetőség közül választhat: címsor, alcím és normál szövegmező. Válasszon egyet, kattintson rá.
hogyan lehet lemondani a hulu előfizetést az iTunes-on

3. A szövegmező megjelenik az oldalán. Törölje az általános szöveget, és írja be a kívánt szót vagy kifejezést.
4. A szöveg formázásához használja az oldal feletti menüsor eszközeit. Megváltoztathatja a betűtípust, az igazítást, a színt és effektusokat adhat hozzá.

5. A kurzorral áthelyezheti és átméretezheti a szövegdobozt.
6. Ha meg akarja fordítani, kattintson a kis forgatás ikonra a szövegdoboz alatt. A kurzor segítségével változtassa meg az irányt.

7. Szegély hozzáadásához a szöveg körül használja az ‘’ Alt + Shift + B ’’ billentyűparancsot.
Amikor megnyitja a Szöveg fület, látni fogja, hogy már vannak sablonok. Hozzáadhatja őket az oldalához egy adott betűtípusra kattintva. Leginkább olyan általános kifejezésekről van szó, mint a Good Vibes vagy az I Love You, de a kialakítás elég sokszínű.
A világ a te vásznad
Mint látható, a Canva meglehetősen intuitív platform. Hasznos eszközök széles választéka és különféle elemekből álló kiterjedt könyvtár áll rendelkezésre. Emellett nem kell fizetett előfizetés, hogy eljusson a jó dolgokhoz.
Ha a határokról van szó, minden alkalomra akad egy. Ráadásul szabadon változtathatja a színét, méretét, helyzetét és átlátszóságát tetszése szerint. Mind a mobil, mind az asztali verzió ugyanazokkal a testreszabási eszközökkel rendelkezik, így bármilyen eszközzel dolgozhat, amely a legjobban megfelel. Összességében a Canva-t úgy tervezték, hogy inspirálja a kreativitást - miért ne szórakozna rajta?
Van Canva fiókja? Mi a tapasztalata a platformmal kapcsolatban? Nyugodtan ossza meg néhány tervét az alábbi megjegyzésekben!