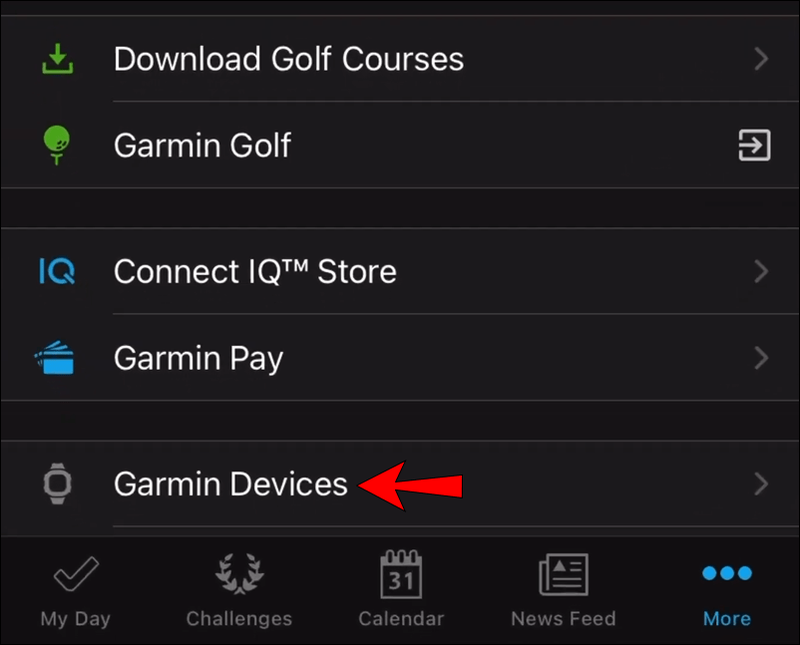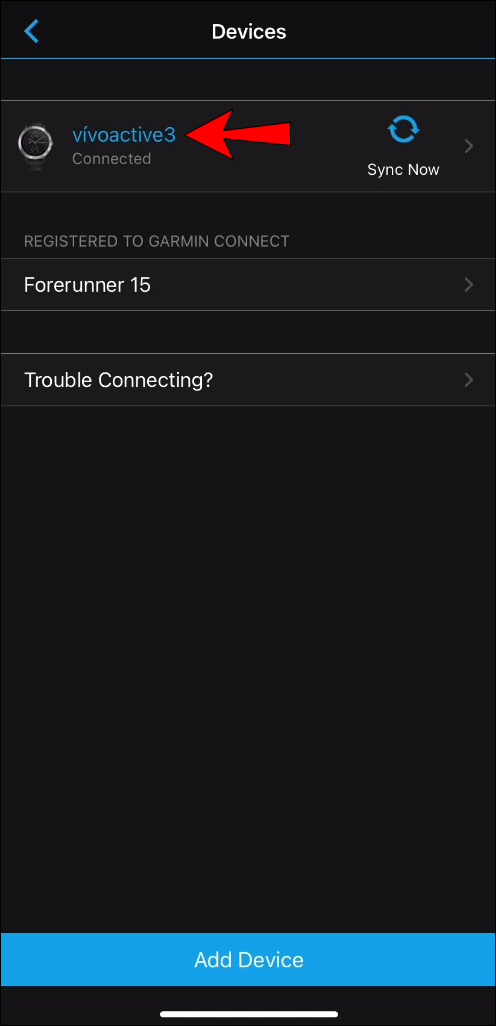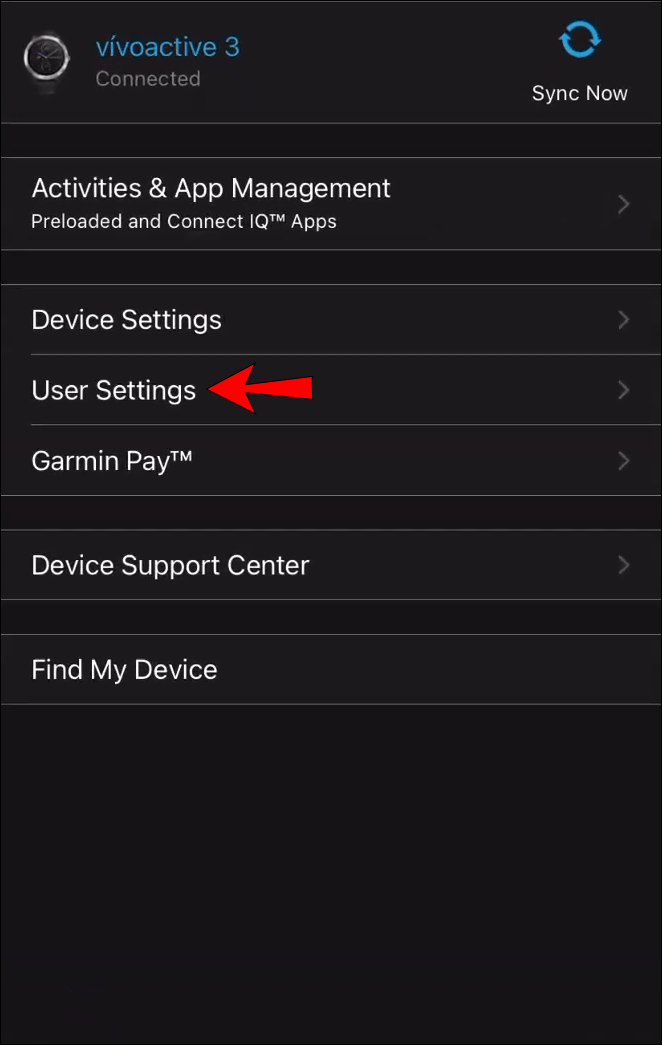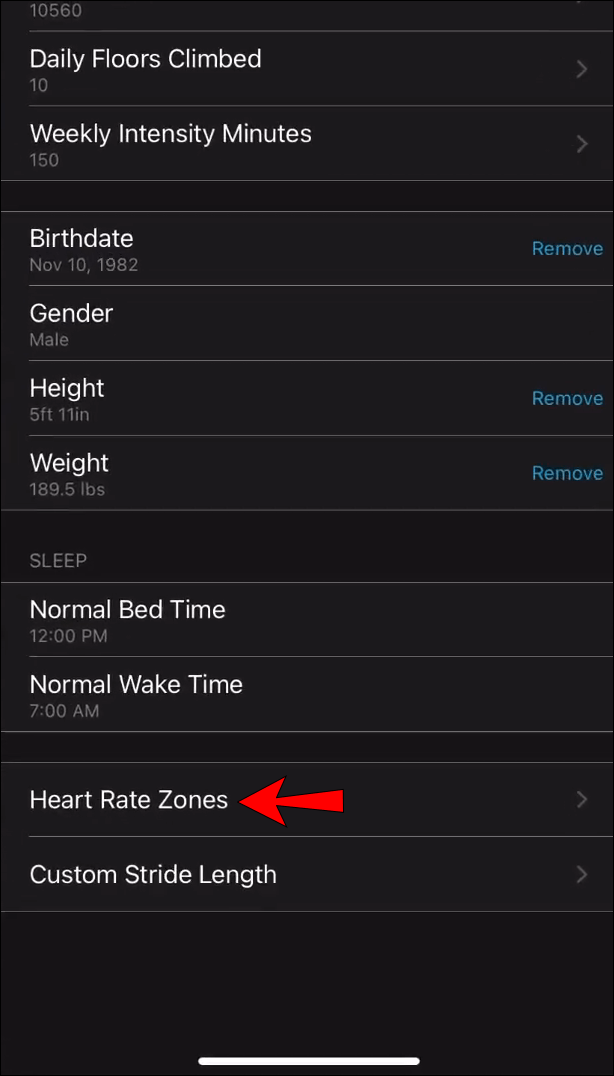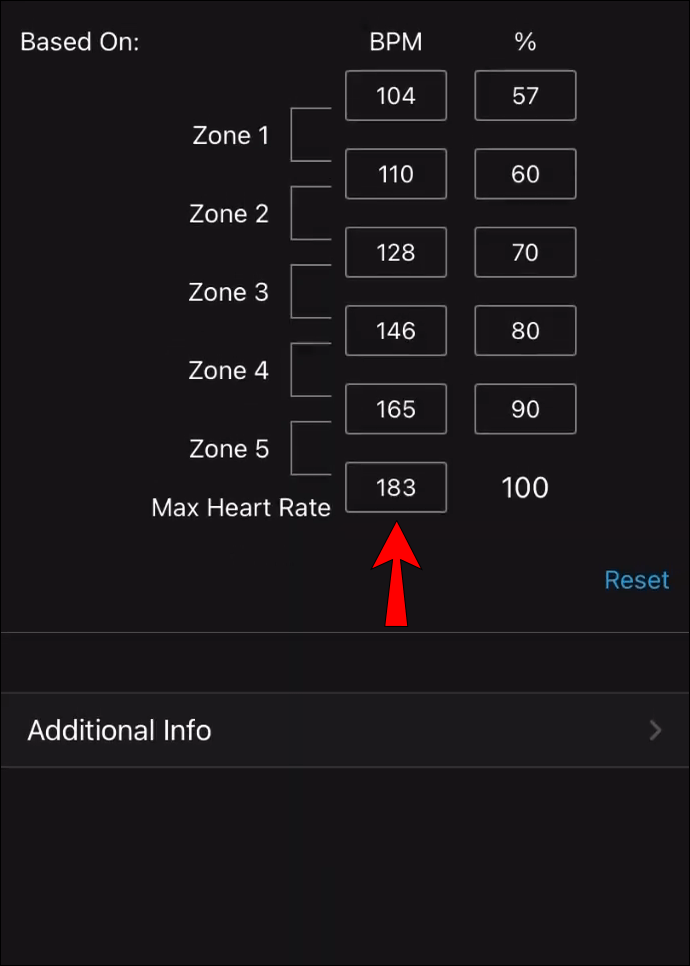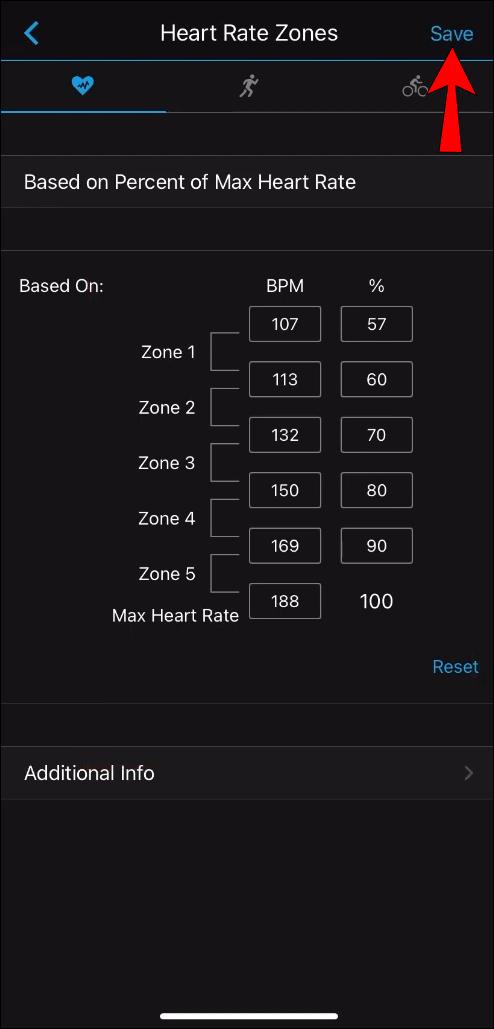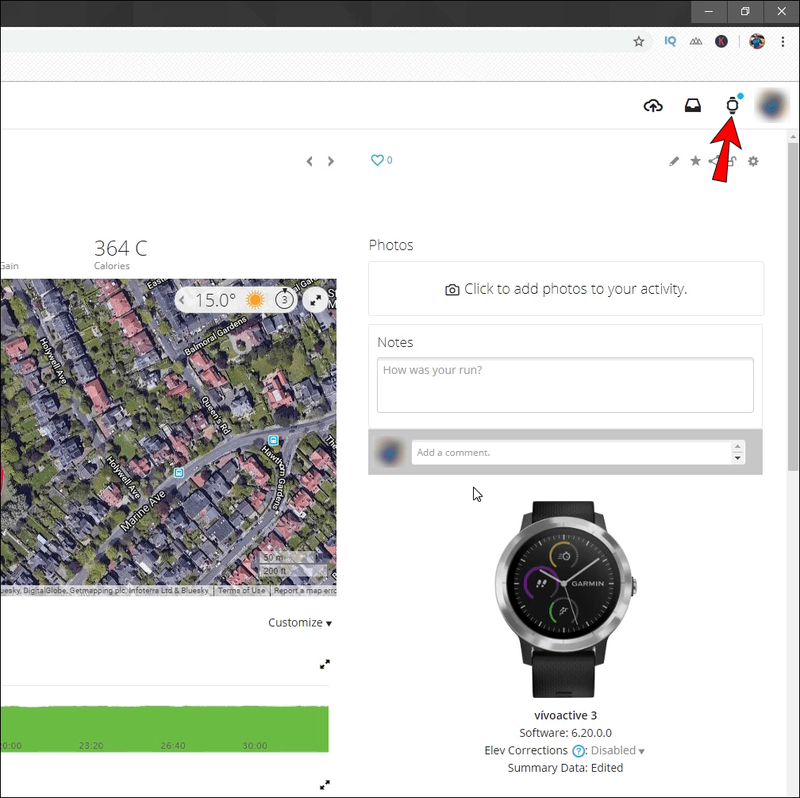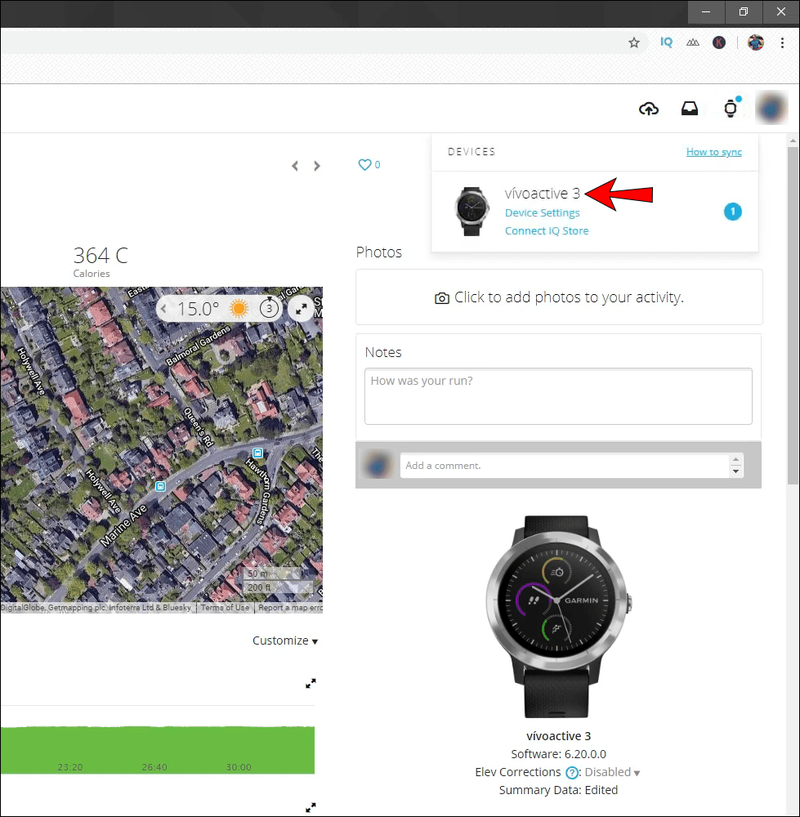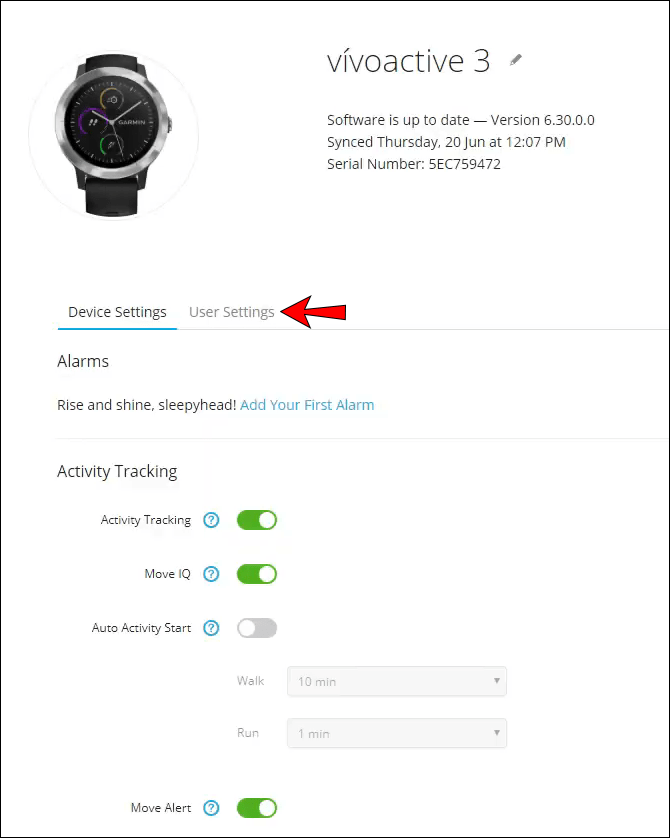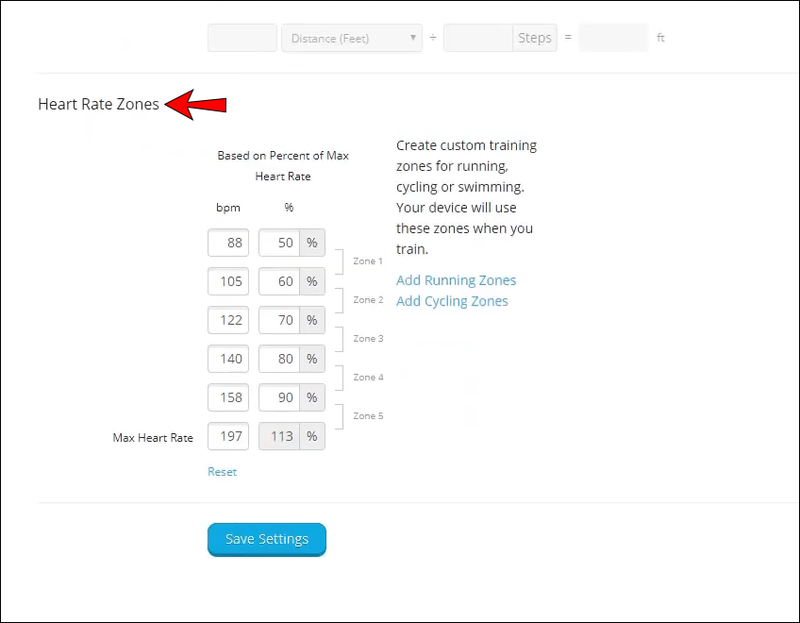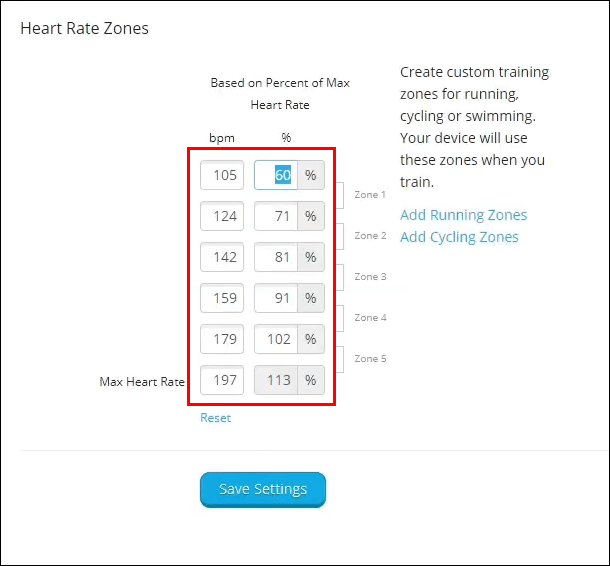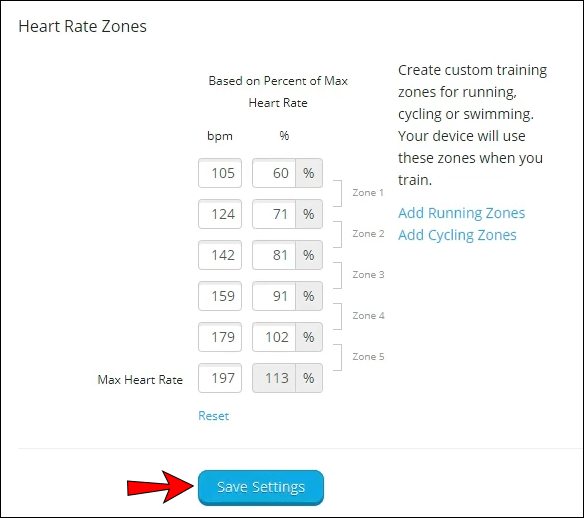A legtöbb Garmin okosóra dedikált érzékelővel rendelkezik a készülék hátulján, amely méri a felhasználó pulzusát. Az általa szolgáltatott adatok hihetetlenül kényelmesek ahhoz, hogy több perspektívát adjon az edzésről. Alapértelmezés szerint a Garmin készülék egy alapvető számítási módszert használ a pulzuszónák beállításához.
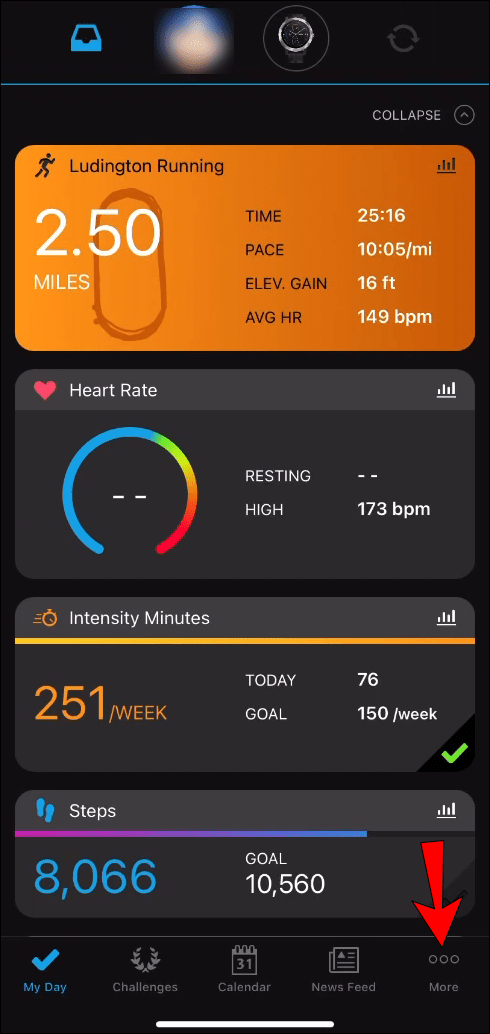
De mi történik, ha ezek a zónák nem megfelelőek? Ha módosítani szeretné a Garmin konfigurációját, akkor jó helyen jár. Részletes utasításokat adtunk ezeknek a zónáknak a konfigurálásához a pontosabb eredmények elérése érdekében.
Pulzuszónák módosítása Garmin készüléken
Függetlenül attól, hogy az a cél, hogy a pulzuszónákat használja az edzések felpörgetésére és az egyes edzési zónák szemmel tartására, szánjon egy kis időt ezek beállítására. A Garmin okosórájában található számos funkció ennek a mérőszámnak az adatait használja az egyes pulzuszónákban eltöltött idő mérésére, és végül következtetések levonására ezekből az adatokból.
hogyan lehet megnézni, hogy valaki felvett téged a snapchat-be
Az edzési állapotot, a felépülési időt, a test akkumulátorát, az edzésterhelést és a javasolt edzésprogramokat mind a pulzuszónák befolyásolják.
A Garmin készülék a felhasználói profilból származó információkat fogja használni a kezdeti beállítás során a zónák alapértelmezés szerinti meghatározásához.
Az eszköz pulzuszónáinak manuális beállításához használhatja a Garmin Connect mobil- vagy webalkalmazást.
Íme az egyes lehetőségek lépései:
Garmin Connect alkalmazás
A Garmin Connect alkalmazás a következőhöz érhető el iOS és Android . Ha az alkalmazást használja okosórája konfigurálásához, kövesse az alábbi lépéseket:
- Jelentkezzen be készülékén a Garmin Connect alkalmazásba.
- Navigáljon a menühöz. iOS esetén koppintson a Továbbiak elemre a jobb alsó sarokban. Android esetén érintse meg a három vízszintes vonalat a bal felső sarokban.
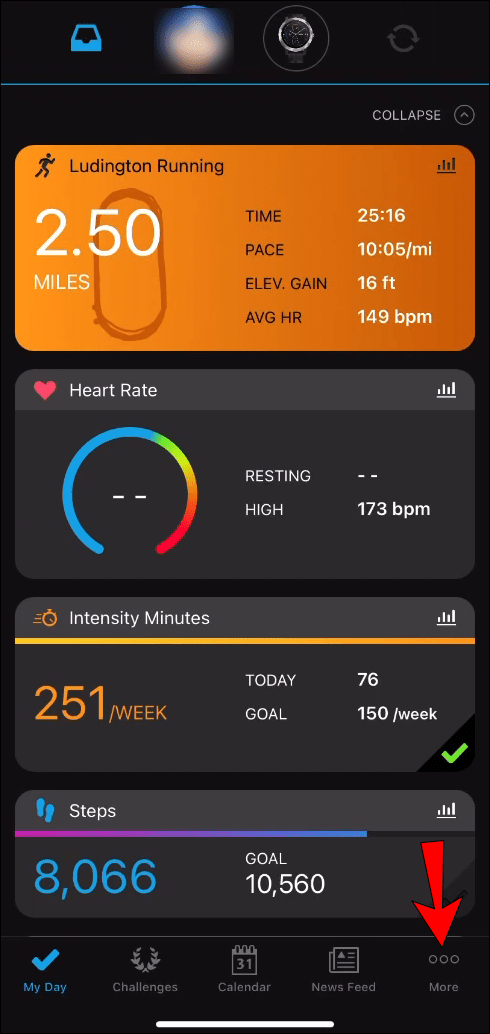
- Válassza a Garmin eszközöket.
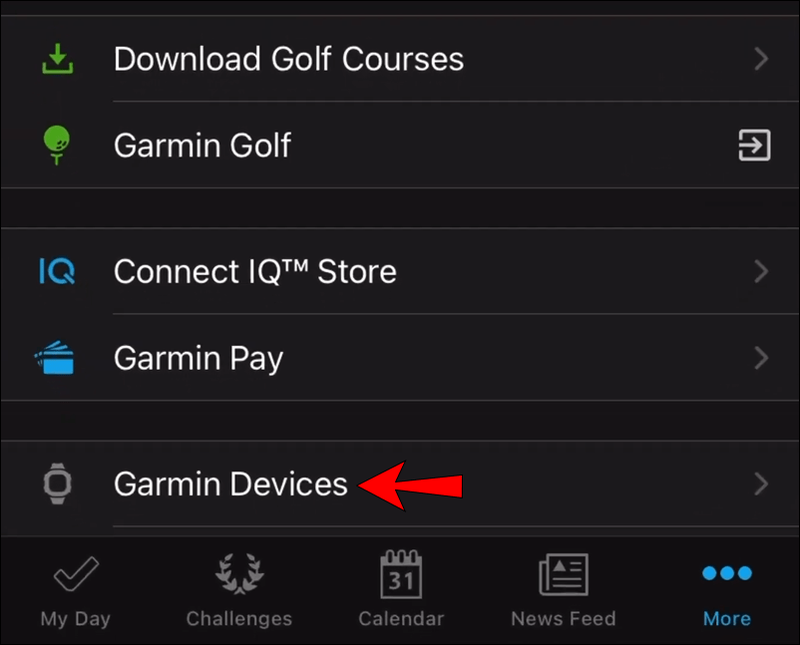
- Koppintson az eszköz nevére.
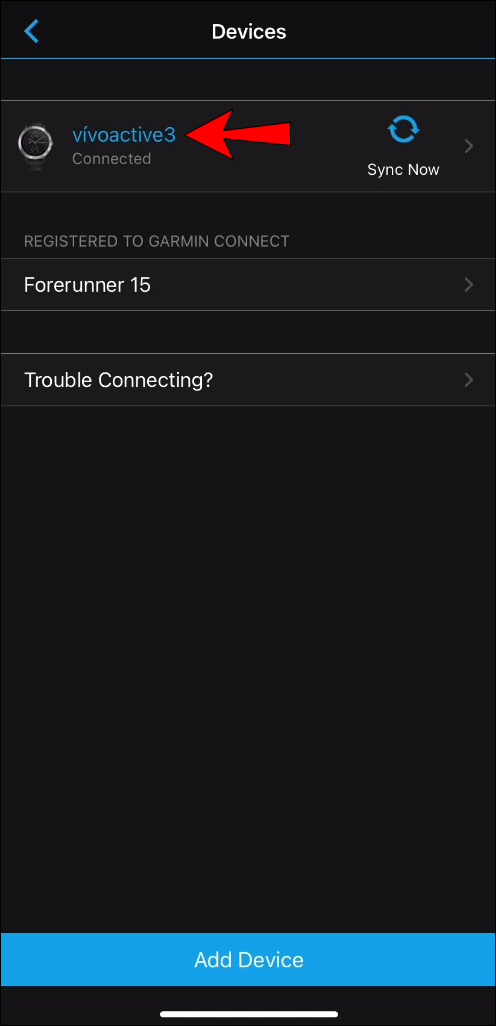
- Válassza a Felhasználói beállítások lehetőséget.
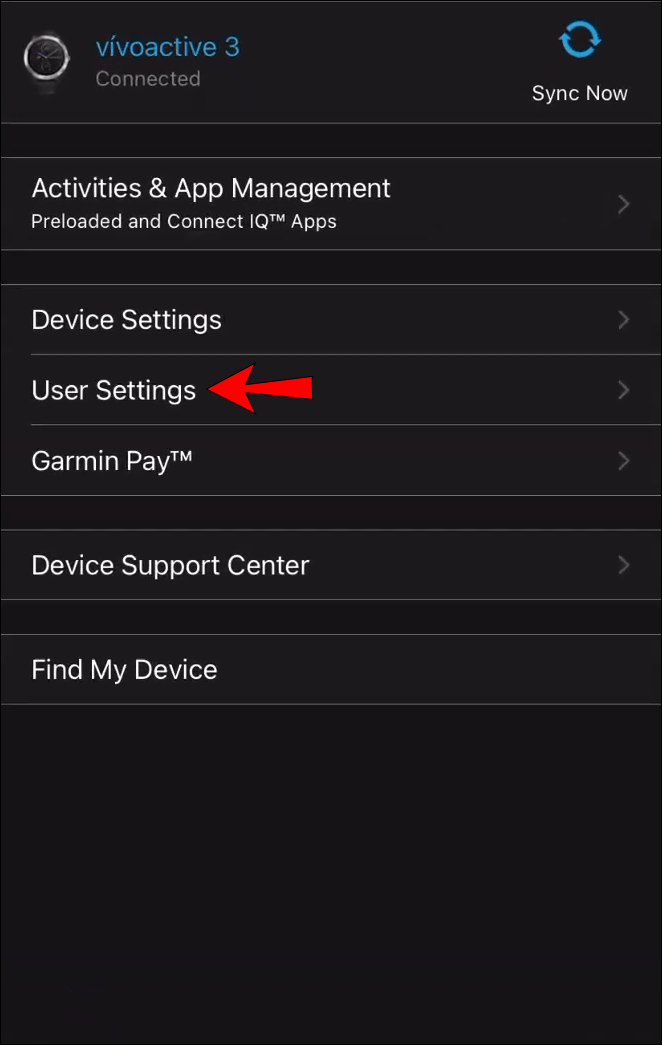
- Lépjen a Pulzuszónák konfigurálása részhez.
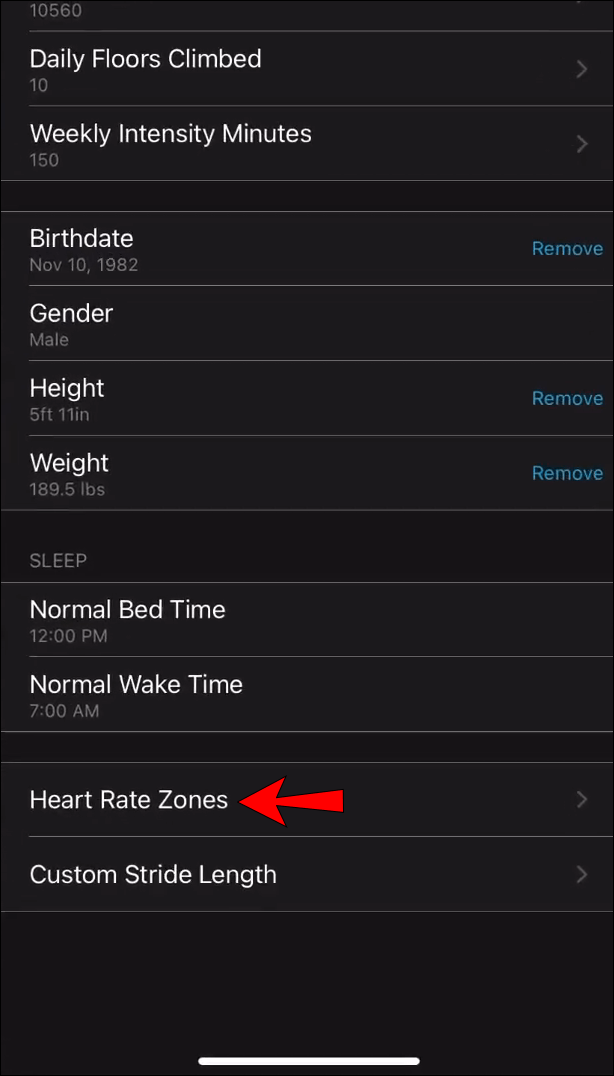
- Minden zónát külön konfiguráljon a legalacsonyabb pulzusszám hozzáadásával. Ha multisport eszköze van, az egyes tevékenységekhez külön beállíthatja a zónákat. Előfordulhat, hogy más eszközök csak korlátozott számú tevékenységprofillal rendelkeznek, amelyekhez kiválaszthatja a zónákat.
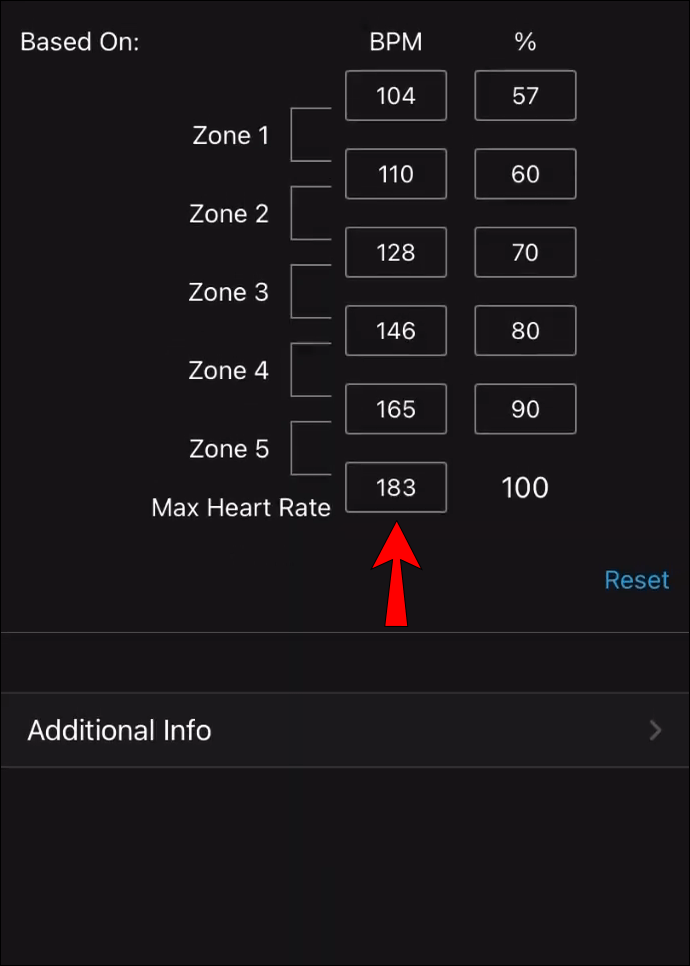
- Változtatások mentése és kilépés. iOS esetén érintse meg a Mentés gombot a jobb felső sarokban. Android esetén egyszerűen lépjen ki a menüből.
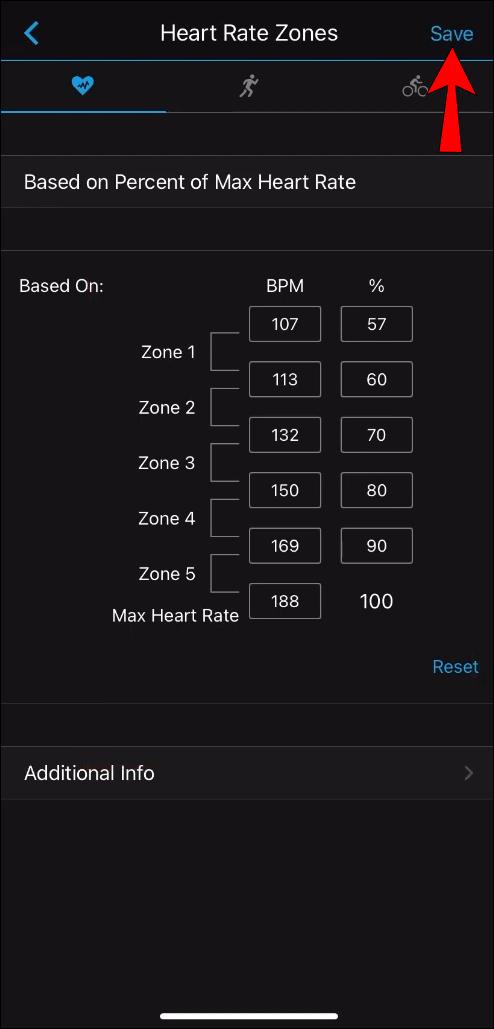
A következő szinkronizáláskor minden módosítás elküldésre kerül az eszközére. Azt is vegye figyelembe, hogy a Garmin Connect alkalmazásban korábban feltöltött adatokat nem érinti a pulzuszónák változása.
Garmin Connect Web
- Bejelentkezni Garmin Connect a böngészőjében.
- Kattintson az okosórát ábrázoló ikonra a jobb felső sarokban egy kis kék körrel.
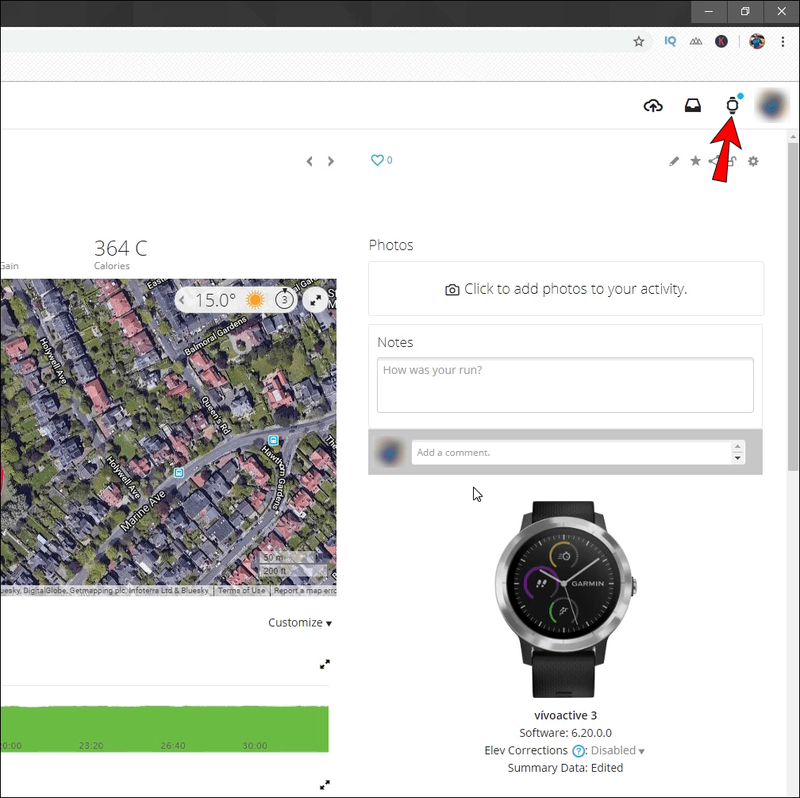
- Koppintson a konfigurálni kívánt eszköz nevére.
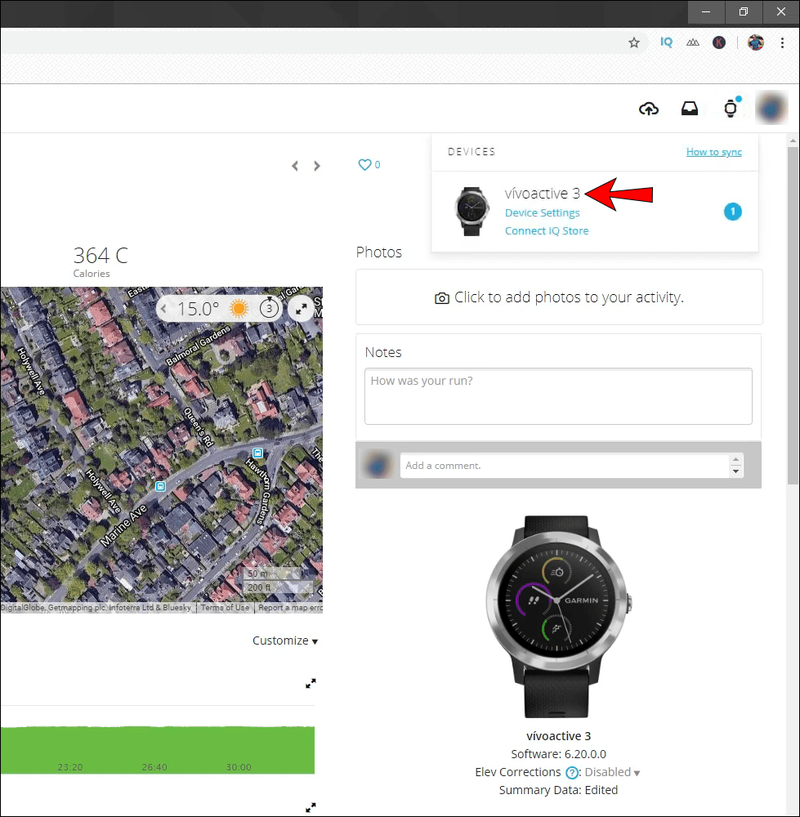
- Lépjen a Felhasználói beállítások oldalra.
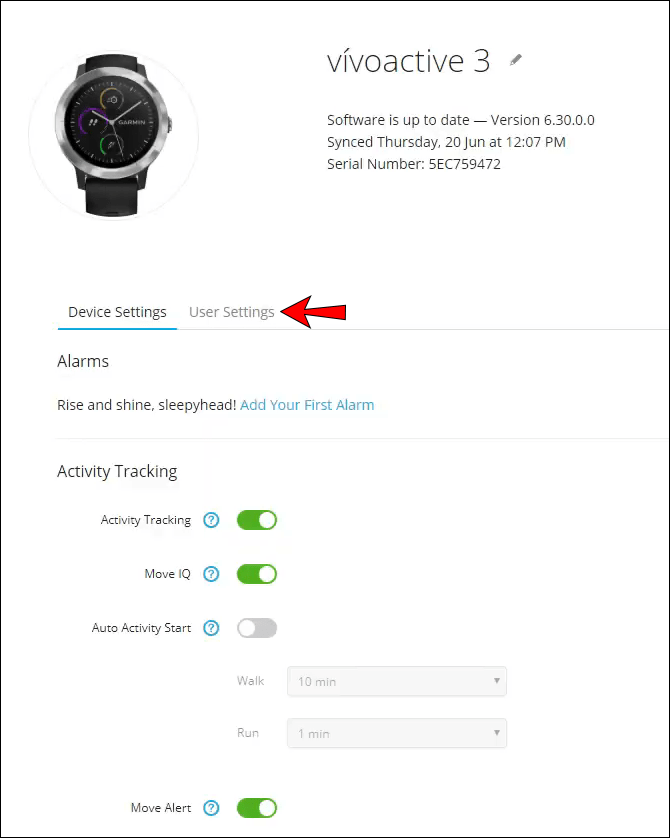
- Görgessen le, és keresse meg a Pulzuszónák részt.
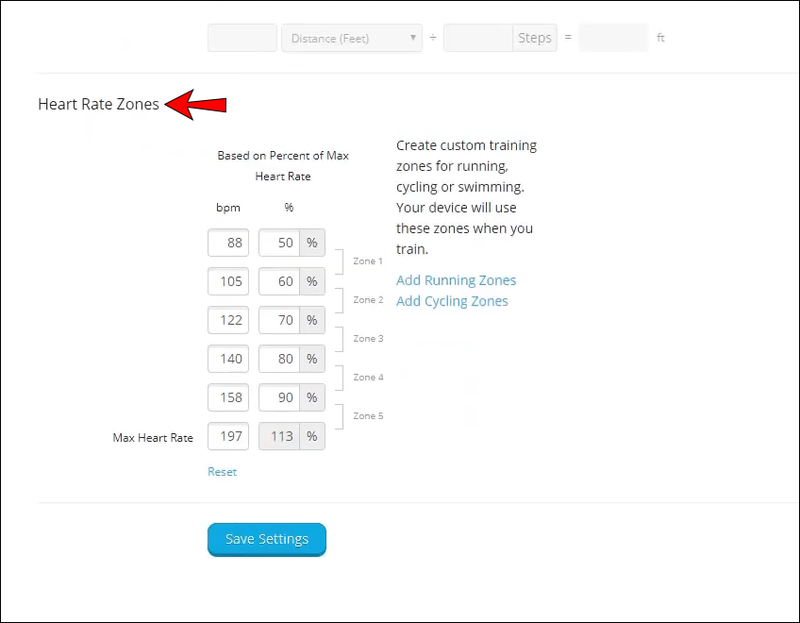
- Minden egyes zónához külön adja meg a legalacsonyabb pulzusértékeket. Ha multisport eszköze van, ezeket az értékeket minden tevékenységi profilhoz módosíthatja, például futáshoz, úszáshoz vagy kerékpározáshoz. Más eszközök esetében korlátozott számú tevékenységprofil lehet, amelyhez beállíthatja a zónákat.
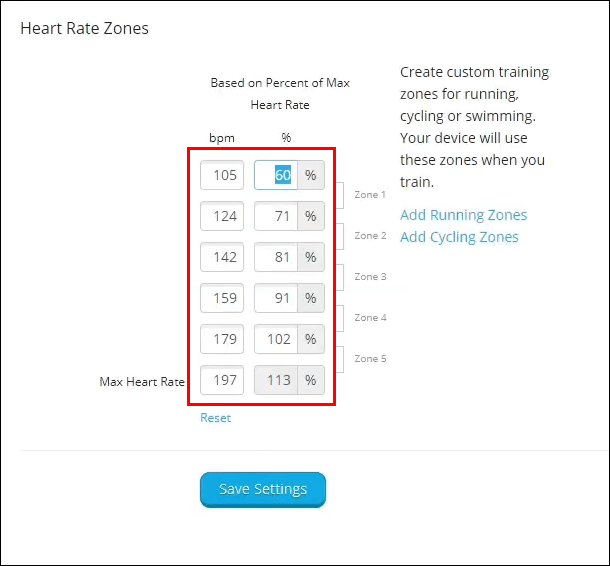
- Kattintson a Beállítások mentése opcióra.
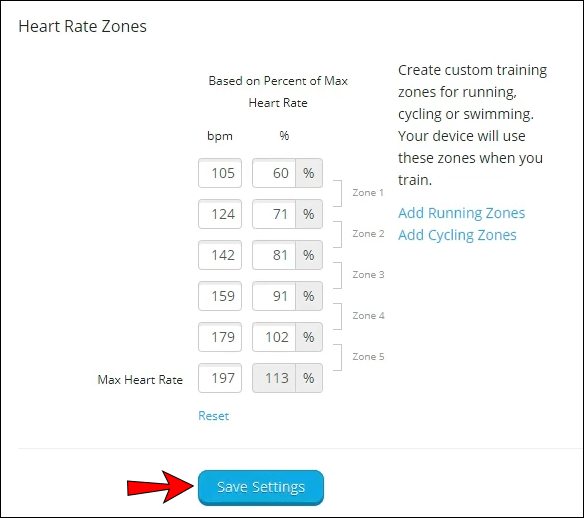
Miután szinkronizálta az okosórát, a módosítások elküldésre kerülnek. Azt is vegye figyelembe, hogy a Garmin Connect alkalmazásban korábban feltöltött adatokat nem érinti a pulzuszónák változása.
További GYIK
Íme néhány további kérdés, amelyek segíthetnek a Garmin készülék pulzuszónáinak megváltoztatásában.
A garmin automatikusan beállítja a pulzuszónákat?
A Garmin Connect alkalmazás automatikusan beállítja a pulzuszónákat a kezdeti beállítás során. Az alkalmazásból azonban hiányoznak az adatok a pontos számítások elvégzéséhez. Ezért a 220-as korszámítási módszert fogja használni.
220-ból levonja az Ön jelenlegi életkorát. Tehát egy 20 éves ember maximális pulzusa 220-20 = 200 ütés percenként.
Amint azt valószínűleg sejti, nem ez a legmegbízhatóbb módszer a pulzusszám kiszámítására. Ezért javasoljuk, hogy az alkalmazás beállítása után manuálisan módosítsa a beállításokat.
Hogyan szabhatom testre a pulzuszónámat egy Garmin készüléken?
Garmin Connect fiókjában beállíthatja a pulzuszónákat a fenti szakaszban leírt lépések végrehajtásával. Ezenkívül személyre szabhatja eszköze beállításait:
hogyan kell telepíteni a simeket 4 mod
1. Válassza ki a műveletbillentyűt.
2. Lépjen a Beállításokba, majd a Felhasználói profilba, és érintse meg a Pulzuszónákat.
3. Érintse meg az Alapján opciót, és válasszon az alábbiak közül:
· BPM – a szívritmuszóna megtekintése vagy testreszabása percenkénti ütemben
· %Max. HR – a pulzuszónák maximális pulzusszám százalékos megjelenítése vagy testreszabása
· %HRR – a pulzuszónák megtekintése vagy testreszabása pulzustartalék százalékként. Ez a nyugalmi pulzusszáma levonva a maximális pulzusszámból.
4. Érintse meg a %Max. HR és adja meg a maximális pulzusszám adatait.
5. Adja meg az értékeket minden egyes zónához külön-külön.
6. Érintse meg a Nyugalmi pulzusszámot, és adja meg nyugalmi pulzusszámát.
Mi az öt pulzuszóna?
Az öt pulzuszóna a következő:
1. Nagyon könnyű, a HRmax 50-60%-a (HRmax a maximális pulzusszám rövidítése).
Ez egy igazán alacsony intenzitású zóna, amely felgyorsítja a felépülést és felkészít a magasabb zónákban való edzésre. Ha ebben a zónában szeretne edzeni, a legjobb olyan tevékenységeket választani, amelyeknél könnyen szabályozhatja a pulzusát (séta vagy kerékpározás).
hogyan lehet tudni, hogy blokkolva van-e a facebook-on
2. Világos, a HRmax 60-70%-a
Az ebben a pulzusszámzónában végzett gyakorlatok javíthatják az állóképességet, hatékonyabbá tehetik szervezetét a zsírok oxidációjában és égetésében, valamint növelheti az izomzatot. Az edzések általában könnyűek, és hosszabb ideig is végezhetők.
3. Közepes, a HRmax 70-80%-a
Ez a legjobb zóna a vérkeringés fokozására és a vázizmok javítására. Ezenkívül az ebben a zónában végzett edzések általában megkönnyítik a mérsékelt erőfeszítéseket.
4. Kemény, a HRmax 80-90%-a
Ez az a zóna, ahol a dolgok izzadnak. Valószínűleg nehezen lélegzik, és az ebben a HR zónában végzett edzés növeli a gyorsasági állóképességét. Ezenkívül a szervezet jobban tudja használni a szénhidrátokat energiaforrásként, és hosszabb ideig kezeli a vér magas tejsavszintjét.
5. Maximum, a HRmax 90-100%-a
Itt éri el a pulzusa a maximális erőfeszítést. Gyakorlatilag lehetetlen túl sokáig folytatni az edzést ilyen intenzitással. Ezenkívül ez a zóna főként profi sportolókra korlátozódik, míg a kezdőknek nem kell ilyen keményen dolgozniuk.
Az edzésnek tartalmaznia kell az összes szívzónában végzett edzést (kivéve az utolsót a kezdőknek).
A Garmin Connect pontosságának javítása
Ha beállítja pulzuszónáit a Garmin Connect alkalmazásban, akkor az alkalmazás egyéb funkciói jól működnek, és nem jelenítenek meg egymásnak ellentmondó információkat. Tehát még ha nem is tervezi a pulzuszónák használatát az edzések finomhangolására, akkor is érdemes ezeket a zónákat beállítani.
Melyik pulzuszónában szeretsz edzeni? Melyik módszert használtad a pulzuszónáid kiszámításához? Ossza meg tapasztalatait az alábbi megjegyzések részben.