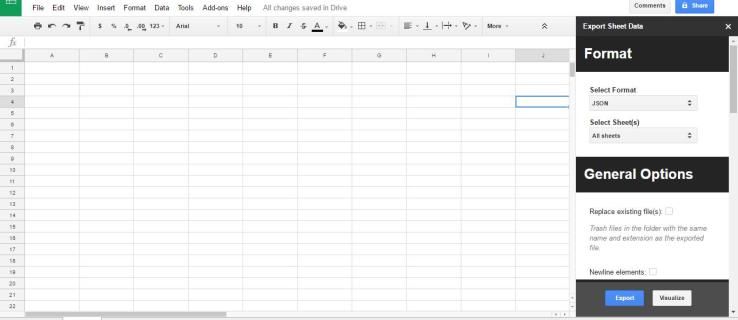A Windows 10 számos személyre szabási lehetőséget tartalmaz, és néhány gondosan megválasztott programmal többet is hozzá lehet adni. Hajlamos vagyok ragaszkodni az alapértelmezett témaválasztóhoz, mivel jól működik, és nem használ túl sok erőforrást. Ha szeretné tudni, hogyan állíthat be képet a zárolási képernyőn a Windows 10 rendszerben, és hogyan szabhatja testreszabhatóbbra az Ön ízlése szerint, ez az oktatóanyag az Ön számára.

Az egyik első testreszabás, amelyet a Windows 10 rendszerrel el akarunk végezni, új zárolási kép beállítása. Ezután eltávolíthatjuk a hirdetéseket és a „javaslatokat”.
nem tudja megnyitni a Start menü 10-es ablakát

Kép beállítása a zár képernyőn
Amint a fenti képen látható, az alapértelmezett kép nem nagyszerű. Alapkivitelben a Windows 10 Creator frissítésével érkezett, és azonnal változtatni kellett rajta.
- Keresse meg a Beállítások és testreszabás lehetőséget. Itt fogjuk végezni minden munkánkat.
- Válassza a Képernyő zárolása lehetőséget, majd válassza a Windows reflektorfényét a Háttér alatt.
- Válassza a Kép vagy a Diavetítés lehetőséget, attól függően, hogy mire van szüksége.
- Ha a Kép lehetőséget választja, válasszon egyet, vagy kattintson a Tallózás gombra. Válasszon ki egy képet a megjelenő Explorer ablakból.
- Ha a Diavetítés lehetőséget választja, válassza ki a használni kívánt mappát.
- Kapcsolja ki a „Szórakoztató tények, tippek, trükkök és egyebek beszerzése a lezárási képernyőn” lehetőséget.
Most, amikor látja a zárolási képernyőt, látnia kell a fent kiválasztott képet vagy diavetítést. Azt sem szabad látnia, hogy a Windows hirdetések elrontják!
hogyan lehet a szavakat diszkriminációban áthúzni

Az asztali háttérkép megváltoztatása a Windows 10 rendszerben
A Windows 10 alapértelmezett háttérképei nagyon jók, de nem a sajátjaink. Ha valami személyesebbet szeretnél a háttereden, akkor ezt könnyű kijavítani.
- Ha bezárta az ablakot, keresse meg a Beállítások és a Testreszabás menüpontot.
- Válassza a Háttér lehetőséget, majd válassza ki a képet.
- Válasszon egyet az alapértelmezettek közül, vagy válassza a Tallózás lehetőséget.
- Válasszon ki egy képet, amelyet automatikusan rákattint az asztal hátterére.
Ha több monitorja van, a dolgok kicsit jobban bevonódnak, de még mindig egyszerű megtenni. Három monitort üzemeltetek, és szeretném, ha mindegyiken más-más kép lenne. Így teheti meg.
- A futás parancsablak megjelenítéséhez nyomja meg a Windows gombot és az R gombot.
- Írja be vagy illessze be a „control / name Microsoft.Personalization / page pageWallpaper” elemet, és nyomja meg az Enter billentyűt. Ez elő fogja hozni a régi iskolai háttérablakot, amelyet az új Beállítások felhasználói felület cserélt.
- Böngésszen a kívánt képre, vagy keresse meg azt, és kattintson rá a jobb gombbal.
- Válassza ki azt a monitort, amelyen megjelenik.
- Öblítse le és ismételje meg az összes monitort.
A témák megváltoztatása a Windows 10 rendszerben
Mivel már néhány perce a Beállítások menüben dolgozik, valószínűleg a bal oldalon látható Témák menüpontot látja. Most megyünk oda.
- Ha bezárta, keresse meg a Beállítások és a Testreszabás menüpontot.
- Válassza a Témák, majd a Témabeállítások szöveges hivatkozást. Ez előhozza a régi iskola ablakát, mint fent.
- Válassza ki a kívánt témát. Válasszon egy alapértelmezettet, tegyen magáévá vagy töltsön le témákat a Microsoft-tól.
- A választások a témák ablakának alján található négy elemben tükröződnek. Ezek az Asztal háttér, a Színes, a Hangok és a Képernyővédő. Kiválaszthatja mindegyiket külön-külön, ha tetszik, vagy használhat egy teljes témát.
Miután kiválasztotta, csak csukja be az ablakot. Ez automatikusan elmenti a választásokat.
A színek megváltoztatása a Windows 10 rendszerben
A Windows 10 személyre szabásának másik módja anélkül, hogy túl mélyen ásna, a színbeállítások. Itt módosíthatja a menük, egyes ablakok, a Tálca és a Beállítások menü általános megjelenését. Ahogy az enyémből is látható, a sötét témát használom. Ez a Szín menü alján választható.
- Keresse meg a Beállítások és testreszabás lehetőséget.
- Válassza a Színek lehetőséget. Ez az a képernyő, amely mindent megváltoztat.
- Görgessen az aljára, és válassza a Világos vagy a Sötét témát, mivel ez kihat a kiválasztott színekre.
- Görgessen fel a Kiemelés színéhez, és jelöljön ki egy színt, amely hozzáadja a választott témát.
- Válassza a „Szín megjelenítése a Start, a tálcán és a Műveleti központban” lehetőséget, ha további választott színt szeretne hozzáadni.
- Kapcsolja be a „Szín megjelenítése a címsoron” lehetőséget.
A testreszabás egyszerű módja annak, hogy a számítógépet kényelmesebbé tegye és általában körülvegye. Ennek megszerzése meglepően nagy különbséget jelent abban, hogy milyen jól érzi magát, és meglepődhet azokon a színeken, amelyekkel a legkönnyebben él a képernyőn!
hogyan lehet megváltoztatni a háttérszín instagram történetét