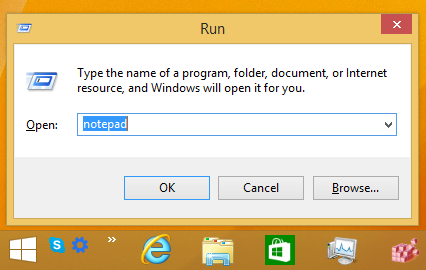Az Alexa egy virtuális asszisztens, amely hangutasításokkal vezérli az Amazon Echo intelligens hangszóróit és más okoseszközöket. Az Alexa és az Echo általában zökkenőmentesen működnek együtt, de ha nem, akkor az alábbiak szerint gyorsan elháríthatja az Alexával és az Echo-eszközeivel kapcsolatos nyolc leggyakoribb problémát.
Ezek a hibaelhárítási lépések az Alexa App-ra és az Alexa-kompatibilis eszközökre vonatkoznak, beleértve az Echo Dot-ot, az Echo-t, az Echo Plus-t, az Echo Studio-t és az Echo Show-t.
A gyakori Alexa és Echo problémák okai
Okok, amelyek miatt előfordulhat, hogy az Alexa és az Echo eszköz nem működik megfelelően együtt:
- Áram- vagy internetkimaradás
- Az eszközök helytelen csoportosítása
- Helyi Wi-Fi problémák
- Hangfelismerési hibák
- Az Amazon-fiók hibás beállítása
Bármi legyen is az Alexa és az Echo hibás kommunikációjának oka, néhány egyszerű hibaelhárítási lépéssel pillanatok alatt újra szinkronban lesz.
A hibaelhárítási lépések közül sok átfedi egymást az egyik problémáról a másikra, mivel az Alexa és az Alexa-kompatibilis eszközök mögöttes probléma több problémát is okozhat.
Íme egy pillantás a 8 leggyakoribb Alexa és Echo problémára, amelyekkel a felhasználók találkoznak az Alexával és Echo eszközeikkel, valamint néhány egyszerű javítást.
Hogyan lehet kijavítani, hogy az Alexa nem válaszol a hangutasításokra
Néha kiad egy hangutasítást, de az Alexa és az Echo nem válaszol, vagy valami ilyesmit válaszol: „Sajnálom, ezt nem ismerem” vagy „Sajnálom, jelenleg nem értem Önt. Kérjük, próbálja meg egy kicsit később. Ha az Alexa nem válaszol megfelelően, néhány egyszerű javítást kipróbálhat.
-
Győződjön meg arról, hogy az Echo rendelkezik internettel és az áramellátáshoz való hozzáférést. Ez egy egyszerű, alapvető hibaelhárítási lépés, de érdemes megbizonyosodni róla. Alexa figyelmen kívül hagyja Önt egy kihúzott Echo vagy internet-kimaradás miatt.
-
Győződjön meg arról, hogy az Echo mikrofonja be van kapcsolva . A mikrofon ki van kapcsolva, ha folyamatos piros gyűrű vagy sáv van a kék helyett. Nyomja meg a mikrofon gombot a készülék tetején, hogy újra bekapcsolja. Nézze meg, hogy az Alexa képes-e reagálni a parancsaira.
Tudod, Alexa talán nem hall téged. Vigye közelebb a visszhangot a beszéd helyéhez.
-
Győződjön meg arról, hogy az okostelefon és az Echo ugyanazon a Wi-Fi hálózaton van . Ha az okostelefon és az Alexa alkalmazás más Wi-Fi hálózaton van, mint az Echo, az Echo nem tud válaszolni. Győződjön meg arról, hogy az alkalmazás és az eszköz ugyanazon a Wi-Fi-hálózaton van, majd ellenőrizze, hogy Alexa hallja-e Önt.
-
Győződjön meg arról, hogy az Alexa-kompatibilis eszköz a Wi-Fi hatótávolságán belül van. Úgy tűnhet, hogy az Alexa nem reagál, mert az Echo túl messze van az útválasztótól. Vigye közelebb az útválasztóhoz, hogy megnézze, ez megoldja-e a problémát.
-
Indítsa újra az Alexa-kompatibilis eszközt . Egy egyszerű újraindítás gyakran megold egy sor rejtélyes technikai problémát. Nézze meg, hogy az Echo újraindítása megoldja-e azt a problémát, hogy az Alexa nem válaszol.
-
Ellenőrizze a Wi-Fi kapcsolatot . Ha a Wi-Fi nem működik, állítsa alaphelyzetbe, és nézze meg, hogy az Alexa ismét reagál-e.
-
Nézd meg, mit hallott Alexa . Ha nem beszél tisztán, Alexa zavartnak tűnhet a hangutasításai előtt. Az Alexa-előzmények áttekintése során kiderülhet, hogy Alexa azt gondolta, hogy „Gombázni” a „Zene lejátszása” helyett.
Az Alexa előzményeinek törlése -
Változtassa meg az ébresztő szót. Ha az Alexa és az Echo nem válaszol, próbálja meg megváltoztatni az ébresztőszót, és ellenőrizze, hogy ezzel visszaállítja-e az okoshangszórót és a digitális asszisztenst.
-
Állítsa vissza az Alexa-kompatibilis eszközt a gyári alapértékekre . Ha minden más nem segít, próbálja meg visszaállítani az Alexa-kompatibilis eszközt a gyári alapértékekre a probléma megoldásához.
Ha ezt a lehetőséget választja, regisztrálnia kell az eszközt az Amazon-fiókjába, és újra meg kell adnia az eszköz beállításait az Alexa alkalmazásban.
Az Alexa zenelejátszásának javítása rossz eszközön
A többszobás hangzás lehetővé teszi a zenelejátszás vezérlését az Echo hangszórókon. Ha arra kéri az Alexát, hogy játsszon le zenét egy Echo-eszközön az egyik szobában, de egy másik Alexa-kompatibilis eszköz máshol kezdi el a zenét lejátszani, néhány megoldást érdemes kipróbálni.
-
Győződjön meg arról, hogy beállított egy okosotthon eszközcsoportot . Ha minden Alexa-kompatibilis intelligens otthoni eszközét hozzáadja egy csoporthoz, az Alexa intelligensebben tud válaszolni a kéréseire. Például, ha a konyhában tartózkodik, és zenét kér, a konyha visszhangja válaszol.
Ha egy csoport már be van állítva, próbálja meg törölni, és újat létrehozni.
-
Győződjön meg arról, hogy a megfelelő Echo van beállítva preferált hangszóróként . Ha az egyik Echoes-t szeretné alapértelmezett hangszóróként beállítani, jelölje ki ezt az Alexa beállításaiban. Így amikor zenét kér, csak a kijelölt Echo válaszol.
-
Pontosan nevezze el Echo eszközeit . Könnyebb nyomon követni az Echo hangszórókat, ha logikusan vannak elnevezve. Például, ha az Echo a konyhájában a helye után kapta a nevét, akkor azt mondhatja: 'Alexa, játssz a Coldplay-vel a konyhában.'
Az Alexa nem streamelt zenéjének javítása
Ha úgy tűnik, hogy az Alexa nem tud zenét streamelni a Spotify-ból vagy más streaming szolgáltatásból, az gyakran sávszélesség- vagy Wi-Fi-kapcsolati probléma. A következőket kell tennie:
-
Ellenőrizze a Wi-Fi kapcsolatot . Ha a Wi-Fi nem működik, állítsa alaphelyzetbe, és nézze meg, hogy ez elindítja-e a zenét.
-
Csökkentse a Wi-Fi torlódást . Kapcsoljon ki minden Wi-Fi-csatlakozó eszközt, amelyet nem használ, és nézze meg, hogy ez megoldja-e a streamelési problémákat.
-
Győződjön meg arról, hogy az Echo a Wi-Fi tartományban van . Előfordulhat, hogy az Alexa-kompatibilis eszköz a helye miatt nem tud megfelelően streamelni. Vigye közelebb az útválasztóhoz, és távolítsa el a falaktól, fémtárgyaktól vagy egyéb lehetséges interferenciaforrásoktól.
-
Indítsa újra az Echo-t . Az Alexa-kompatibilis eszköz újraindítása mindig megér egy próbát. Nézze meg, hogy ez megoldja-e a streamelési problémákat.
-
Indítsa újra a modemet és a routert . Egy egyszerű újraindítás javíthatja a modem és az útválasztó által tapasztalt hibákat. Indítsa újra a modemet és az útválasztót, és nézze meg, hogy ezzel újraindul-e a zene streamelése.
-
Csatlakozzon az útválasztó 5 GHz-es csatornájához. Ez segíthet minimalizálni a Wi-Fi zavarokat a 2,4 GHz-es sávban. A csatornaváltás után próbálja újra a zenét streamelni.
Hogyan lehet kijavítani, hogy az Alexa nem csatlakozik a Wi-Fi-hez
Ha a készülék képernyővel rendelkezik, ellenőrizze az eszköz jelzőfényét. Ha narancssárga, akkor a Wi-Fi kapcsolat nem működik megfelelően. Íme néhány módszer az Alexa Wi-Fi kapcsolat hibaelhárítására:
-
Ellenőrizze az internetkapcsolatot . Ha az Alexa nem tud csatlakozni a Wi-Fi-hez, annak az lehet az oka, hogy nem működik az internet. Ellenőrizze, hogy az internet működik-e. Ha nem, tegyen lépéseket ennek érdekében állítsa vissza az internetkapcsolatot .
-
Indítsa újra a modemet és a routert . A modem és az útválasztó újraindítása gyakran megoldja az Alexa Wi-Fi csatlakozási problémáit.
-
Indítsa újra az Echo eszközt . Egy egyszerű újraindítás megoldhatja az Alexa és az Echo Wi-Fi csatlakozási problémáit.
-
Győződjön meg arról, hogy a Wi-Fi jelszava helyes. Ha rossz Wi-Fi jelszóval csatlakozik az Alexához, ez problémát okozhat. Tesztelje a Wi-Fi jelszót egy másik eszközön, és ha szükséges, változtassa meg, és próbálja meg újra csatlakozni az Alexához.
-
Győződjön meg arról, hogy Alexa-kompatibilis eszköze a Wi-Fi hatótávolságán belül van . Előfordulhat, hogy Alexa-kompatibilis eszköze nincs a Wi-Fi tartományban. Vigye közelebb az útválasztóhoz, és távolítsa el a falaktól, fémtárgyaktól vagy egyéb lehetséges interferenciaforrásoktól.
-
Csökkentse a Wi-Fi torlódást . Kapcsolja ki a nem használt Wi-Fi-csatlakozó eszközöket, és nézze meg, hogy ez megoldja-e a Wi-Fi csatlakozási problémáit.
-
Állítsa vissza az Echo gyári beállításait . Ha minden más nem sikerül, és az Alexa alkalmazás továbbra sem csatlakozik a Wi-Fi-hez, állítsa vissza az Echo-t az eredeti beállításokra, és nézze meg, hogy ez visszaállítja-e a kapcsolódást.
Ha ezt a lehetőséget választja, regisztrálja az eszközt az Amazon-fiókjába, és adja meg újra az eszköz beállításait az Alexa alkalmazásban.
A nem működő Alexa-hívások javítása
Az Amazon Echo eszközök átvehetik az otthoni telefonok helyét. Ha az Alexa hívása nem működik, néhány hibaelhárítási lépést meg kell próbálnia.
-
Győződjön meg róla, hogy kapcsolatfelvételi adatai helyesek . Az Alexa csak akkor tud hívásokat kezdeményezni, ha megfelelően beállította a névjegyeket. Győződjön meg arról, hogy egy előre beállított partnert hív, aki képes fogadni hívásokat az Alexa-eszközén keresztül.
-
Ellenőrizze az Echo internetkapcsolatát . Az Alexa nem tud hívásokat kezdeményezni, ha az Echo nincs megfelelően csatlakoztatva az internethez. Ha szükséges, állítsa vissza az internetkapcsolatot, majd próbálja újra felhívni.
-
Indítsa újra az Alexa alkalmazást a telefonon. Egy egyszerű szoftverhiba lehet a probléma. Kényszerítse ki az Alexa alkalmazást, és indítsa újra, hogy megnézze, ez megoldja-e a hívási problémáit.
-
Frissítse az Alexa alkalmazást iPhone vagy Android készülékén. Az Alexa alkalmazás frissítésének folyamata a platformtól függ: Android [frissítse Android-alkalmazásokat], iPhone és iPad [ iOS és iPadOS-alkalmazások frissítése]. Miután frissítette az alkalmazást, ellenőrizze, hogy ez megoldja-e a hívási problémákat.
-
Nézd meg, mit hallott Alexa . Ha nem beszél tisztán, előfordulhat, hogy Alexa nem érti a hívni kívánt kapcsolat nevét. Ellenőrizze Alexa hangelőzményeit. Alexa valószínűleg azt hallotta, hogy „Hívja az állát” a „Call Gretchen” helyett.
Hogyan lehet javítani, ha Alexa nem talál eszközt
Lehet, hogy új intelligens otthoni eszközt próbál hozzáadni, de az Alexa nem tudja észlelni. A következőket kell tennie:
-
Győződjön meg arról, hogy okosotthoni eszköze kompatibilis az Alexával. Az Alexa csak az Alexa-kompatibilis intelligens eszközöket képes észlelni.
-
Az eszköz beállításának befejezése online . Nyissa meg az Amazon Alexa oldalát, és próbálja meg ott befejezni a beállítást. Nézze meg, hogy az Alexa felismeri-e okosotthoni eszközét.
-
Indítsa újra az Alexa alkalmazást a telefonon. Indítsa újra az Alexa alkalmazást a Beállítások menüben, majd indítsa újra az alkalmazást. Nézze meg, hogy az Alexa most már képes-e észlelni okosotthoni eszközét.
-
Indítsa újra az Echo eszközt . Az Alexa alkalmazás újraindítása után indítsa újra az Echo-t, hogy megnézze, az Alexa képes-e észlelni.
-
Győződjön meg arról, hogy az okostelefon és az Echo ugyanazon a Wi-Fi hálózaton van . Ha az okostelefon és az Alexa alkalmazás különböző Wi-Fi hálózatokon van, az Alexa nem fogja tudni érzékelni az Echo-t vagy más Alexa-kompatibilis eszközt.
-
Frissítse az útválasztó beállításait. Az útválasztó beállításainak frissítése után próbálja meg megkérni Alexát, hogy fedezze fel újra az Ön okosotthoni eszközét, mondván: „Fedezze fel az eszközeimet”.
Az Alexa Bluetooth-problémák megoldása
Ha Alexnek problémái vannak a Bluetooth-kapcsolattal, a következőket kell tennie:
-
Győződjön meg arról, hogy az Alexa és a Bluetooth-eszköz csatlakoztatva van. Ha az Echo eszköz nem tud párosítani a Bluetooth-hoz, vagy a Bluetooth-kapcsolat megszakad, ellenőrizze még egyszer, hogy megfelelően állította-e be a kapcsolatot.
-
Frissítse az Echo szoftververzióját . Bár az Echo-nak automatikusan meg kell kapnia a frissítéseket, egy elavult szoftververzió okozhat Bluetooth-kapcsolati problémákat. Ellenőrizd a Az Echo eszköz szoftververziója és szükség esetén frissítse.
-
Győződjön meg arról, hogy Bluetooth-eszköze támogatott Bluetooth-profilt használ . Az Alexa támogatja az Advanced Audio Distribution Profile (A2DP SNK) és az Audio/Video Remote Control Profile-t.
-
Szüntesse meg az Alexa és a Bluetooth-eszköz párosítását, majd párosítsa újra . Néha, ha eltávolítja a párosított Bluetooth-eszközt az Alexától, majd újra párosítja, megoldja a problémát.
Győződjön meg arról, hogy Bluetooth-eszköze teljesen fel van töltve, és közel van az Echo eszközhöz, amikor a kettőt párosítja.
Hogyan lehet kijavítani az Alexát, aki nem üzemeltet egy adott készségeket
Az Alexa készségek olyanok, mint a hangvezérelt alkalmazások a digitális asszisztensben. Ha úgy találja, hogy egy készség, például a Spotify vagy a Pandora nem működik, a következőket kell tennie:
-
Ellenőrizze eszköze Wi-Fi kapcsolatát . Az Alexa nem lesz képes végrehajtani a készségeket, ha a Wi-Fi nem működik, vagy nem csatlakozik megfelelően.
-
Győződjön meg arról, hogy a készség engedélyezve van . Ha Ön vagy egy másik felhasználó véletlenül letiltotta a készségeket, az nem fog működni. Ha szükséges, engedélyezze újra a készségeket, és nézze meg, hogy ez megoldja-e a problémát. Vagy tiltsa le és engedélyezze újra a készségeket (az előző hivatkozás erre is vonatkozik). Ez az egyszerű hibaelhárítási lépés időnként újra működésbe hozza a készséget.
-
Győződjön meg arról, hogy a képességet a megfelelő néven nevezi . A készség elindításakor hivatkoznia kell a megfelelő névre. Például a Jeopardy készség nem indítható el úgy, hogy „az a szójáték”. Keresse meg a készség pontos nevét, majd próbálja újra.
Ha minden más nem sikerül, próbálja meg az Amazon Echo eszköz visszaállítása utolsó lehetőségként az eredeti beállításokra. Ha visszaállítja az eszközt, regisztrálnia kell az Amazon-fiókjában, és újra meg kell adnia az eszköz adatait a használatához.
GYIK- Hogyan lehet megjavítani a nem működő Alexa távirányítót?
Ha Fire TV Alexa Voice Remote vagy Alexa Voice Remote Lite készüléke van, állítsa alaphelyzetbe úgy, hogy húzza ki a Fire TV-t, és várjon 60 másodpercet. Ezután nyomja meg és tartsa lenyomva a gombot Bal gomb, Menü gombot, és Vissza gombot egyszerre 12 másodpercig. Vegye ki az elemeket a távirányítóból, majd dugja vissza a Fire TV-t, cserélje ki az elemeket, és nyomja meg a gombot itthon gombot a távirányítón.
- Miért nem működnek az Alexa rutinom?
Ha az újonnan létrehozott Alexa rutin nem működik, ellenőrizze, és győződjön meg arról, hogy nem tartalmaz-e elírási hibákat. Ha több Alexa-eszköz van otthonában, győződjön meg arról, hogy a rutin a megfelelőhöz van csatlakoztatva. A rutin törlésével és újratelepítésével is „visszaállíthatja” a rutint.
- Hogyan csatlakoztassa az Alexát a Wi-Fi-hez?
Nyissa meg az Alexa alkalmazást, és válassza ki Eszközök > Echo és Alexa > [A Te eszközöd] . Ezután válassza ki Beállítások > Wi-Fi hálózat . Kövesse a képernyőn megjelenő utasításokat Alexa eszközének Wi-Fi hálózathoz való csatlakoztatásához.
- Mi az a Super Alexa mód?
Szuper Alexa mód egy húsvéti tojás, amelyet Alexa fejlesztői viccnek terveztek. A sok korai Konami játékban használt híres csalókódos játékosokon alapul. Az aktiváláshoz mondja azt, hogy Alexa, fel, fel, le, le, balra, jobbra, balra, jobbra, B, A, indul .'
hogyan lehet ellenőrizni valakinek tetszik az instagramon
- Hogyan változtatod meg Alexa hangját?
Nyissa meg az Alexa alkalmazást, és válassza ki Eszközök > Echo és Alexa > [A Te eszközöd] . Ezután válassza ki Beállítások (a fogaskerekű) > Alexa hangja . Válasszon a Eredeti (női) hang vagy a Új (férfias) hang.
- Miért villog az Alexa sárgán?
Általában a villogó sárga fény azt jelenti, hogy új üzenete vagy értesítése érkezett. Ha megkéri Alexát, hogy „olvassa el az értesítéseimet” vagy „játssza le az üzeneteimet”, a sárga fény eltűnik.