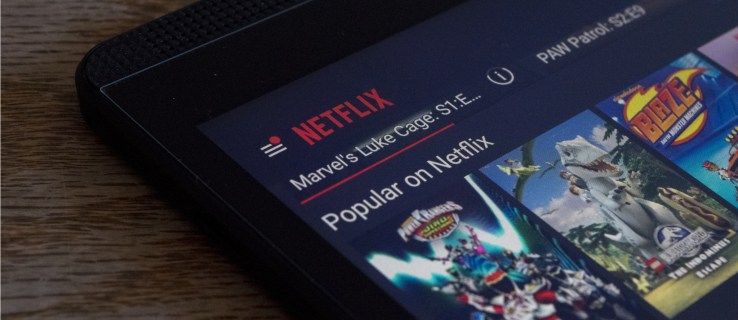Az elmúlt évtizedben a PC-s játékok a játékközösség egy résszel rendelkező alosztályából kerültek át egy hatalmas piacra, ahol évente több játék jelenik meg, mint a piacon lévő bármely más játékkonzolon. Míg a játékokat MacOS-on és Linux-on lehet játszani, a legtöbb játékos a Windows-t választja a választott játékplatformnak. Mielőtt a Microsoft az első Xbox-val 2001-ben belépett a konzolpiacra, a Windows a bevált platform volt a játék számára. A klasszikus RPG-kből, mint aBaldur kapujaaz úttörő első személyű lövöldözőnekVégzet, A Windows régóta örökölt a játékokban, és ez csak a 2010-es évek során folytatódott a Steam dominanciájával.

Akár játék laptopot vett át, akár saját számítógépet épített a játék dominanciája érdekében, ügyeljen arra, hogy játékra optimalizálja a Windows 10 rendszert. A Windows önmagában nagyszerű, de abban dominállegendák LigájavagyOverwatch, gyorsabban kell futtatnia a Windows 10-et, mint valaha. Ha a végső játékélményt szeretné elérni a számítógépén, íme néhány egyszerű tipp.
Frissítse a GPU illesztőprogramjait
Meg kell szereznie a legújabb GPU illesztőprogramokat, ha a legtöbbet akarja kihozni a játékból. Manuálisan letöltheti őket, vagy beállíthatja, hogy a gyártó hivatalos alkalmazása automatikusan frissítse őket.
Tiltsa le a Windows automatikus frissítéseit
A legfrissebb frissítések a Windows 10 rendszeren semmiképpen sem rosszak. Az automatikus frissítésekkel az a probléma, hogy azok elindulhatnak, miközben Ön a játék közepén jár. A kapcsolat lelassulhat, és a számítógép újraindul, amikor a frissítéseket telepítik. Így kapcsolhatja ki az automatikus frissítéseket.
- Tartsa lenyomva a Windows billentyűt + Q a billentyűzeten.
- Írja be a frissítéseket.
- Nyissa meg a Windows Update beállításait.
- Válassza a Speciális beállítások lehetőséget.
- Engedélyezze a Frissítés szüneteltetését.
Az automatikus frissítéseket akár 35 napig is késleltetheti. Nem kell ilyen sokáig várni, de legalább a munkamenetét nem szakítják meg.
Tiltsa le az automatikus frissítéseket a Steam-en
Ha szereted módosítani a játékaidat, az automatikus frissítések megzavarhatják a játékokat. Ezért a legjobb manuálisan frissíteni őket. Így állíthatja vissza a játékot az automatikus frissítés elrontásával.
- Nyissa meg a Steam alkalmazást.
- Kattintson a jobb gombbal a játékra.
- Válassza a Tulajdonságok lehetőséget.
- Válassza a Betas lehetőséget.
- Keresse meg a játék verzióját, amelyre vissza szeretne térni.
Ne feledje, hogy egyes játékok nem állíthatók vissza korábbi verzióikra.
hogyan lehet látni az előfizetőket a youtube-on

Használja a beépített Windows Gaming módot
A Microsoft rájött, hogy sok játékosnak teljesítményproblémái vannak a játék közben, ezért a legutóbbi frissítéseknél hozzáadták a Gaming Mode-ot. A szolgáltatás lehetővé teszi egyes háttérfolyamatok leállítását, így a számítógép több RAM-mal rendelkezik a játékhoz. A játékmód engedélyezéséhez itt tenned kell.
- Tartsa lenyomva a Windows billentyűt, és nyomja meg az I gombot.
- Írja be játék módba.
- Válassza a Vezérlő játék mód lehetőséget a számítógép játékhoz történő optimalizálásához.
- Válassza a Játék mód lehetőséget, amikor a játék képernyő megjelenik.
- Az aktiválásához váltson a Be lehetőségre.
A Játék mód ezt követően felfüggeszti az összes automatikus Windows frissítést, és a további erőforrásokat felhasználva optimalizálja a játékon belüli képkockasebességet. Néhány extra FPS megszerzése soha nem rossz dolog.
Állítsa be a Windows 10 vizuális effektusait
A Windows alapértelmezés szerint lenyűgöző, de a játékélmény javítása érdekében néhány funkciót levonhat. Itt van, mit kell tennie.
- Tartsa lenyomva a Windows billentyűt + I.
- Típus teljesítmény.
- Válassza a Windows megjelenésének és teljesítményének beállítása lehetőséget.
- Válassza a Beállítás lehetőséget a legjobb teljesítmény eléréséhez, kattintson az Alkalmaz gombra.

Telepítse a DirectX 12 szoftvert a legjobb játékélmény érdekében
A DirectX a Microsoft API-eszköze, és elengedhetetlen eleme a Windows 10-es játékoknak. Ez az eszköz GPU-k által támogatott legújabb verziója, amely 2015 után került piacra.
A DirectX 12 támogatja a több CPU és GPU mag használatát, növeli a képkockasebességet, csökkenti az energiafogyasztást és javítja az általános játékélményt. Az alábbi lépések végrehajtásával ellenőrizheti, hogy telepítve van-e a DX12.
- Tartsa lenyomva a Windows Key + R billentyűt.
- Írja be a dxdiag parancsot, nyomja meg az OK gombot.

Ha nincs telepítve a DirectX 12, akkor valószínűleg frissítenie kell. Megtalálhatja itt .
Harmadik féltől származó szoftver
Számos olyan programot találhat, amelyek célja a játékélmény javítása. Mindegyik kikapcsolja a háttérfolyamatokat, az automatikus frissítéseket és más folyamatokat, amelyek lelassítják a számítógépet. Itt van egy-két szó a legjobb választásainkról.
Wise Game Booster

A Wise Game Booster egy kicsi program, amely felszabadítja a RAM-ot, és biztosítja, hogy a lehető legjobb játékteljesítményt érje el. Könnyen használható, és bekapcsoláskor érezhető a különbség.
Razer Cortex Game Booster

A Razer az egyik legkiemelkedőbb név a játékiparban. Perifériáit és kiegészítőit nagyra tartják a profik és az alkalmi játékosok egyaránt. Ezért nem meglepő, hogy Razer Cortex olyan hatékony. Ingyenesen letöltheti, és jobb teljesítményt és simább FPS-t érhet el.
Növelje teljesítményét, és nézze meg őket
A nagyobb képkockasebesség vagy simább teljesítmény érdekében nem kell új számítógépet vásárolnia. Ezekkel az egyszerű trükkökkel módosíthatja a Windows 10 rendszert, így az nem zavarja a játékot. Emellett booster alkalmazásokat is letölthet, hogy még jobban javítsa az élményt. Csatlakozzon kedvenc játékához, és lepje meg ellenfeleit jobb reflexekkel és pontossággal.