Mit kell tudni
- nyomja meg Alt+Keresés a caps lock bekapcsolásához. Nyomja meg újra a caps lock kikapcsolásához.
- Vagy nyomja meg Váltás vagy vigye az egeret az idő fölé a menüsorban, és válassza ki A Caps lock be van kapcsolva .
- A parancsikon szerkesztéséhez válassza a lehetőséget Beállítások ikon > Eszköz > Billentyűzet > szükség szerint módosítsa.
Ez a cikk elmagyarázza, hogyan kapcsolhatja be és ki a Caps lock funkciót Chromebookon, mivel az nem rendelkezik Caps lock billentyűvel.
A Caps Lock be- és kikapcsolása Chromebookon
Ha PC-ről vagy Mac-ről Chromebookra vált, észre fogja venni, hogy a Caps Lock billentyűt a Keresés váltotta fel. gomb, amelyet egy nagyító ikon azonosít.

Lifewire / Jeremy Laukkonen
Ha engedélyezni szeretné a nagybetűs billentyűt, akkor nem kell lenyomva tartania a Keresés billentyűt. Ehelyett nyomja meg Minden + Keresés és megjelenik egy értesítés, hogy a caps lock be van kapcsolva. nyomja meg Minden + Keresés ismét a caps lock kikapcsolásához.
Alternatív módok a Caps Lock engedélyezésére a Chromebookon
Alternatív megoldásként kikapcsolhatja a caps lock funkciót a menüsorban vagy a gomb megnyomásával Váltás , vagy vigye az egeret az idő fölé a menüsor jobb oldalán, és kattintson a A Caps lock be van kapcsolva értesítést a kikapcsolásához.
Hogyan kapcsolhatjuk ki a diszkord értesítések ablakait

Ha véletlenül engedélyezte a caps lockot, kattintson az értesítési előugró ablakra, amikor először megjelenik a kikapcsolásához; ellenkező esetben meg kell próbálnia a fent említett módszerek egyikét a kikapcsolásához.
Módosítsa a Caps Lock billentyűzetbeállítását
A Caps lock vagy más Chromebook-funkciók billentyűparancsait is módosíthatja a Billentyűzet beállításaiban.
hogyan lehet botrányozni egy viszálykiszolgálót
-
Kattintson az időre a menüsor jobb oldalán (vagy nyomja meg a gombot Minden + Váltás + s ), és válassza ki a Beállítások ikont a megjelenő menüből.
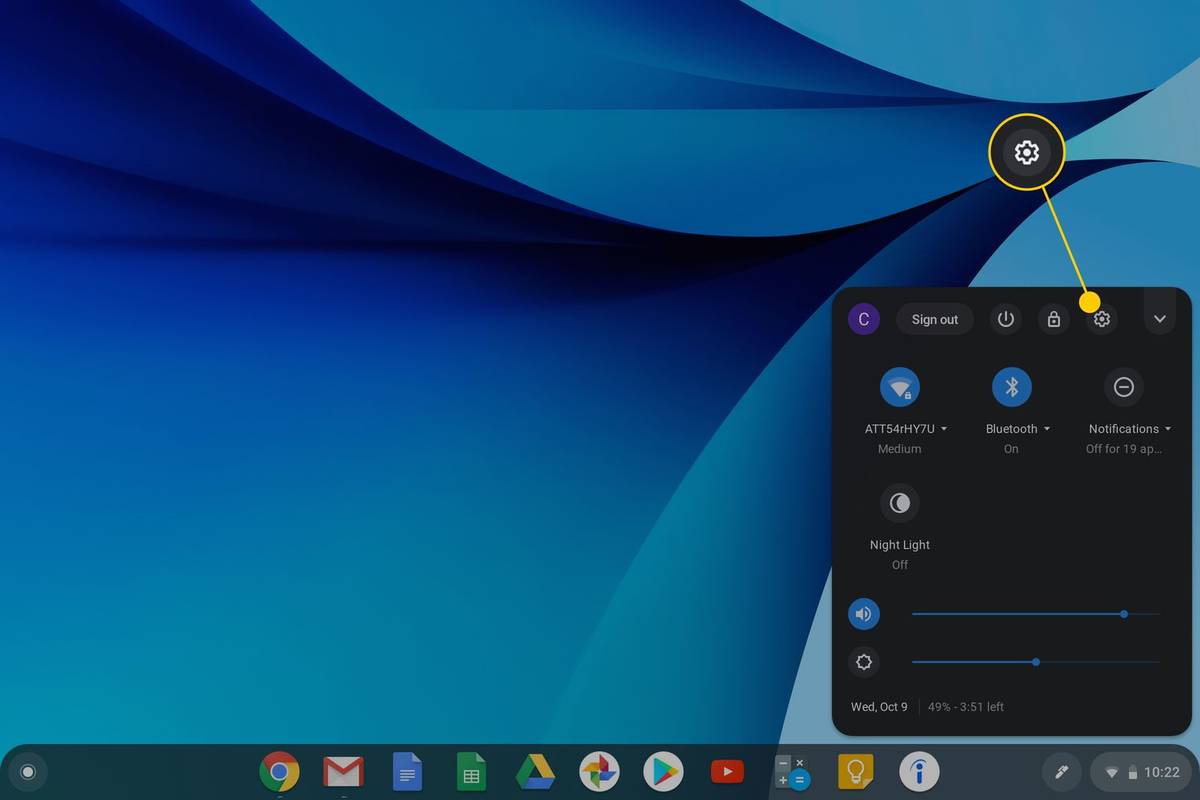
-
Válassza ki Eszköz .
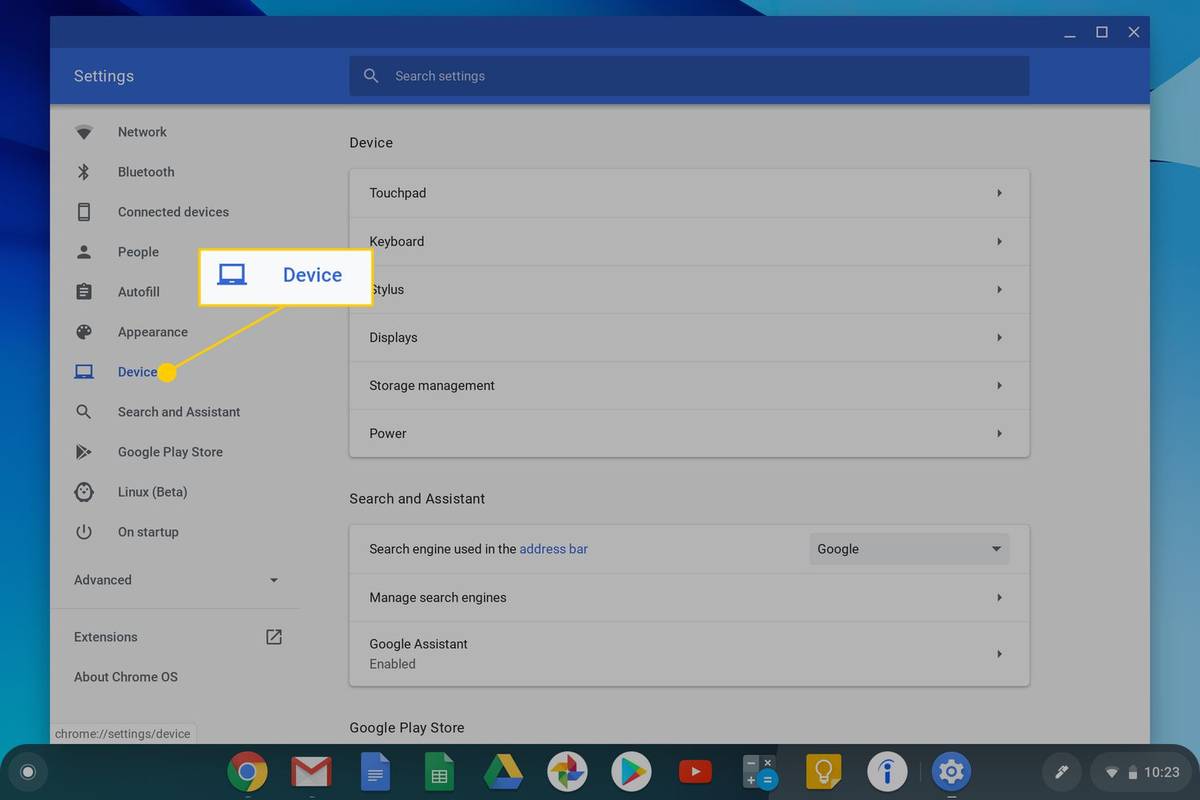
-
Kattintson Billentyűzet .
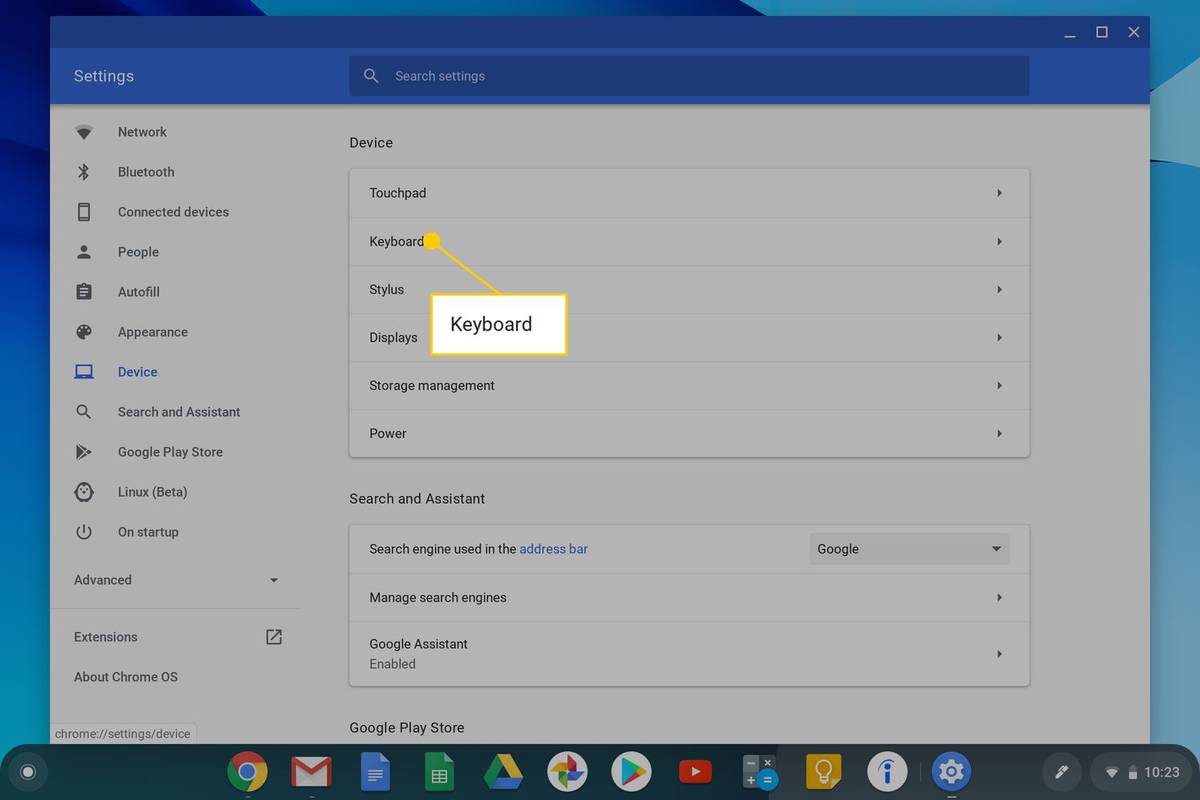
-
Szükség szerint módosítsa a billentyűparancsokat. Például rákattinthat Keresés , majd válassza ki azt a lehetőséget, hogy a keresőbillentyűt caps lock billentyűként használja, ha úgy tetszik.
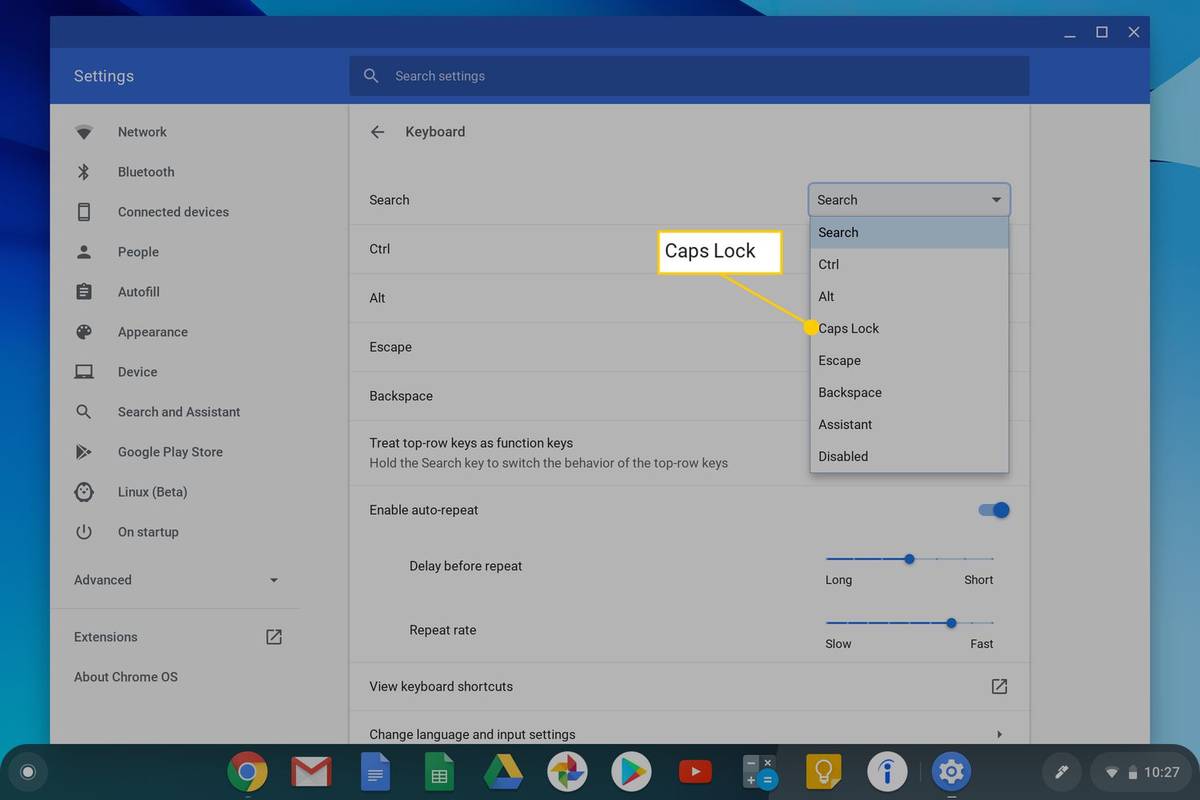
Miért nincs Caps Lock a Chromebookon?
A Chromebookot az internetet használók számára tervezték, és a csupa nagybetűs írás az online kiabálásnak felel meg. Ennél is fontosabb, hogy a legtöbb ember nem használja egyszerre néhány szónál hosszabb ideig, így a Google számára nem volt kritikus funkció. Ezenkívül a Google és más gyártók kompakt kialakítást akartak létrehozni a Chromebookokhoz, ezért extra billentyűkre kellett a billentyűzetet kicsinyíteni, hogy illeszkedjen a laptop kívánt formájához.
Bár a Caps Lock billentyű eltűnt, a funkció továbbra is megmarad. Csak a Chrome OS belsejében van elrejtve.

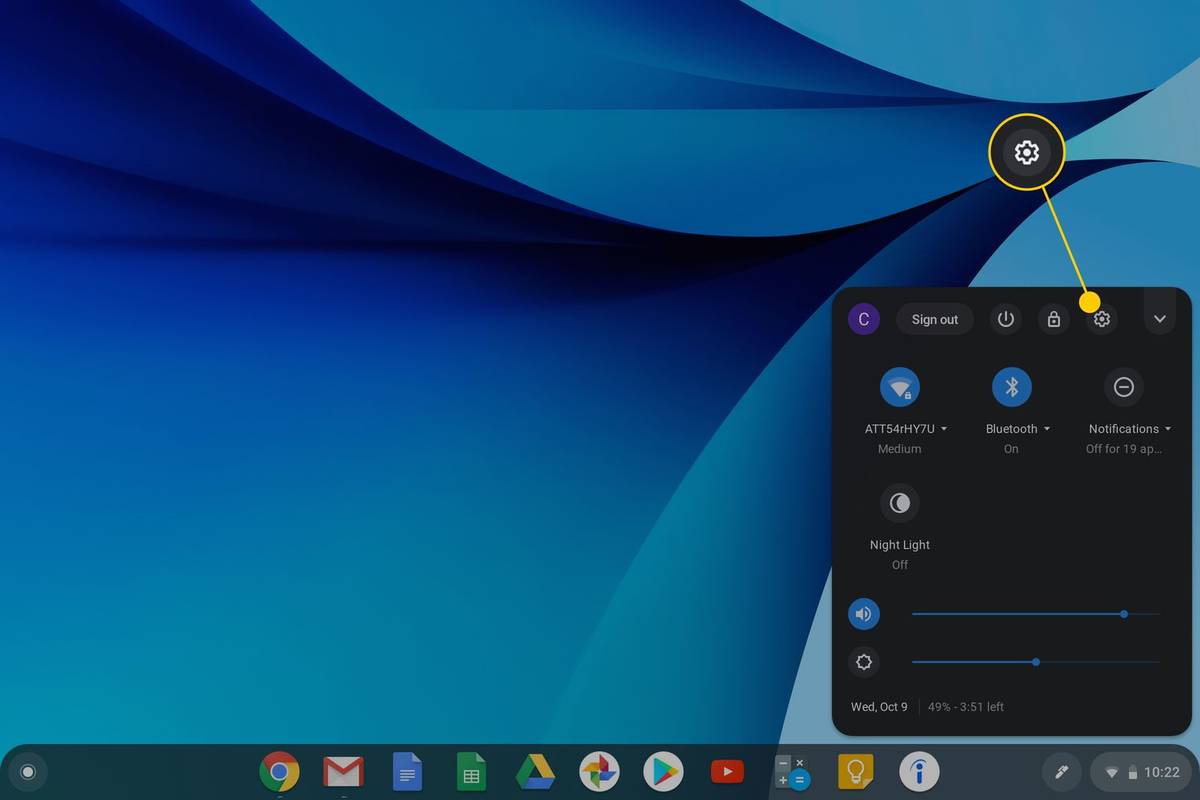
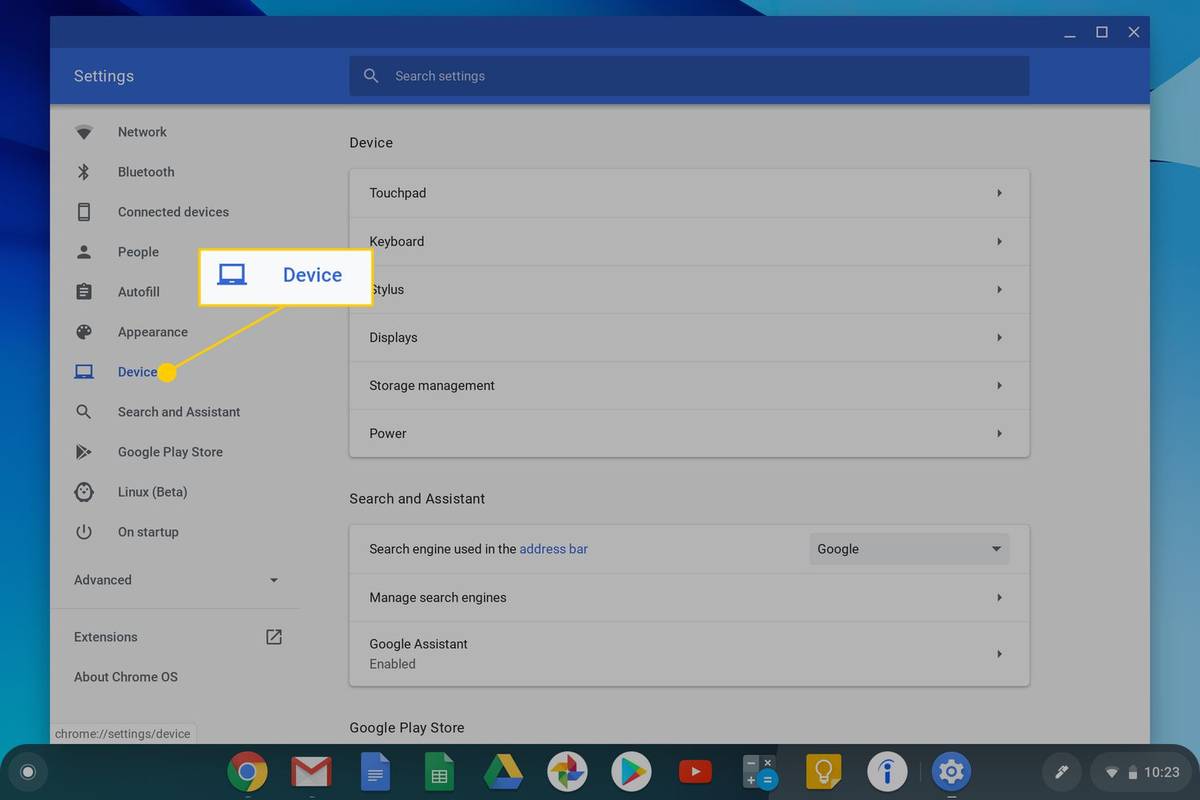
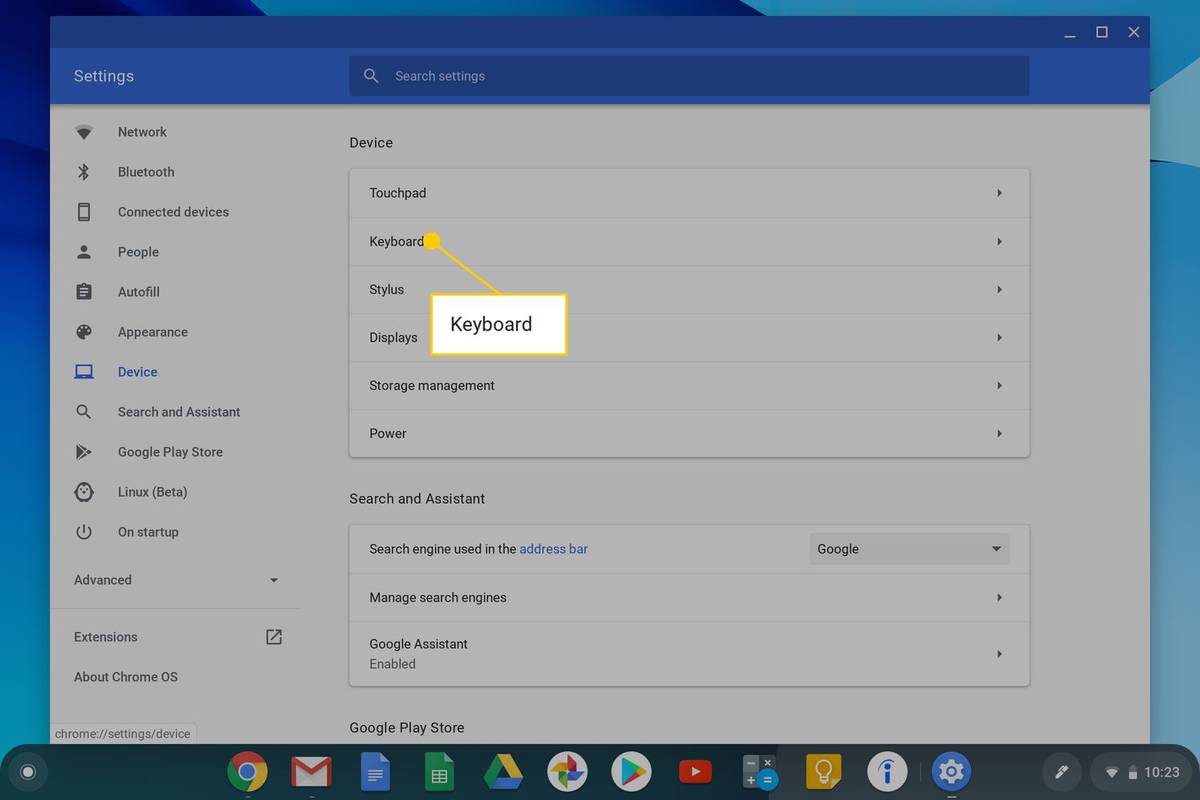
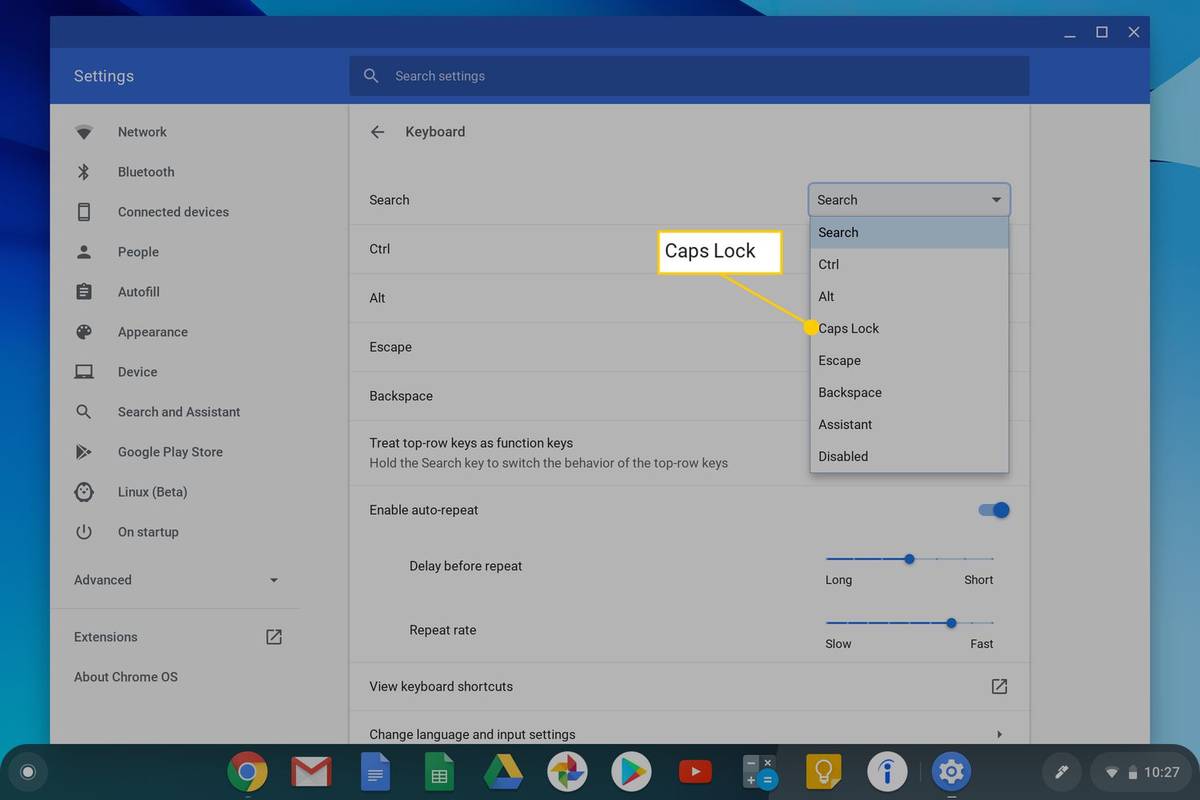




![Mi az a log txt Androidon [magyarázat]](https://www.macspots.com/img/blogs/31/what-is-log-txt-android.jpg)



