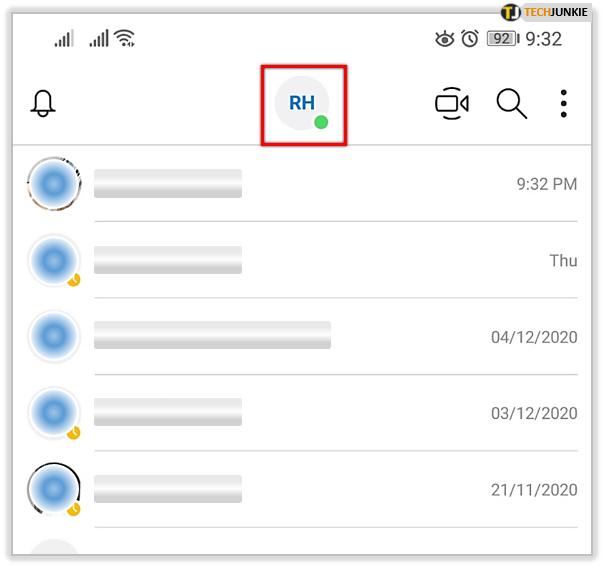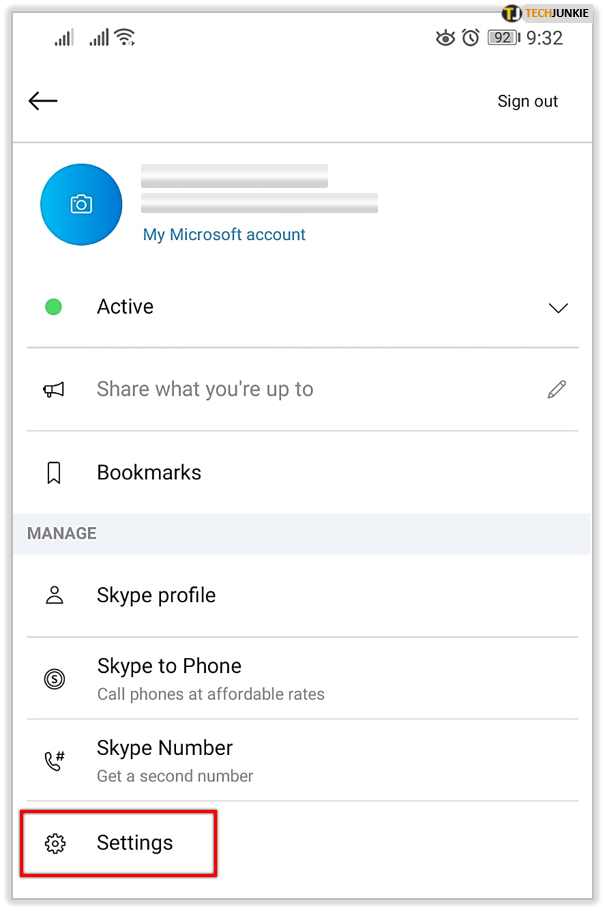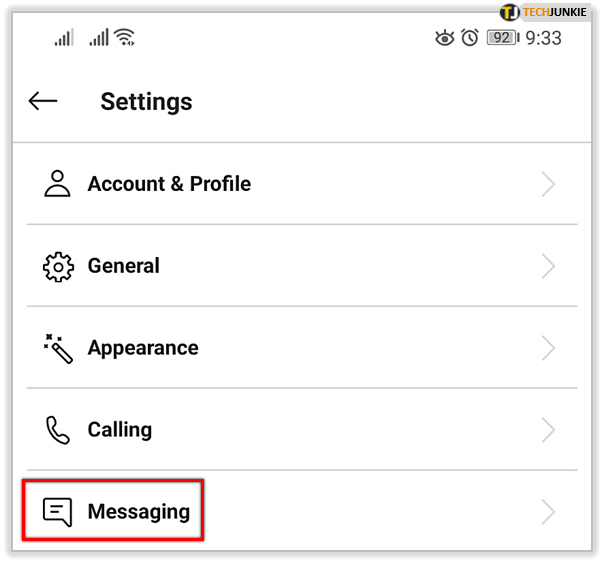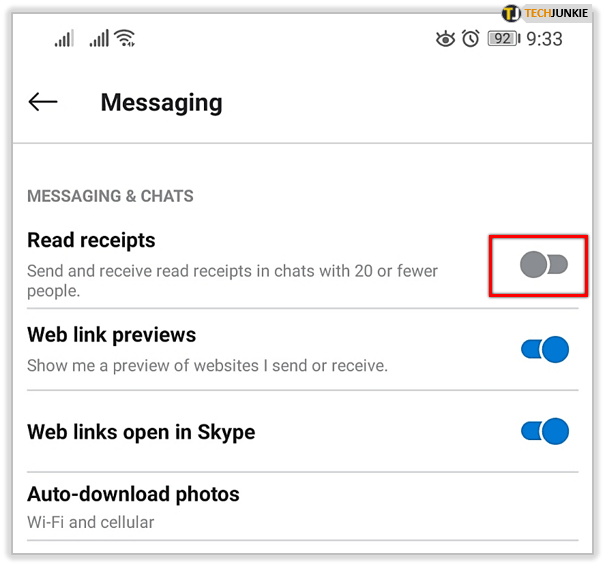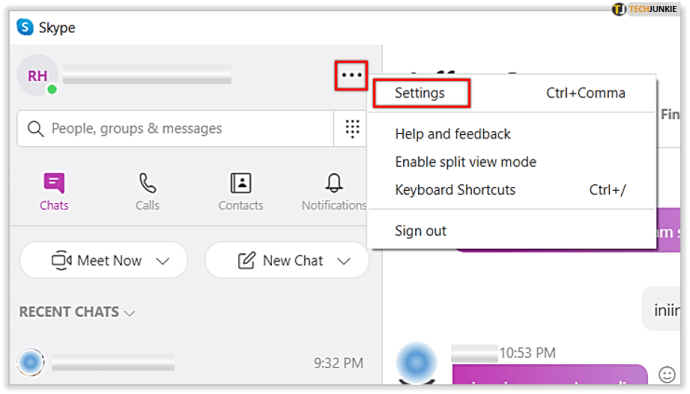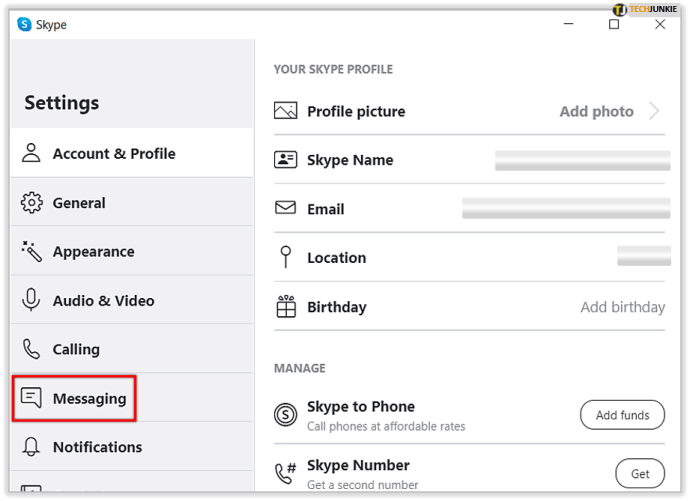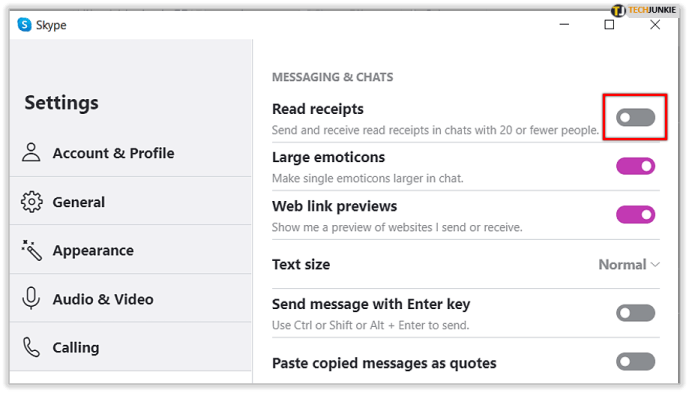Skype régóta működő kommunikációs eszköz a tech világban. Hasznos üzleti és személyes interakciókhoz, a Skype letölthető alkalmazásban érhető el mobiltelefonon vagy asztali számítógépen.

Az olvasási nyugták elérhetőbbé válásával a különböző platformokon; A Skype elfogadta ezt a típusú riasztást. Bár egyes felhasználók inkább anonim módon szeretnék megtartani az üzenetkezelési tevékenységüket, az olvasási nyugták lehetővé teszik az üzenet címzettjének, hogy nyomon kövesse az üzenet kézbesítését. A gépelési buborékoktól kezdve az üzenet elolvasását mutató előugró ablakig megnyugtató, de egyesek számára idegesítő is lehet.
Mik azok az olvasási nyugták a Skype-on?
A Skype olvasási nyugtáinak megértése meglehetősen egyszerű, feltéve, hogy tudja, mire kell figyelnie.
Csak az üzenet jelenik meg
Ha az üzenet felett nem látsz semmit, csak az időbélyegzőt - Az üzenetet elküldtük, de nem nyitottuk meg.
Profil ikonra
Amikor a címzett elolvassa az Ön által küldött üzenetet, látni fogja, hogy a profilképe közvetlenül a tartalom felett jelenik meg a jobb oldalon.
Buborékok gépelése
Ha a beírási buborékok felbukkannak a bal oldalon, közvetlenül az Írja be az üzenet mezőt, a címzett választ ír.
Néhány felhasználó, különösen azok, akik üzleti célú kommunikációra használják a Skype-ot, élvezhetik azt a nyugalmat, amelyet az olvasási nyugták biztosítanak. Annak tudatában, hogy az üzenet eljött és a címzett válaszol, időt spórolhat meg, és csökkentheti a félreértésekkel kapcsolatos aggodalmakat.
Ha hétvége van, és inkább nem szeretné megmutatni főnökének vagy kollégájának, hogy elolvasott egy üzenetet; A Skype lehetőséget ad ezeknek az olvasási nyugtáknak a kikapcsolására.
Kapcsolja ki a Skype olvasási nyugtákat a mobilhoz
- Indítsa el a Skype alkalmazást, ha szükséges, jelentkezzen be, és érintse meg a felhasználó képét a képernyő tetején (a tetejének középre kell állnia)
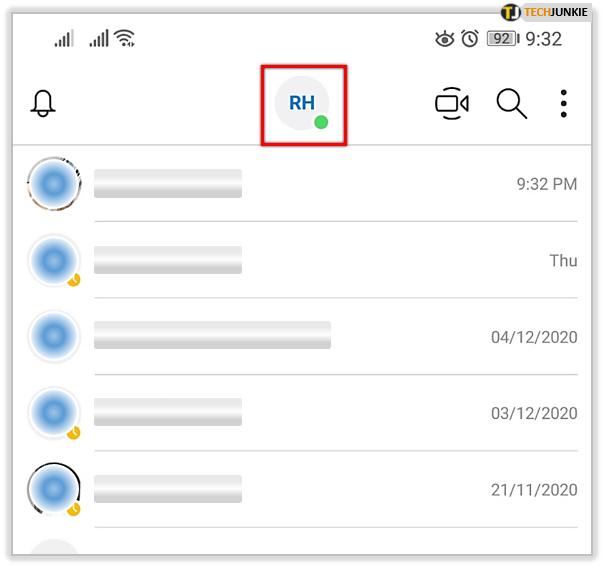
- Görgessen egészen lefelé, és koppintson a ikonra Beállítások.
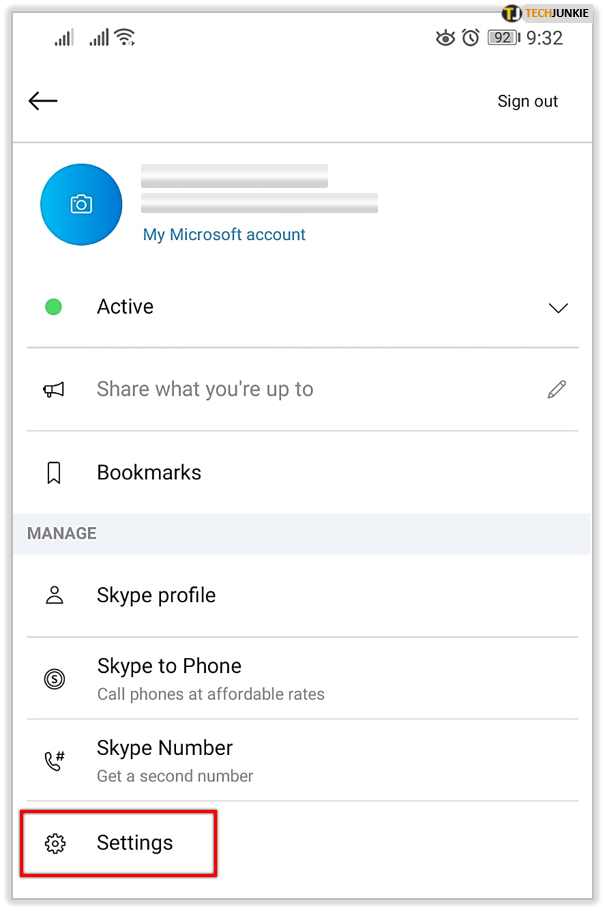
- A Beállítások menüben válassza a lehetőséget Üzenetek .
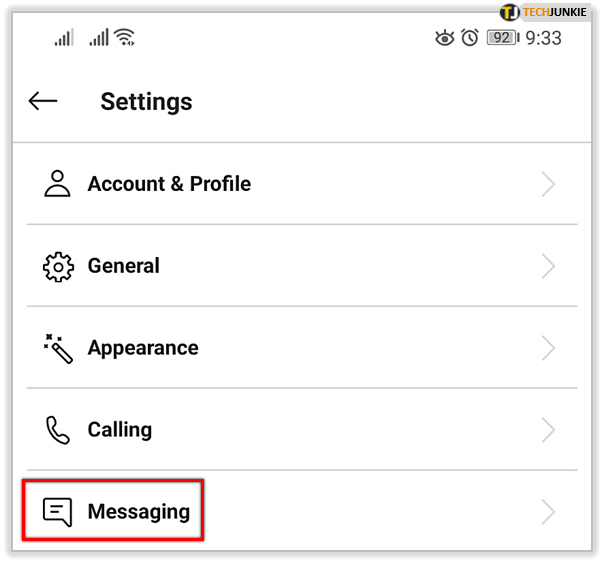
- A kikapcsoláshoz érintse meg a váltógombot Olvassa el a nyugtákat .
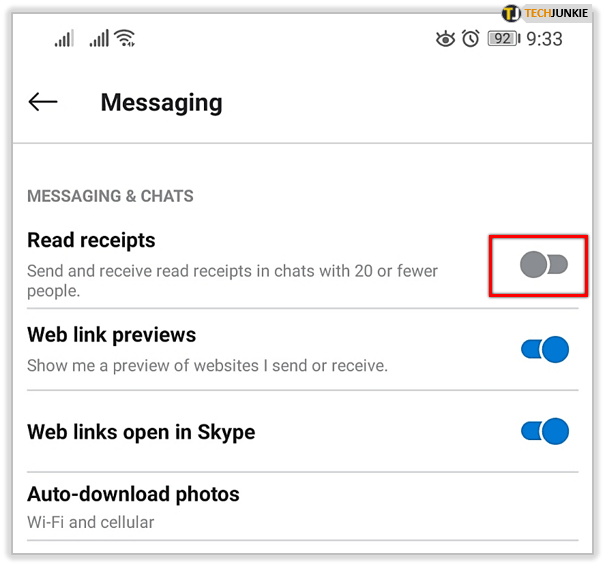
Kapcsolja ki a Skype olvasási nyugtákat az asztali számítógéphez
- Indítsa el a Skype alkalmazást, ha szükséges, jelentkezzen be, majd kattintson a felhasználói adatoktól jobbra található három pontra. Válassza a lehetőséget Beállítások megjelenő legördülő menüből.
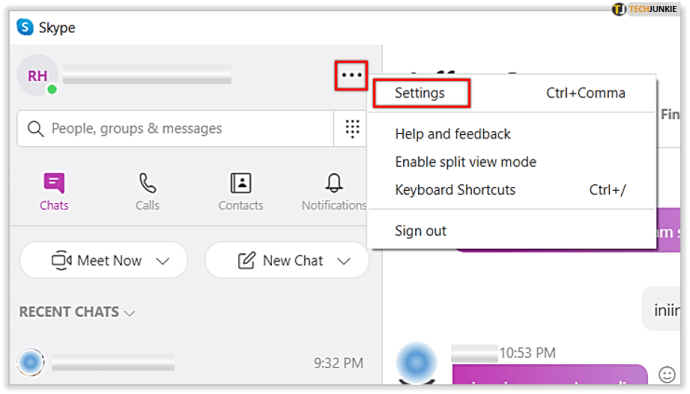
- Válassza a lehetőséget Üzenetek a bal oldali listából.
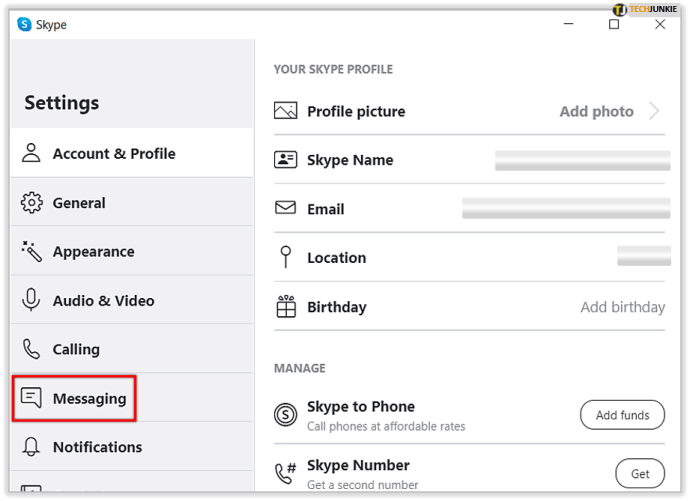
- A kikapcsoláshoz használja a váltógombot Olvassa el a nyugtákat .
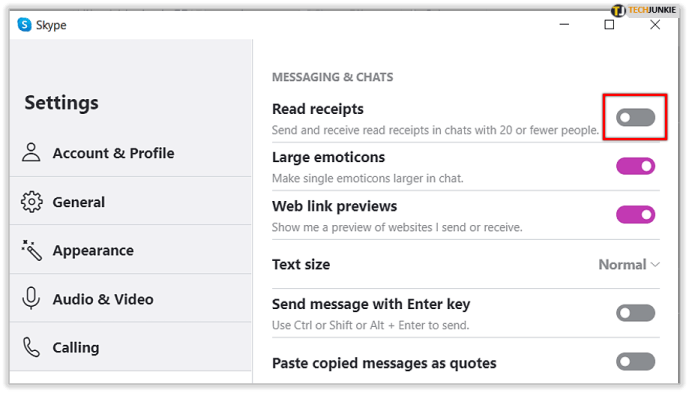
Ha a Skype olvasási nyugták le vannak tiltva, továbbra is látni fogja az összes olyan névjegy olvasási nyugtáját, amelyeknél engedélyezve van a funkció, de nem fogják látni, hogy mely üzeneteket olvasta el. Ha nem látja a várt névjegyek olvasási nyugtáját, vegye figyelembe, hogy a szolgáltatásnak vannak bizonyos korlátai.
Először is, a kapcsolattartóknak a Skype olyan verzióját kell használniuk, amely támogatja az olvasási nyugtákat. Ezenkívül látható jelenlét-beállítással is be kell jelentkezniük. A 20 főnél nagyobb csoportokkal folytatott beszélgetések szintén nem mutatják az olvasási nyugtákat. Végül nem láthatja őket senkitől, aki letiltotta Önt, még akkor is, ha mindketten továbbra is résztvevői egy többpártrészes beszélgetésnek.
A Skype online állapotbeállításai
A Skype használatától függően a fejlesztők egy másik hasznos eszközt vezettek be az Ön fejlesztésére online tevékenység vagy adatvédelem . Az online állapot tájékoztatja a többieket arról, hogy elérhető vagy-e csevegésben. A Skype-nak négy lehetősége van:
Elérhető
Ez azt jelenti, hogy online vagy nyitott a csevegésekre és a beszélgetésekre. A zöld pont jellemzi; A rendelkezésre álló az alapértelmezett online állapot.

El
Ha online állapotodra Away-re állítod, akkor mások tudják, hogy jelenleg mással vagy elfoglalva. Narancssárga pont jellemzi; azok, akik szeretnének üzenetet küldeni, nem számítanak gyors válaszra. Ezt az online állapotot egy tétlen számítógép váltja ki, vagy manuálisan is beállíthatja a beállításokban.

Ne zavarj
Ez az online állapot tudatja másokkal, hogy jelenleg nem fogad el üzeneteket. A „Ne zavarjanak” közti különbség általában azt mondja másoknak, hogy most nem szeretné, ha velünk kapcsolatba lépnének. Amíg ez az online állapot be van állítva; nem fog figyelmeztetni semmilyen bejövő üzenetre. Ezt egy piros szimbólum jellemzi.

A „Ne zavarjanak” opció kiválasztásakor lehetősége van az üzenetkezelési beállítások megváltoztatására.
Láthatatlan
A láthatatlan állapot egyedi, mivel továbbra is látni fogja az üzenetkezelési tevékenységet, de a feladó nem fogja tudni, hogy online vagy. Szürke és fehér pont jellemzi; ez az online állapot arra szolgál, hogy folyamatosan tudjon maradni anélkül, hogy mások tudatában lennének azzal, hogy online vagy.

Az olvasási nyugták automatikusan kikapcsolnak, ha az online állapot „Láthatatlan” értékre van állítva.
Az online állapot megváltoztatása
Online állapotát az asztalon vagy a mobileszközön keresztül frissítheti.
Asztal
Az asztali alkalmazásból - Keresse meg a nevét az alkalmazás bal felső sarkában.
- Kattintson arra a körre, amelyben a kezdőbetűi (vagy profilképe) találhatók, és kattintson rá.
- Az első elérhető lehetőségnek az aktuális online állapotának kell lennie. Kattintson rá, és megjelenik egy előugró ablak.
- Kattintson bármelyik lehetőségre, amelyre módosítani szeretné állapotát.

Mobil eszköz
legjobb telefonok a piacon 2016
Miután elindította a Skype alkalmazást a telefonján vagy táblagépén -
- Érintse meg a kört a kezdőbetűivel (vagy profilképével), amely az alkalmazás közepén, az alkalmazás tetején található.
- Érintse meg a jelenlegi online állapotát, amely a neve és az e-mail címe alatt található.
- Válasszon a négy elérhető lehetőség közül, és érintse meg a elemet.

Skype-üzenetek törlése
Ha véletlenül nem megfelelő személynek küldött üzenetet, és izgatottan várja a visszavágást az olvasott nyugták megtekintésével, törölheti az elküldött üzeneteket. Van egy rövid ablak erre, de ha elég gyors, akkor enyhítheti a félreértés miatti szorongást.
Az Asztalról
- Vigye a kurzort a megsemmisíteni kívánt üzenet fölé.
- Kattintson jobb gombbal az üzenetre
- Kattintson Eltávolítás
- Ellenőrizze, hogy megjelenik-e a felugró kérés

A mobilalkalmazásból
- Tartsa hosszan az eltávolítani kívánt üzenetet.
- A felugró ablakban koppintson az Eltávolítás elemre
- Ellenőrizze, hogy megjelenik-e az opció

Üzenetküldő alkalmazások amelyek szabadságot adnak a magánélet megválasztására, csodálatos kiegészítések az online kommunikációs lehetőségekhez.