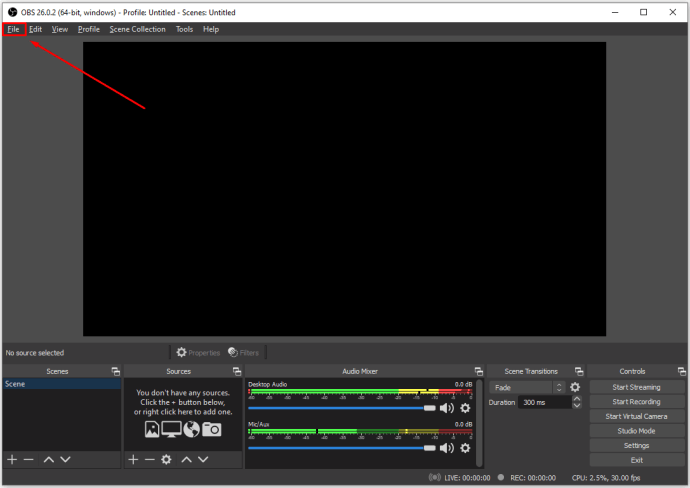Az elmúlt néhány évben a Figma népszerűsége gyorsan nőtt, és ez nem csoda. Az ingyenesen használható felhő alapú szoftver minden eszközön könnyen elérhető, és nem igényel részletfizetést vagy letöltést. A Figma segítségével a mobilalkalmazás-felületek tervezésétől a közösségi médiás bejegyzések elkészítéséig mindenféle grafikai tervezési funkcióval kísérletezhet, és bővítheti készségeit.

A tervek még következetesebbé tétele érdekében érdemes megfontolni az összetevők használatát a munkájában. Az összetevők felhasználói felület (UI) elemek, amelyek a Figma több fájljában használhatók. Ezek gyakran erős kiegészítői lehetnek a terveknek, és javíthatják azok általános minőségét.
Akár új a Figmában, akár már egy ideje használja, és nem tudja, hogyan kell sikeresen használni az alkatrészeket, mi itt vagyunk, hogy segítsünk.
Ebben a cikkben megvizsgáljuk, hogyan használhatja a Figma összetevőit, és hogyan segítheti ez előmozdítani munkáját.
Ha többet szeretne megtudni, olvasson tovább.
Hogyan használjuk a komponenseket a Figmában
A komponensek használatának elsajátítása segíthet a szervezettségben és a következetességben a Figma üzemeltetése során. Ezek a felhasználói felület elemei újra és újra felhasználhatók különféle tervezési projektekben, amelyeken esetleg dolgozik. A projekttől függően egy komponens ikon, gomb és egyebek formájában is elkészíthető.
A Figma-élménybe való komponensek bevezetésének nagyszerűsége az, hogy sok időt takarít meg. Az egyik összetevőn végrehajtott változtatások automatikusan frissülnek a többi komponensen. Ez különösen akkor lehet hasznos, ha szűkös az időkerete, vagy együttműködik más tervezőkkel, és fel szeretné gyorsítani a munkafolyamatot.
Kezdésként észre fogja venni, hogy a használt fő vászon mindkét oldalán két oldalsáv található. Az oldalsávok bármelyikének eszközeivel szerkesztheti projektjét.
A jobb oldalon található oldalsáv hozzáférést biztosít a prototípus-beállításokhoz, és lehetővé teszi az összetevők tulajdonságainak módosítását vagy szerkesztését. A bal oldali oldalsáv azonban bemutatja a projektben használt rétegeket, elemeket és oldalakat. Ezt Rétegek panelnek nevezik.
Az összetevőket elég korán be kell vezetni a munkájába. Segítenek megőrizni a tervek következetességét, és lehetővé teszik, hogy felgyorsítsa a változtatások ütemét a projektekben. Az összetevőknek két kulcseleme van:
- A fő (vagy fő) komponens (négyszeres gyémánt ikon)
- Példánykomponens (egyetlen gyémánt ikon)
Mesterkomponensek
Minden más előtt először létre kell hoznia a fő összetevőt. Ehhez kövesse az alábbi lépéseket:
- Kattintson jobb gombbal a rétegre, csoportra vagy keretre.

- Válassza az Összetevő létrehozása lehetőséget.

- A képernyő bal oldalán megjelenik egy legördülő menü, amely a Component feliratot tartalmazza. Kattintson erre.

- Innentől megjelenik egy menü, ahol módosíthatja az összetevőket, és áttervezheti a projektek stílusait.

A mesterkomponens létrehozásának másik módja a parancsikonok használata:
- Options + Command + K Mac esetén
- Ctrl + Alt + K Windows esetén
Természetesen ez a módszer csak akkor működik, ha a Figmát PC-n használja.
Azonnali komponensek
Az azonnali komponens a főkomponens másolata. Ha a főkomponenst bármilyen módon szerkesztik, a példány automatikusan frissül, hogy megfeleljen a változtatásoknak. Ha webhelyet készít, ez az eszköz különösen hasznos lehet, és sok időt takaríthat meg. Például elmúltak azok az idők, amikor manuálisan be kellett menni az összes összetevőbe, hogy megismételjék ugyanazokat a szerkesztéseket. Ehelyett a Figma mindezt megváltoztatja helyetted.
Eljöhet az a pont, amikor több példányt hozott létre, és szeretne visszatérni a főkomponenshez, hogy gyorsan módosíthassa az összes összetevőt. A fő komponens eléréséhez tegye a következőket:
- Kattintson a jobb gombbal bármelyik példányra.

- Kattintson a Ugrás a főkomponenshez elemre.

- A fő komponens megjelenik a bal oldali oldalsávban.

Míg az alkatrészek egyenkénti elkészítése viszonylag egyszerű; felgyorsíthatja a dolgokat, ha tömegesen készíti őket. Ehhez kövesse az alábbi lépéseket:
hogyan lehet megnyitni a docx fájlt androidban
- A Rétegek panelen válassza ki azokat a rétegeket, amelyekhez összetevőket szeretne létrehozni.

- Kattintson a lefelé mutató nyíl ikonra, amely a Főkomponens ikon mellett található a Rétegek panelen.

- Válassza a Több összetevő létrehozása lehetőséget a rendelkezésre álló lehetőségek közül.

- Innentől kezdve a Figma minden keretréteghez készít egy komponenst.

További GYIK
Hogyan írhatok felül vagy választhatok le egy példányt?
Előfordulhat, hogy úgy kívánja módosítani egy adott példány tulajdonságait, hogy nem módosítja az összes többit. Különböző komponensekből variációkat készíthet. A Figmában ezt felülbírálásnak nevezik.
Ha felülír egy példányt, a főkomponensen végzett változtatások nem lesznek hatással rá. Ehhez kövesse az alábbi lépéseket:
1. Kattintson a Példányösszetevőre.
2. A képernyő jobb oldalán található Tulajdonságok panelen válassza az Összetevőt.
3. A megjelenő legördülő menüből válassza a Példány leválasztása lehetőséget.
Ha törölni szeretne egy felülírást, válassza ki az összetevőt, majd válassza a Példány visszaállítása lehetőséget a képernyő felső középső sávjában.
Mi a teendő, ha véletlenül törlöm a fő összetevőmet?
Amikor egész nap tartalmat szerkeszt, előfordulhat, hogy véletlenül elcsúszik, és törölhet valami fontosat, például a főkomponenst. Ne félj, a helyreállítás olyan egyszerű, mint az 1-2-3. Csak kövesse az alábbi alapvető lépéseket a hiányzó főkomponens visszaállításához:
1. Nyissa meg az összetevő egyik példányát.
2. A képernyő jobb oldalán található Tulajdonságok panelen válassza a Főkomponens visszaállítása lehetőséget.
3. A főkomponens azonnal megjelenik.
Hogyan adhatok leírást az összetevőimhez?
Az összetevők létrehozásakor, ha mindegyikhez leírást és dokumentációs hivatkozást ad hozzá, akkor könnyebben navigálhat a projektben. Az is hasznos, hogy minden együttműködő hozzáférjen további jegyzetekhez. Leírás hozzáadásához lépjen a Tulajdonságok panelre az oldal jobb oldalán, és válassza a Leírás hozzáadása lehetőséget.
Ha ezt megtette, a külső nézők hozzáférhetnek ehhez az információhoz a jobb oldali sávon található Vizsgálati panelre lépve.
Hogyan importálhatok komponenseket a Figmába?
Mindenféle fájlt importálhat egy Figma komponensbe. Ezt a legegyszerűbben az asztalról teheti meg. Egyszerűen kövesse az alábbi lépéseket:
1. A Figmában nyissa meg azt az oldalt, ahová fájlt szeretne importálni.
2. A fájljai közül válassza ki a használni kívánt fájlt.
3. Húzza át a kiválasztott fájlt a Figma oldalára.
4. Ha ezzel végzett, kattintson a Kész gombra.
A sikerhez vezető út
A Figma egy nagyszerű eszköz, amelyet akár újonc tervez, akár évek óta a játékban van. A szoftver kezdőbarát szerkesztőrendszert kínál, ahol a tervezők a semmiből hozhatnak létre tartalmat, vagy szükség esetén sablon segítségével hozhatnak létre.
Ha megérti, hogyan lehet sikeresen használni az alkatrészeket a Figmán, sok időt takaríthat meg a tervezési projekt során. Ha megtanulja, hogyan kell kiváló minőségű alkatrészrendszert létrehozni, akkor tervezőként fejlődhet. Nem csak ez, hanem abban is segíthet, hogy folyamatos munkafolyamatot tartson fenn kreatív útja során, és lehetővé teszi a jövőbeli munkatársak számára, hogy könnyen megtalálják a munkáját.
Próbáltad már a Figma használatát kreatív projektjeidhez? Hogyan találtad meg az összetevők használatát? Ossza meg velünk tapasztalatait az alábbi megjegyzés részben.