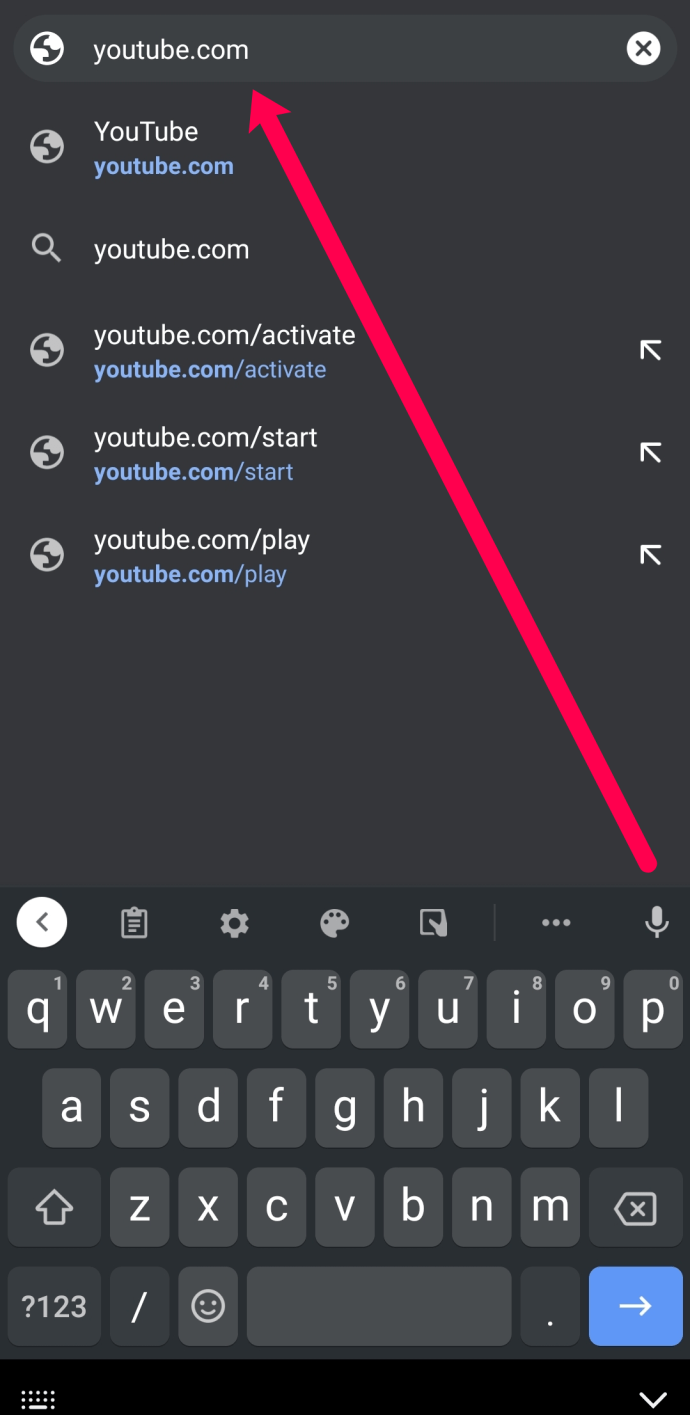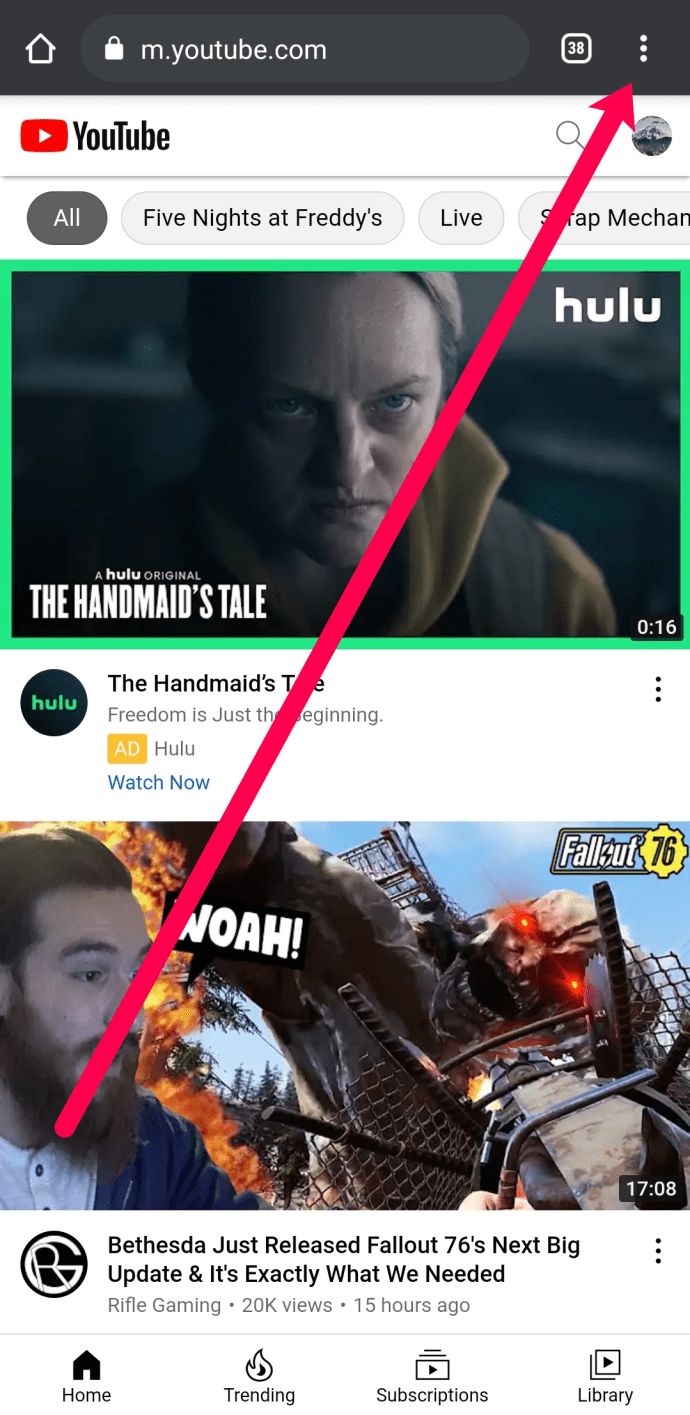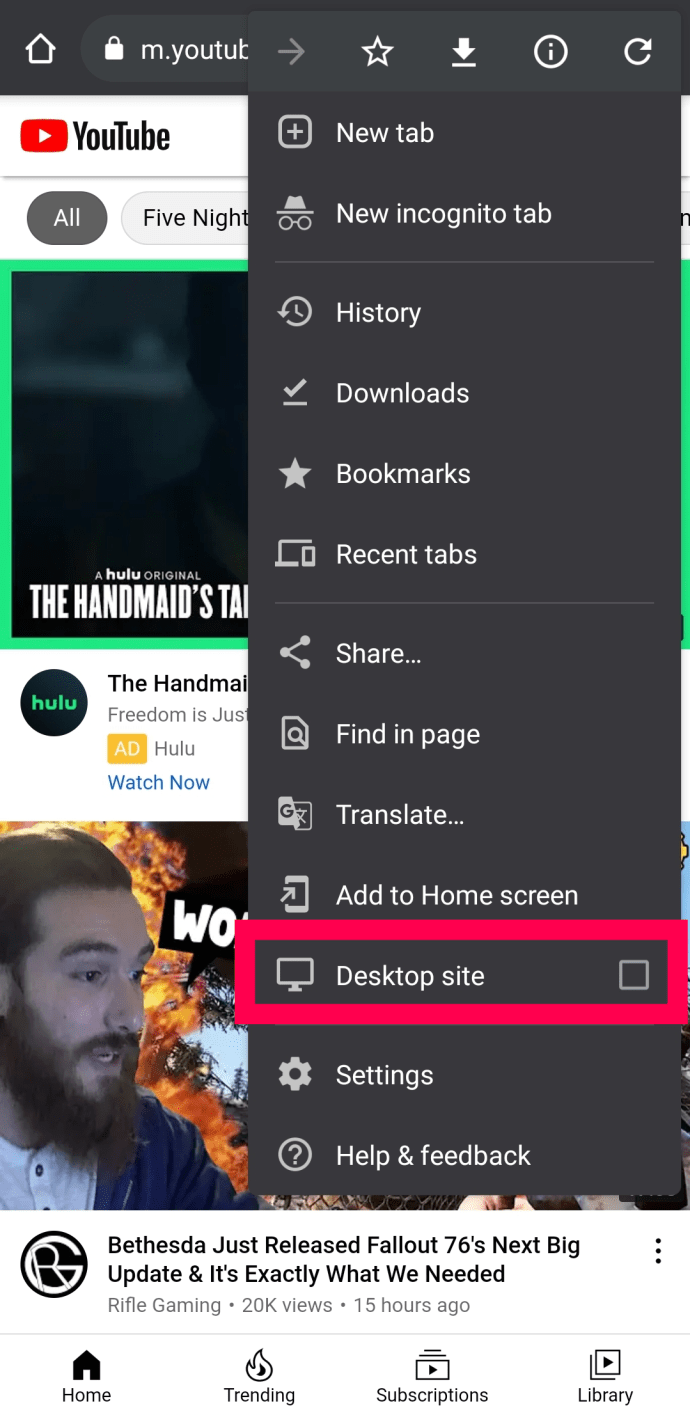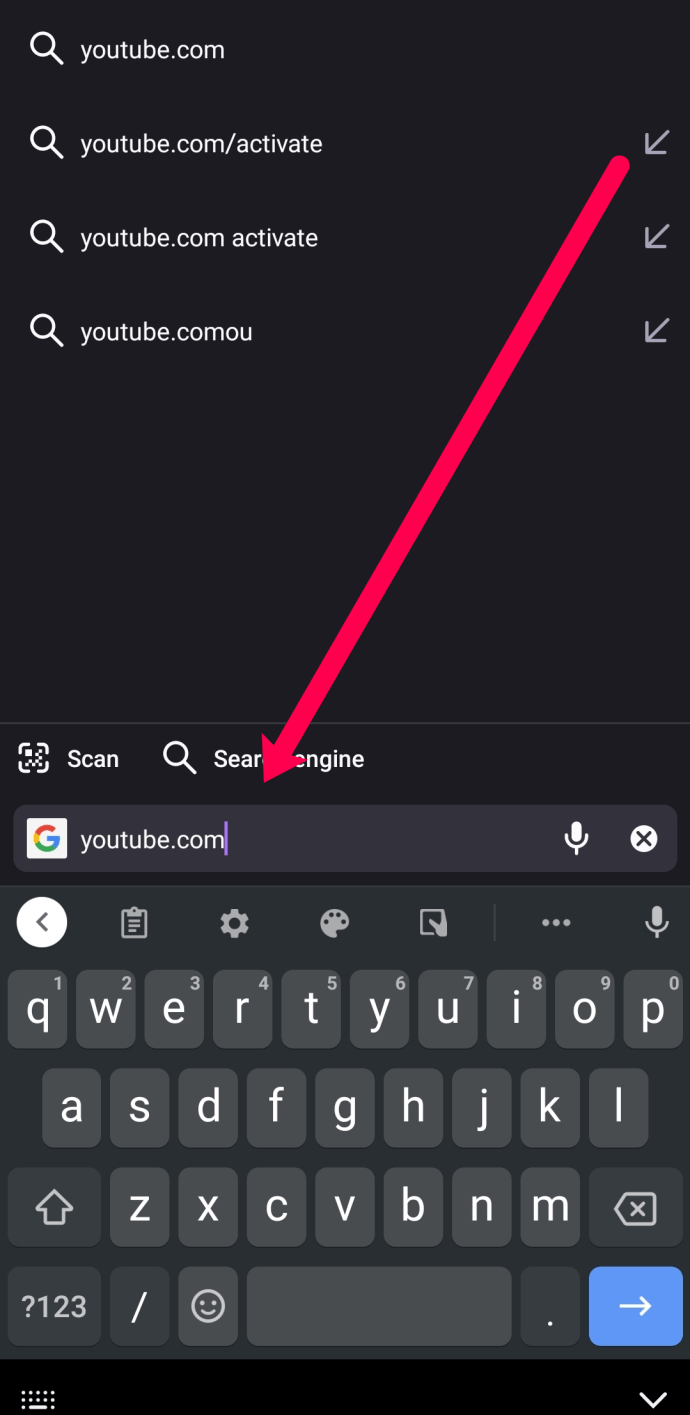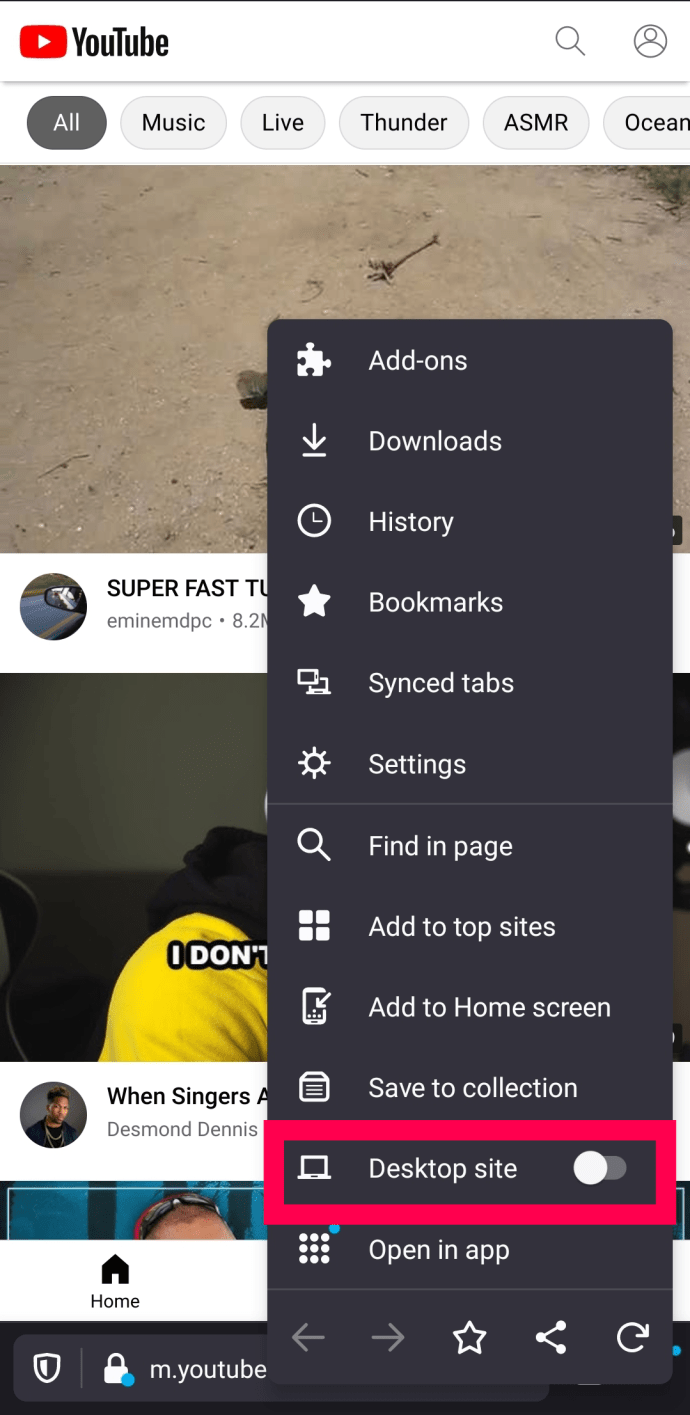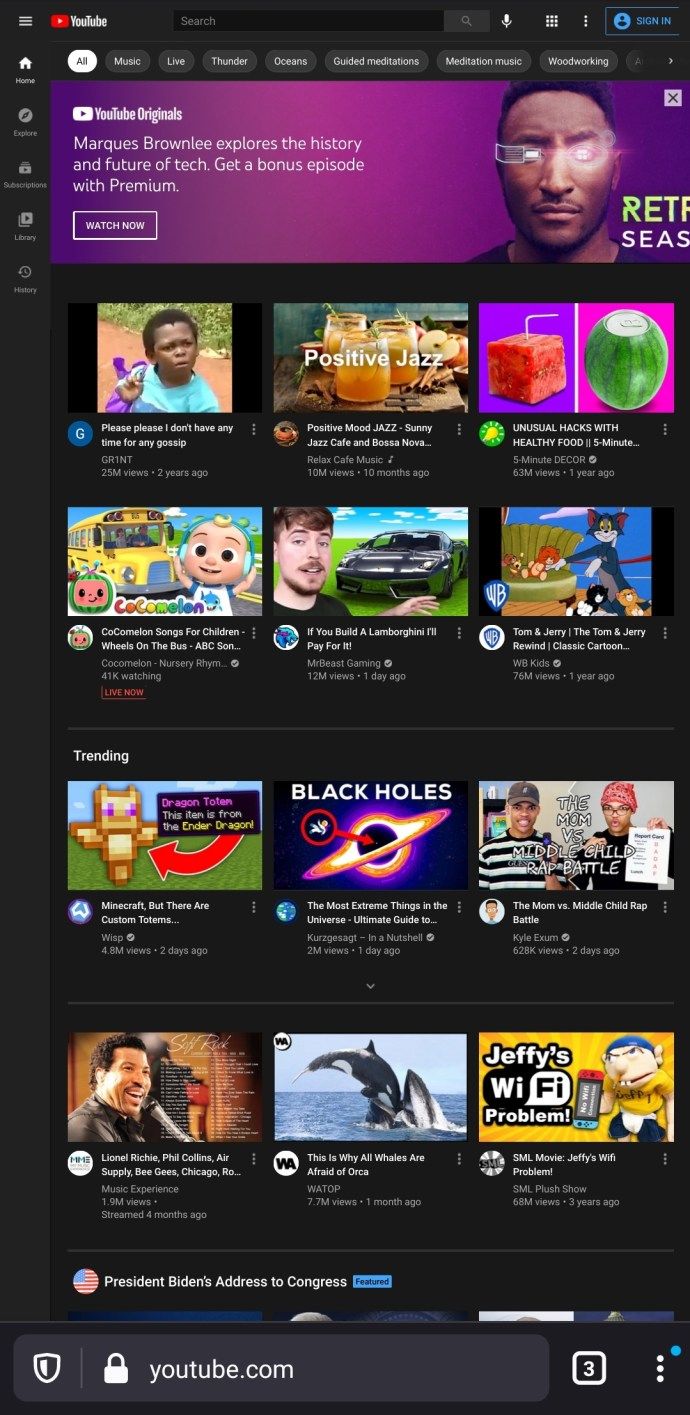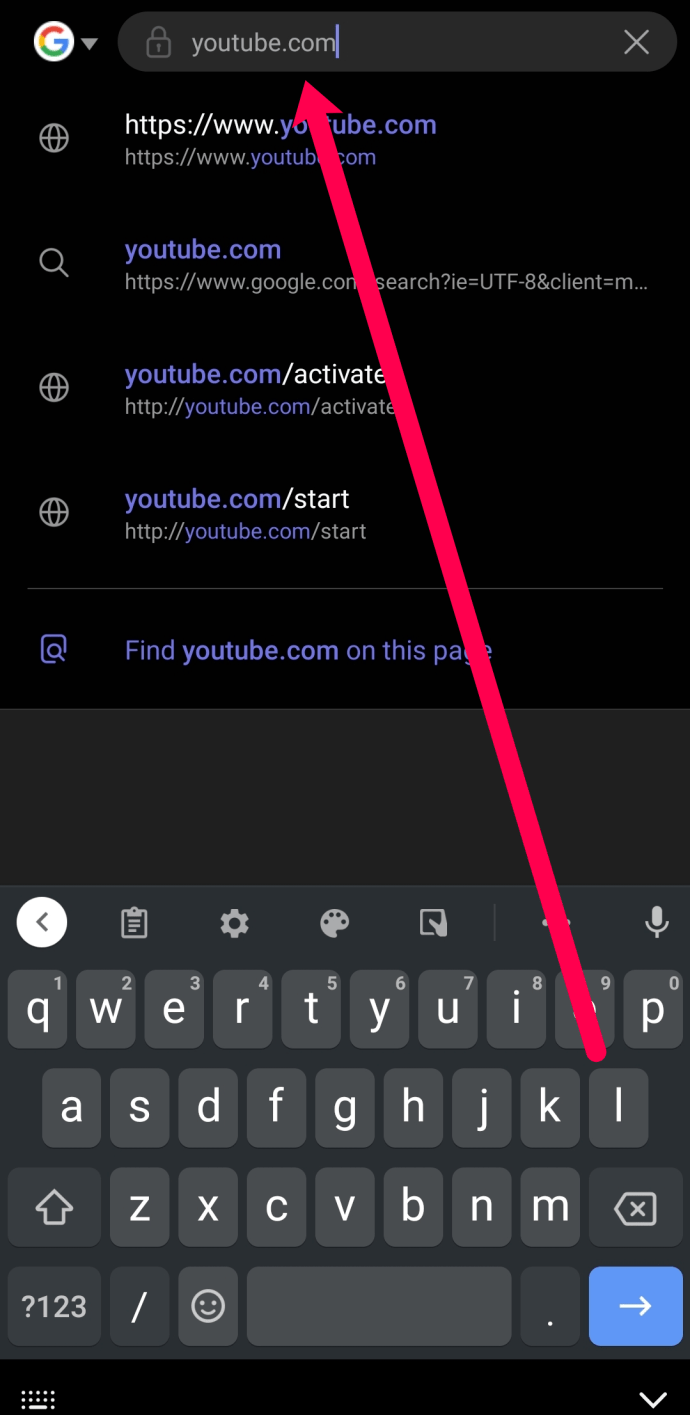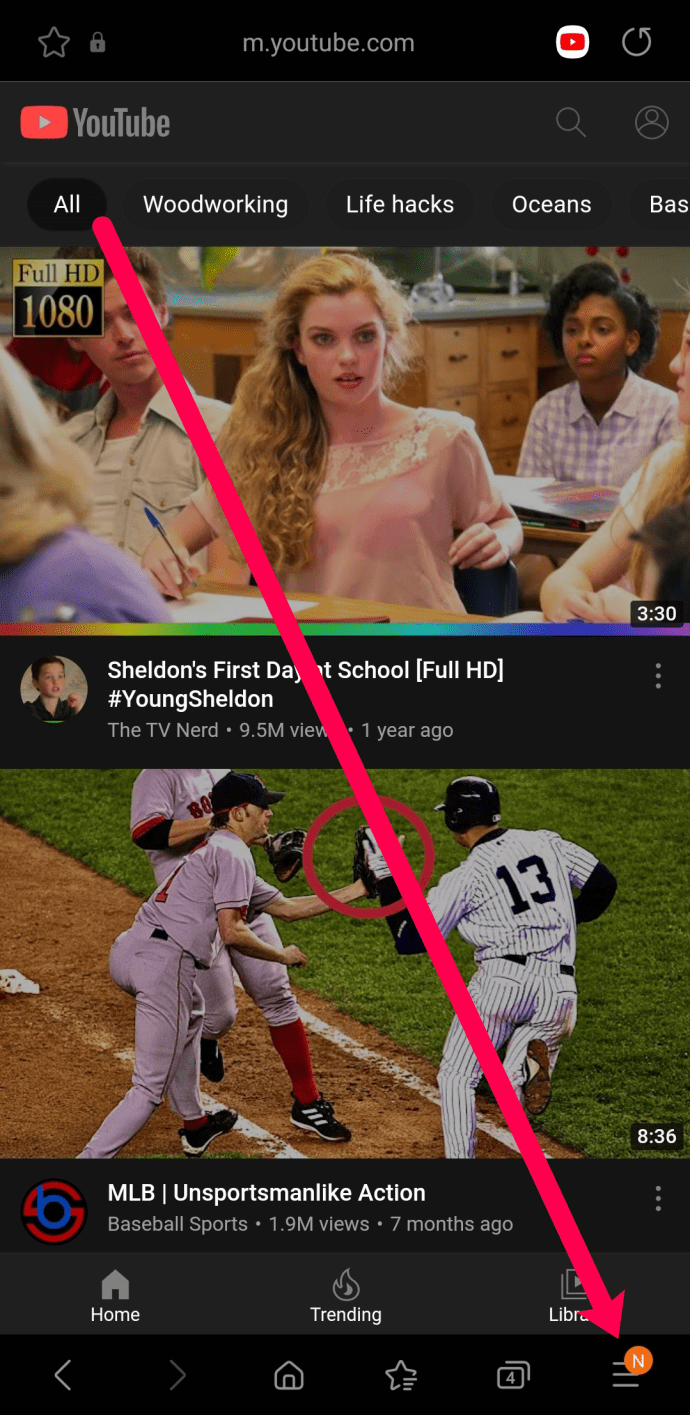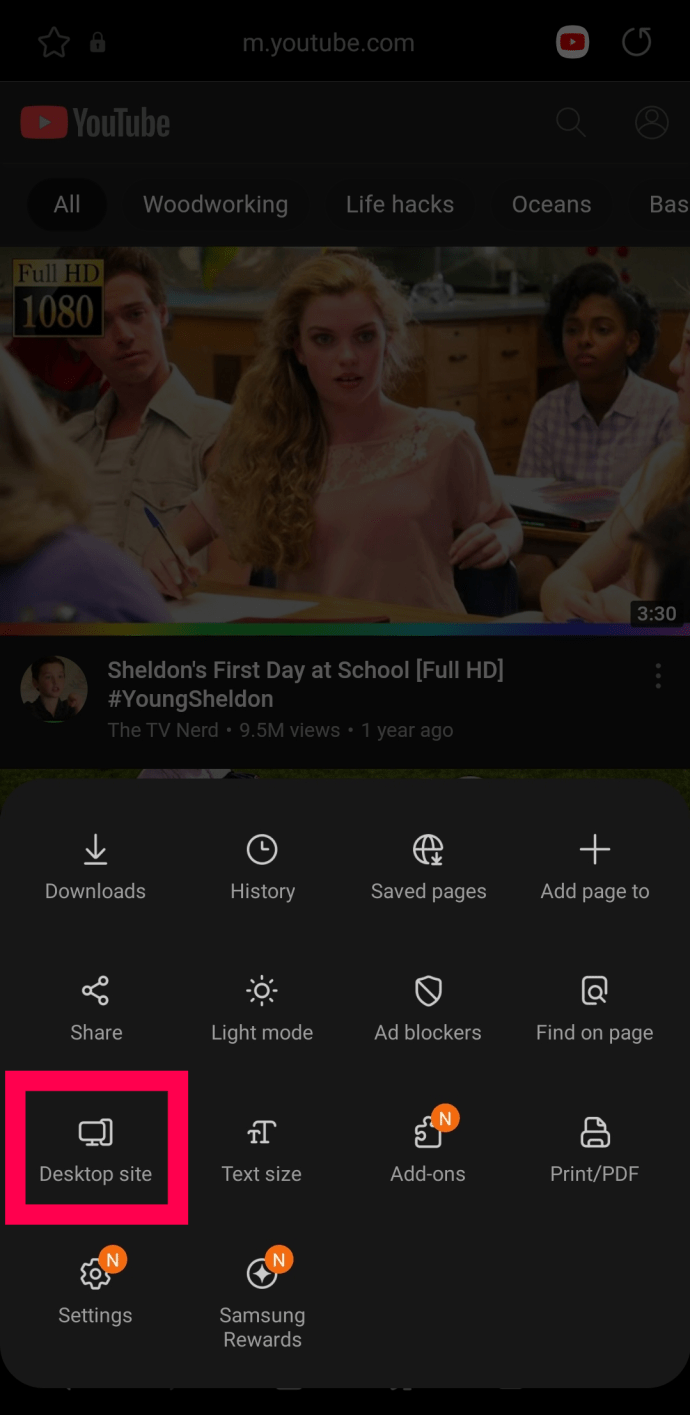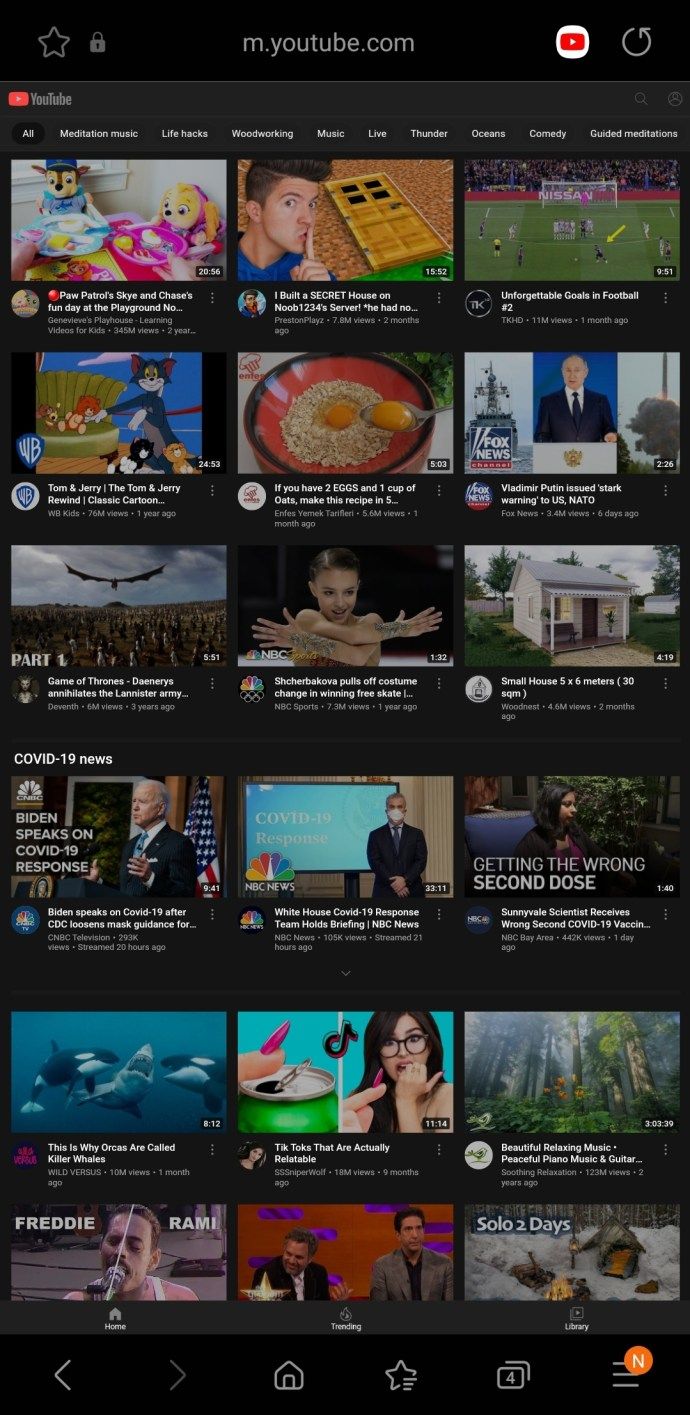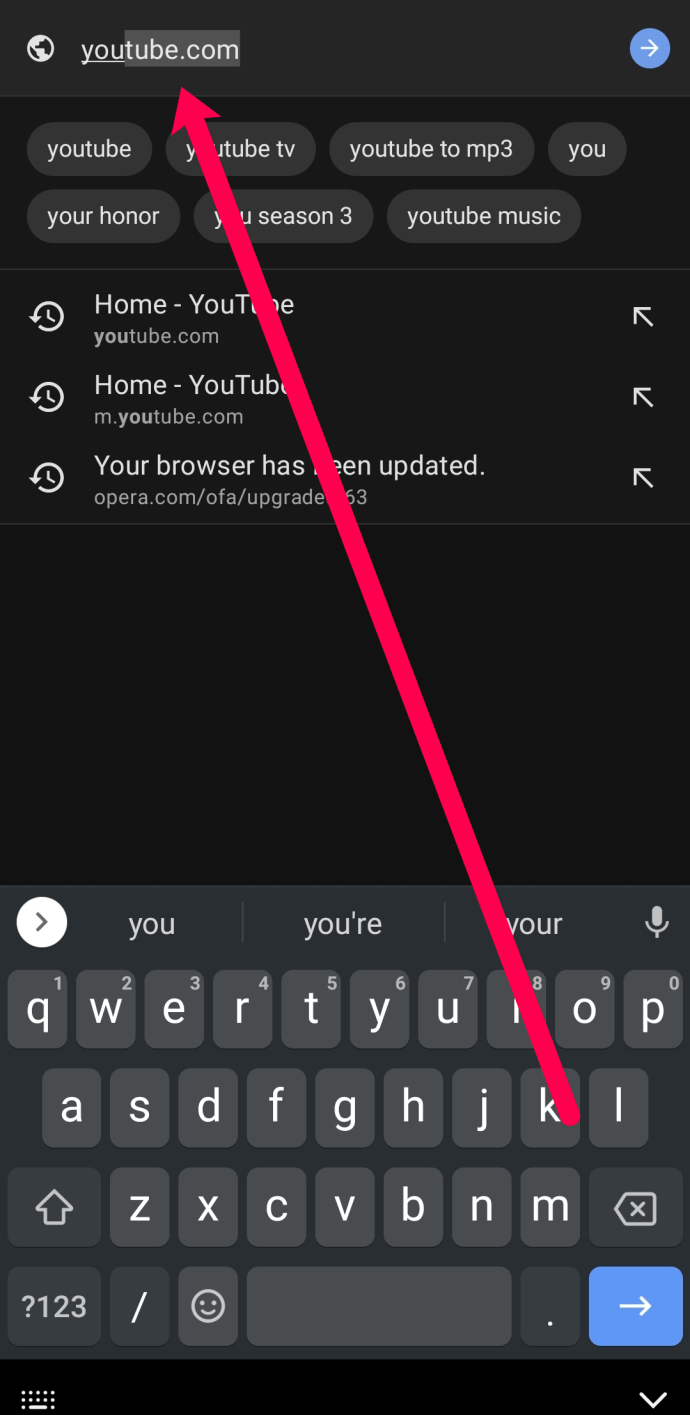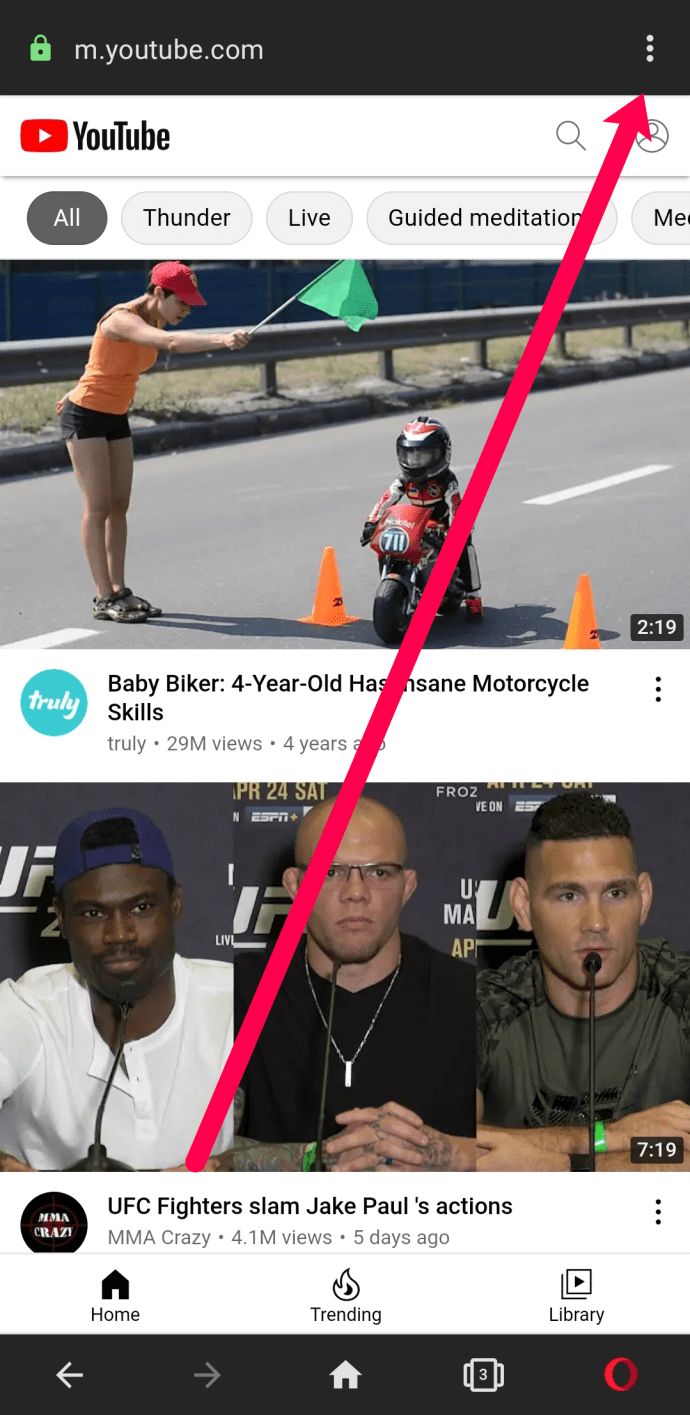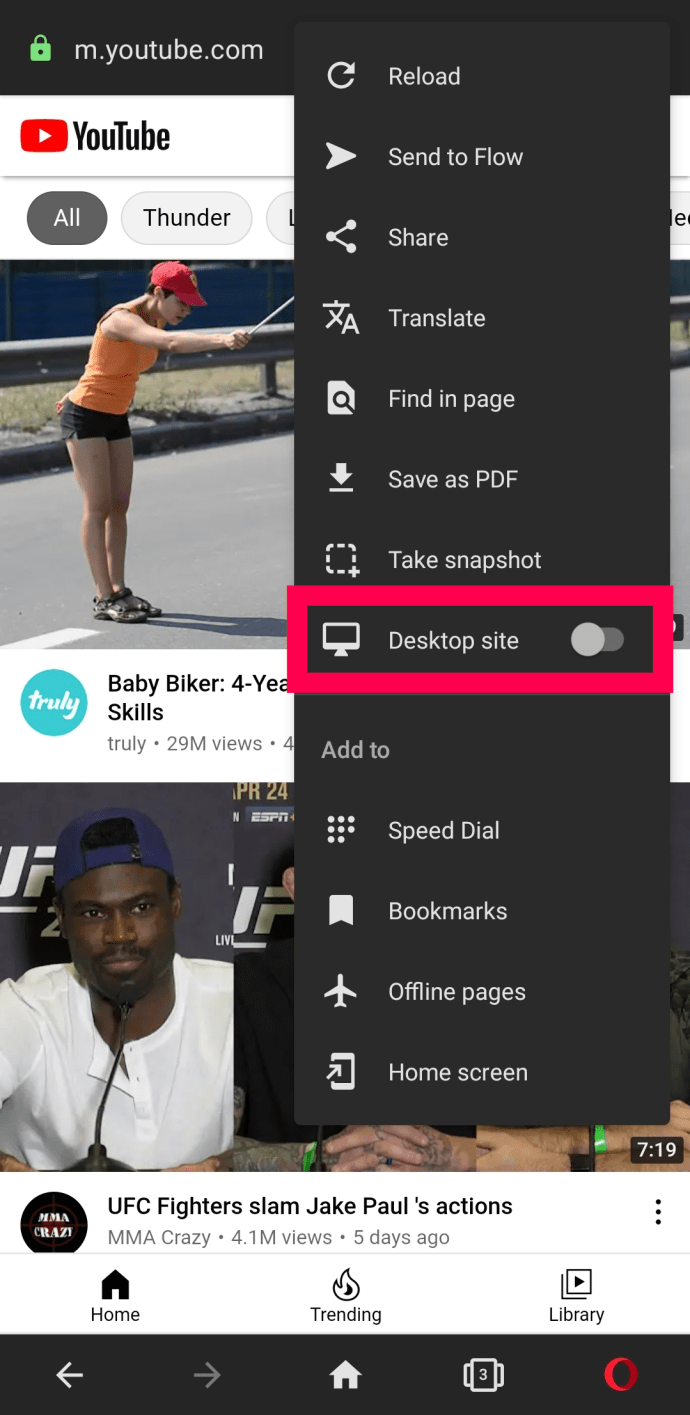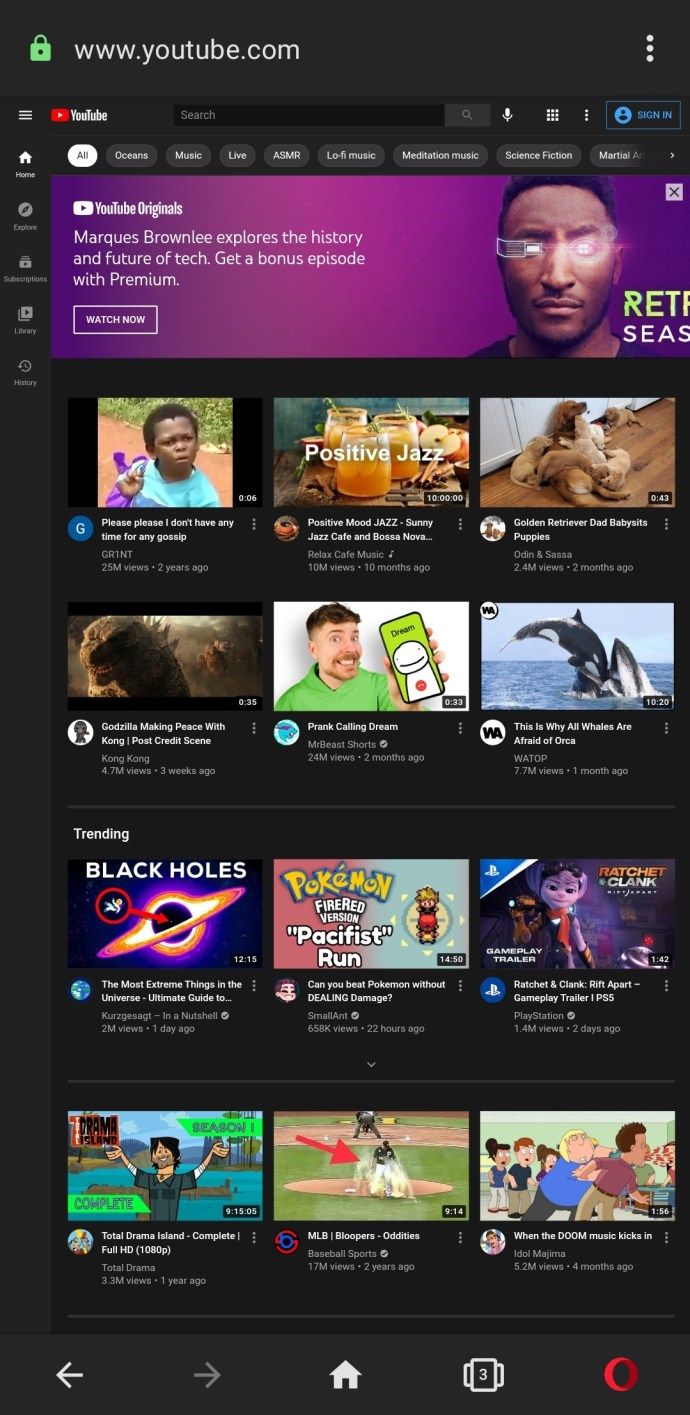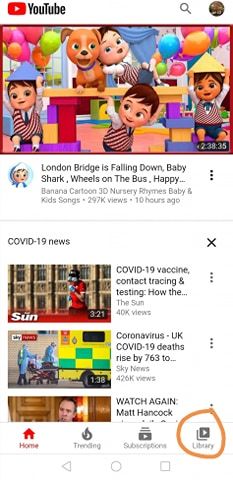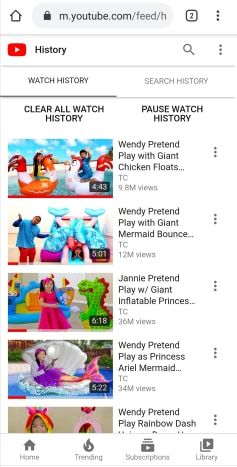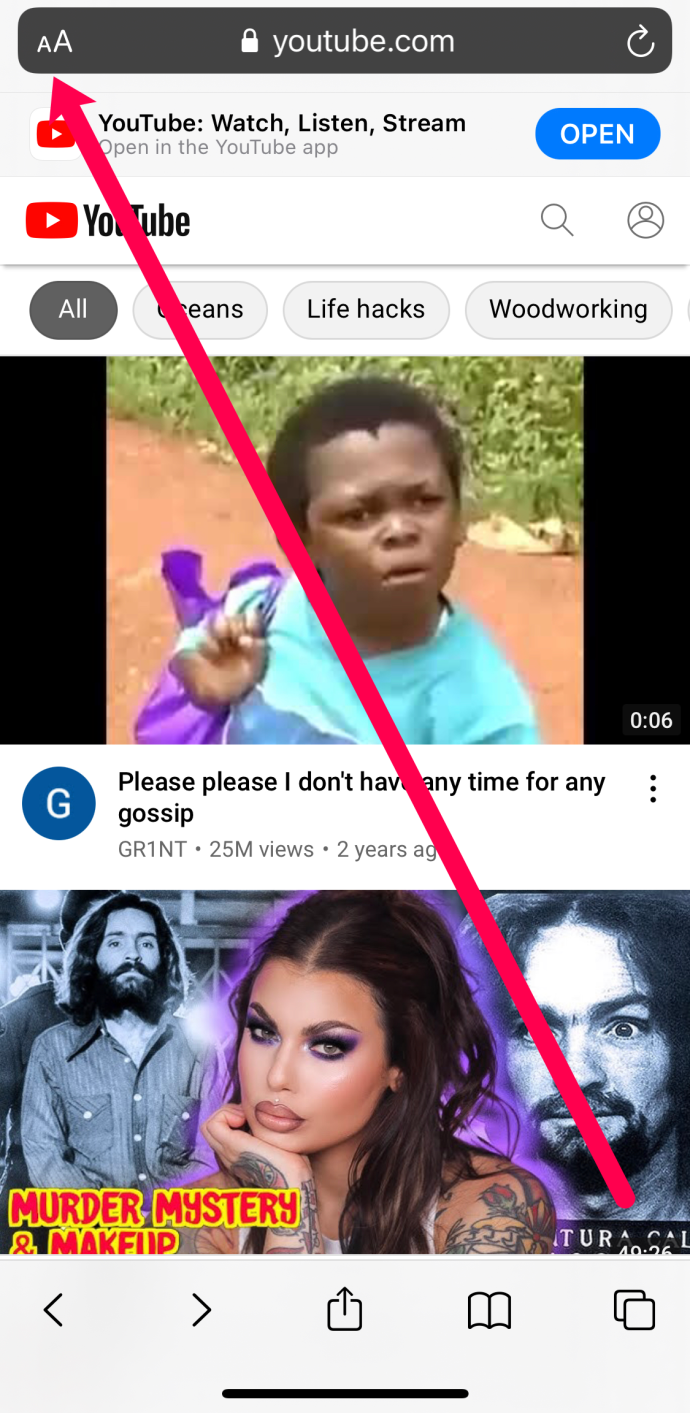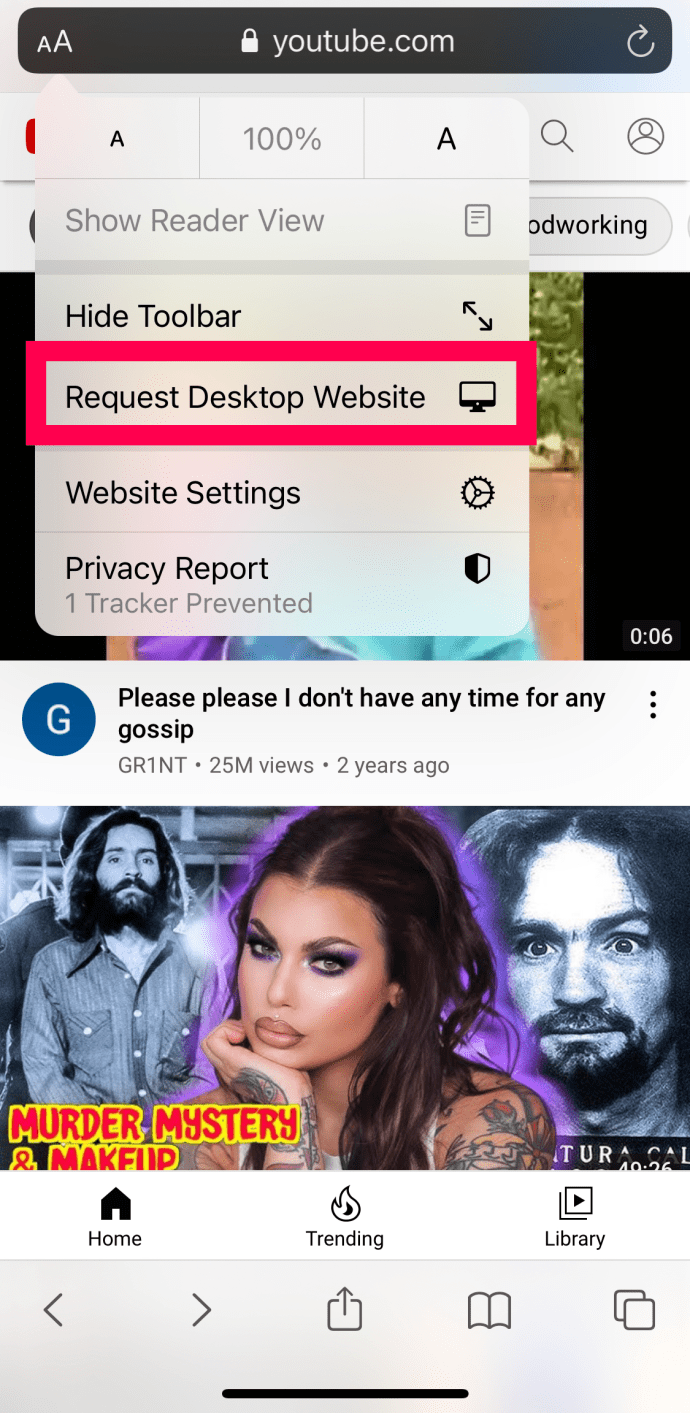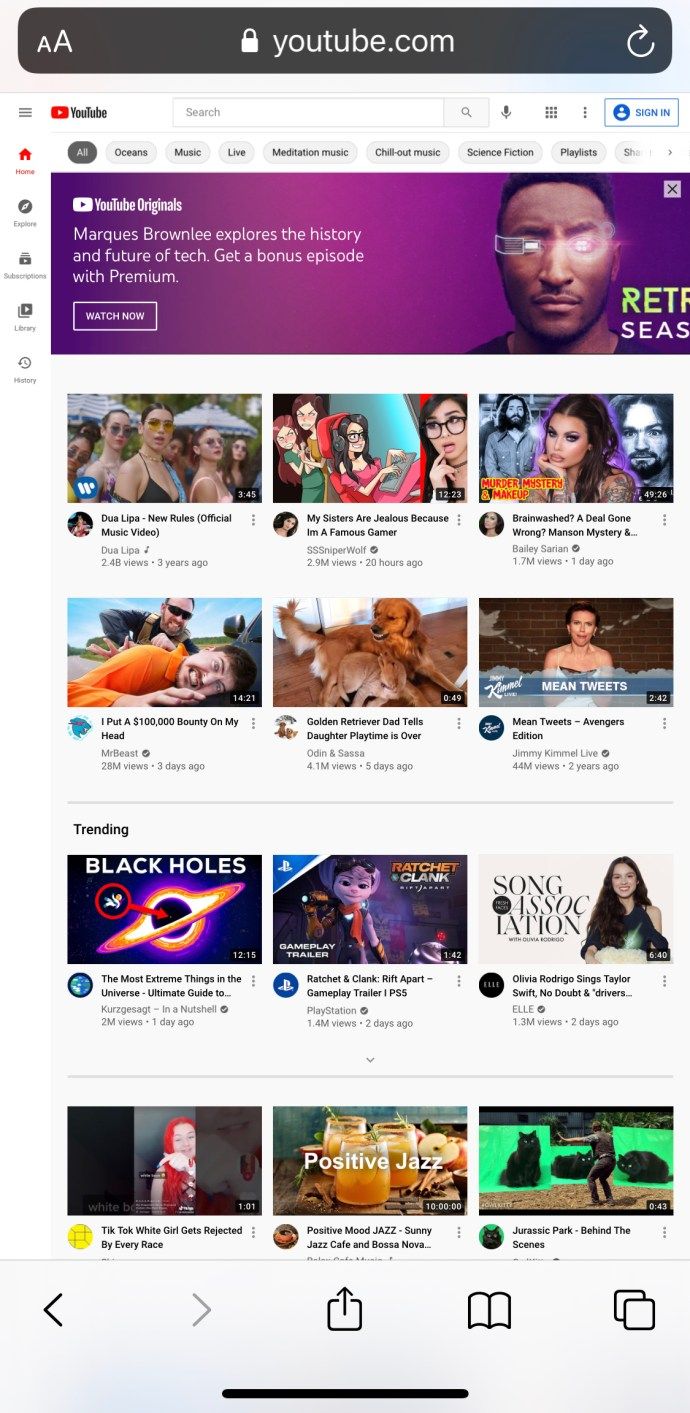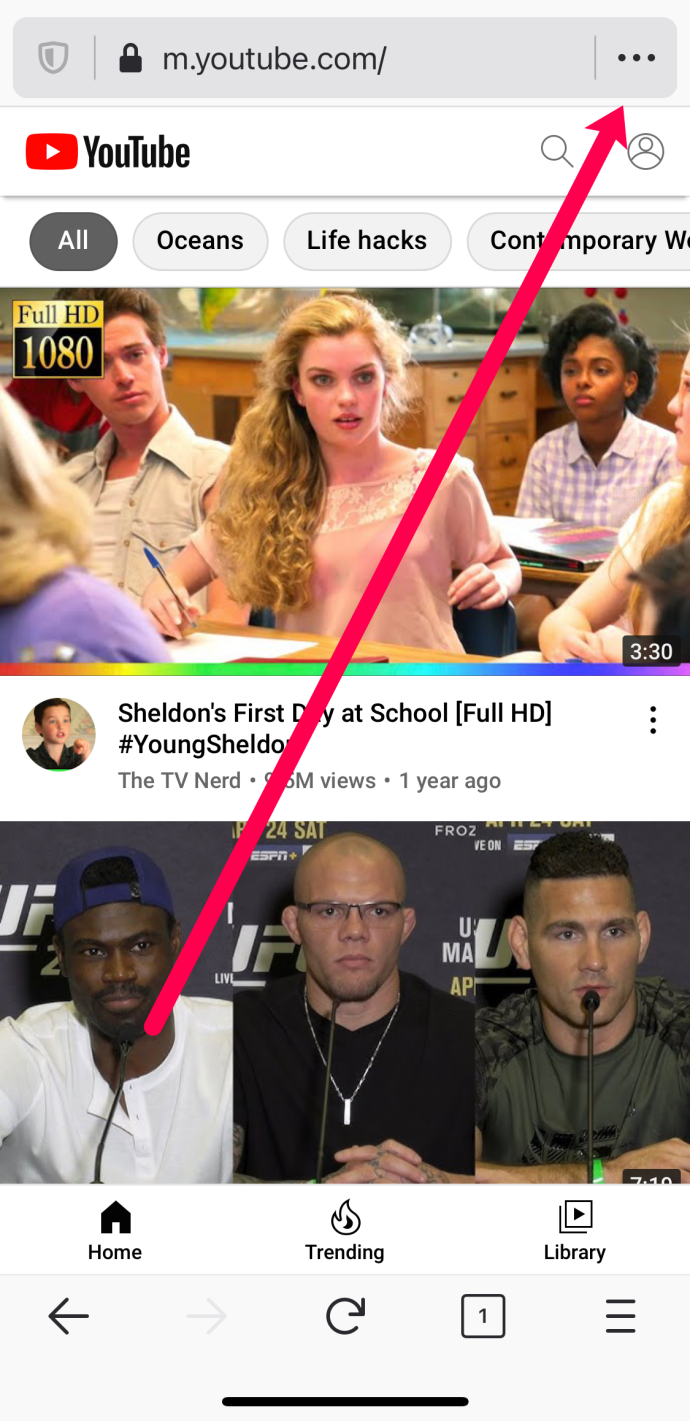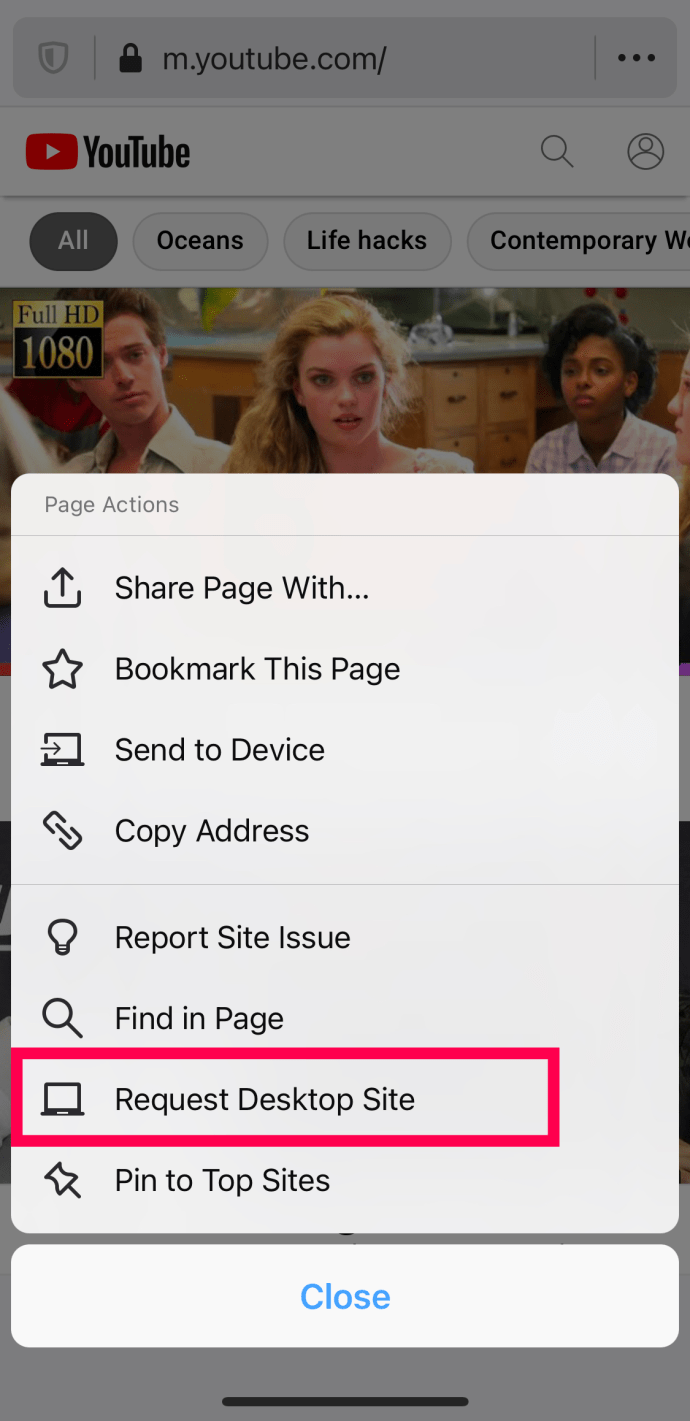A YouTube mobil verziója hosszú utat tett meg az elmúlt években. Az asztali vagy hordozható számítógép változatában elérhető legtöbb funkció mobil eszközökhöz jutott. A kommentektől és a lejátszási listáktól a sötét módig és a kommentárokig a YouTube mobilwebhelye - a mobilalkalmazásuk mellett - mind nagyon jó lett.
Vannak esetek, amikor az asztali webhelyet kell használnia annak érdekében, hogy a legtöbbet kihozza a videó streamingből. Míg az internetes forgalom több mint fele most mobileszközökön él, a feladatok elvégzéséhez időnként át kell váltanod a YouTube asztali verziójára. Így töltheti be a YouTube asztali verzióját telefonjára vagy táblagépére.

Tekintse meg a YouTube Asztal webhelyét Android telefonjáról
Ha androidos eszközt használ, az asztali webhely megnyitásához áttekintjük az itt található lépéseket.
hogyan másolhatok és illeszthetek be egy Chromebookra
A Chrome használata Androidon
Ha a Chrome böngészőt részesíti előnyben, kövesse az alábbi lépéseket:
- Nyissa meg a Chrome-ot, írja be a „YouTube.com” címet a címsávba, majd kattintson az Enter gombra. Ha nem írja be az URL-t, hanem a keresőmotorban megjelenő első lehetőséget választja, akkor a telefon megnyithatja a mobilalkalmazást, amely használhatatlanná teszi ezeket az utasításokat.
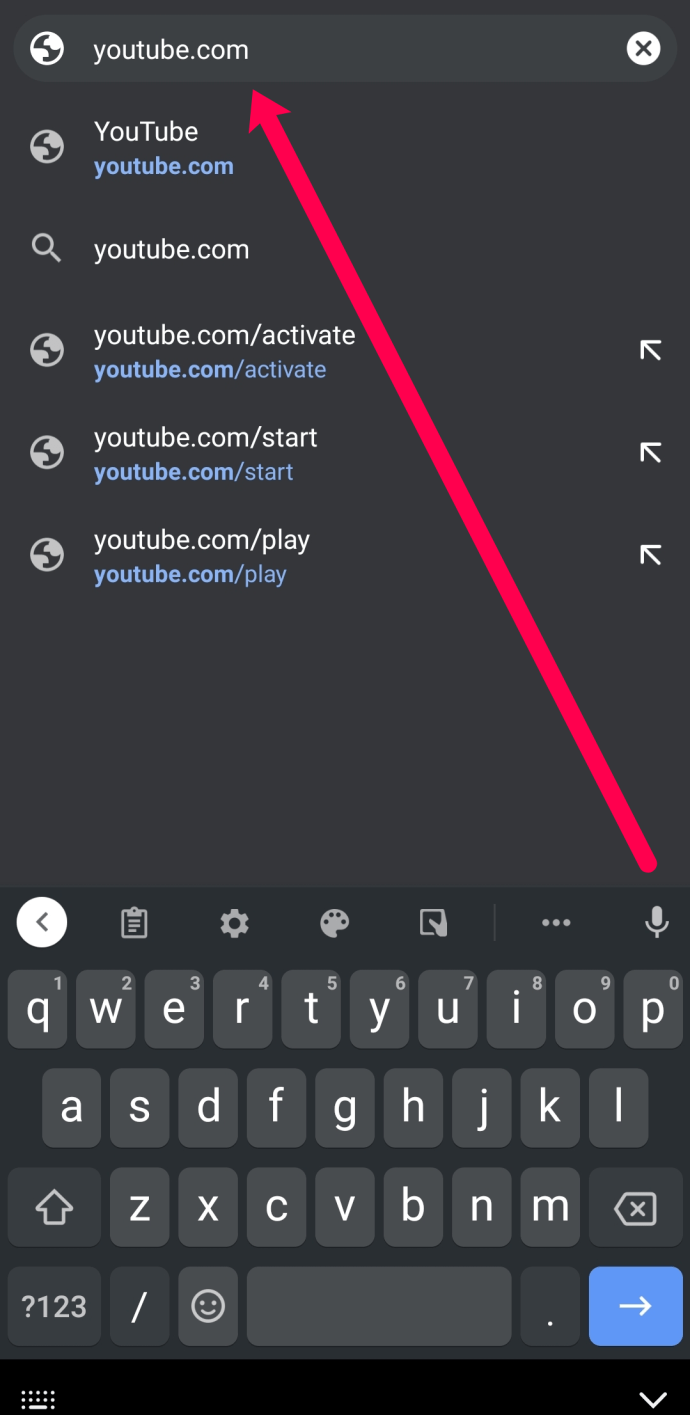
- Érintse meg a három függőleges pontot a jobb felső sarokban.
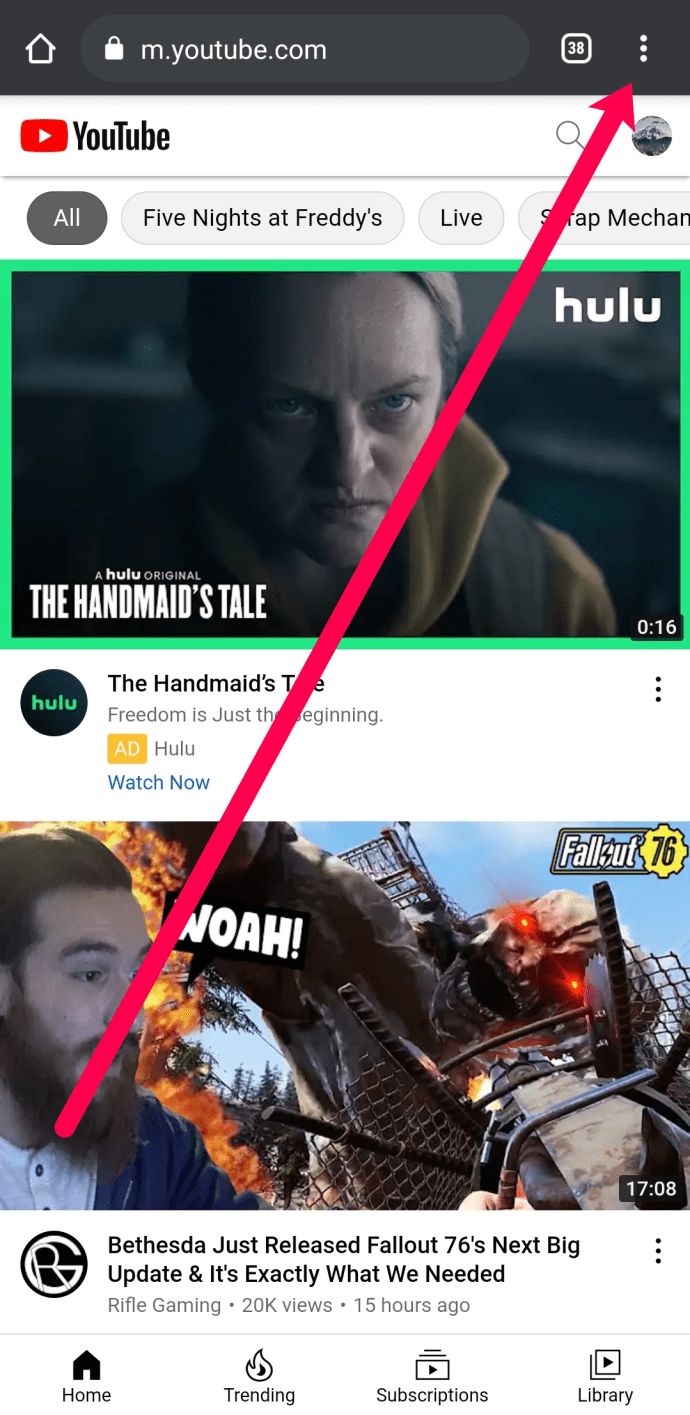
- A megjelenő menüben érintse meg az ‘Asztali webhely’ elemet.
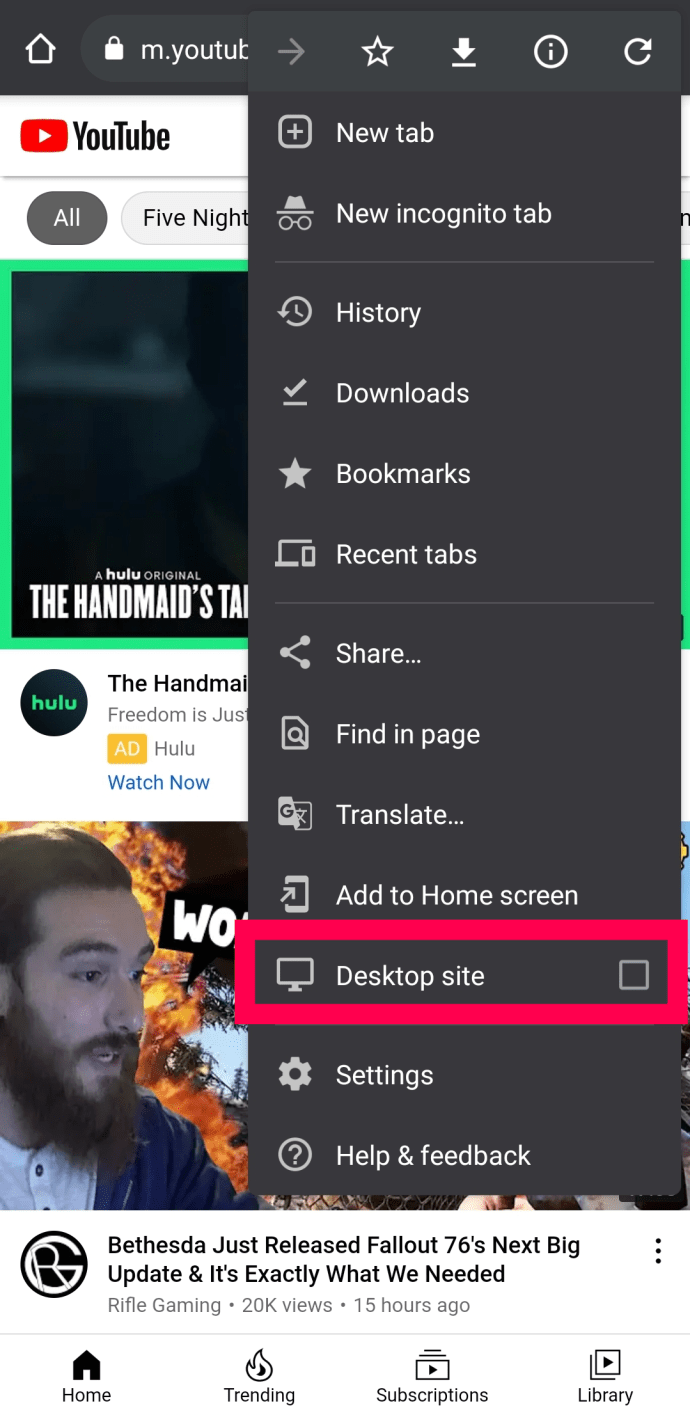
Ez automatikusan átirányít a YouTube asztali verziójára.

A Firefox használata Androidon
A YouTube asztali webhelyének meglátogatására vonatkozó utasítások nagyon hasonlóak a Firefoxon. Csak kövesse ezeket a lépéseket:
- Nyissa meg a Firefox böngészőt, és írja be a „YouTube.com” szót a címsorba. Ezután kattintson az „Enter” gombra.
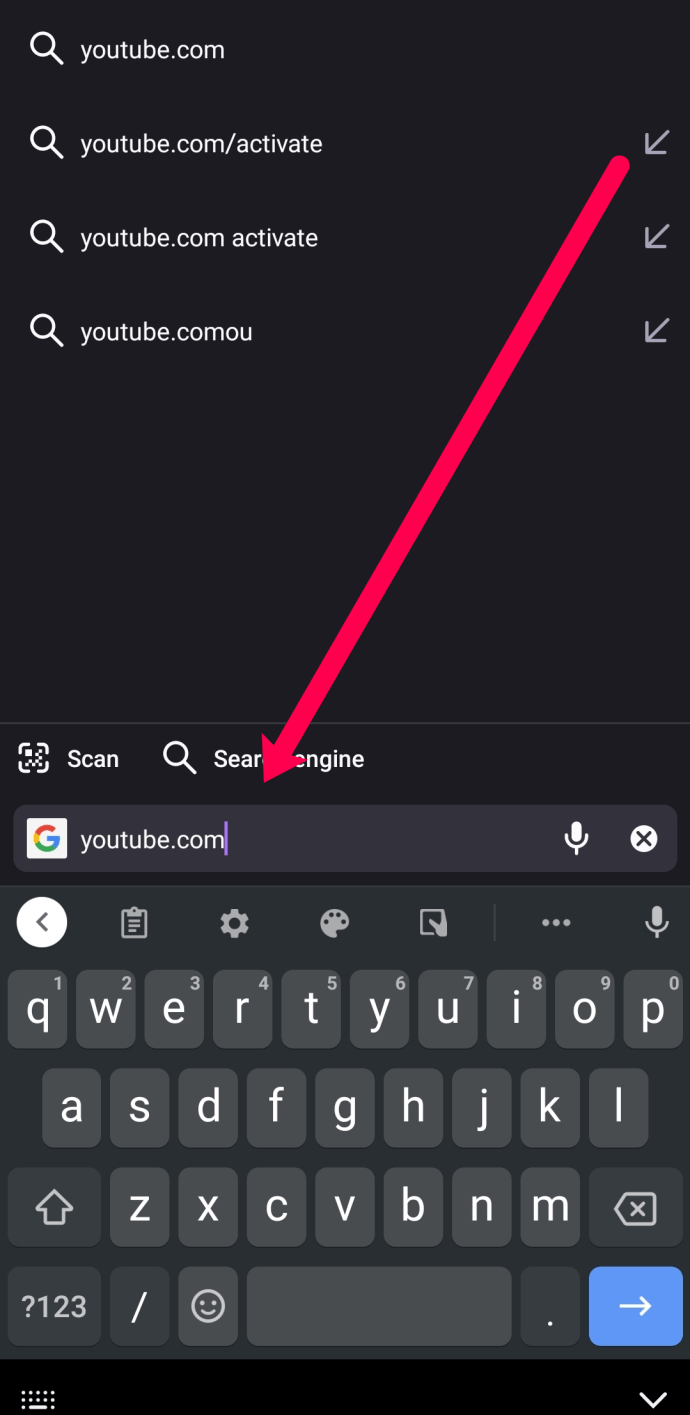
Jegyzet: Ha csak a „YouTube” szót írja be, és a megjelenő linkre kattint; megnyílik a telefonodon található YouTube alkalmazás, és nem látod azt a lehetőséget, hogy az asztali webhelyre nyiss. - Kapcsolja be az „Asztali webhely” kapcsolót.
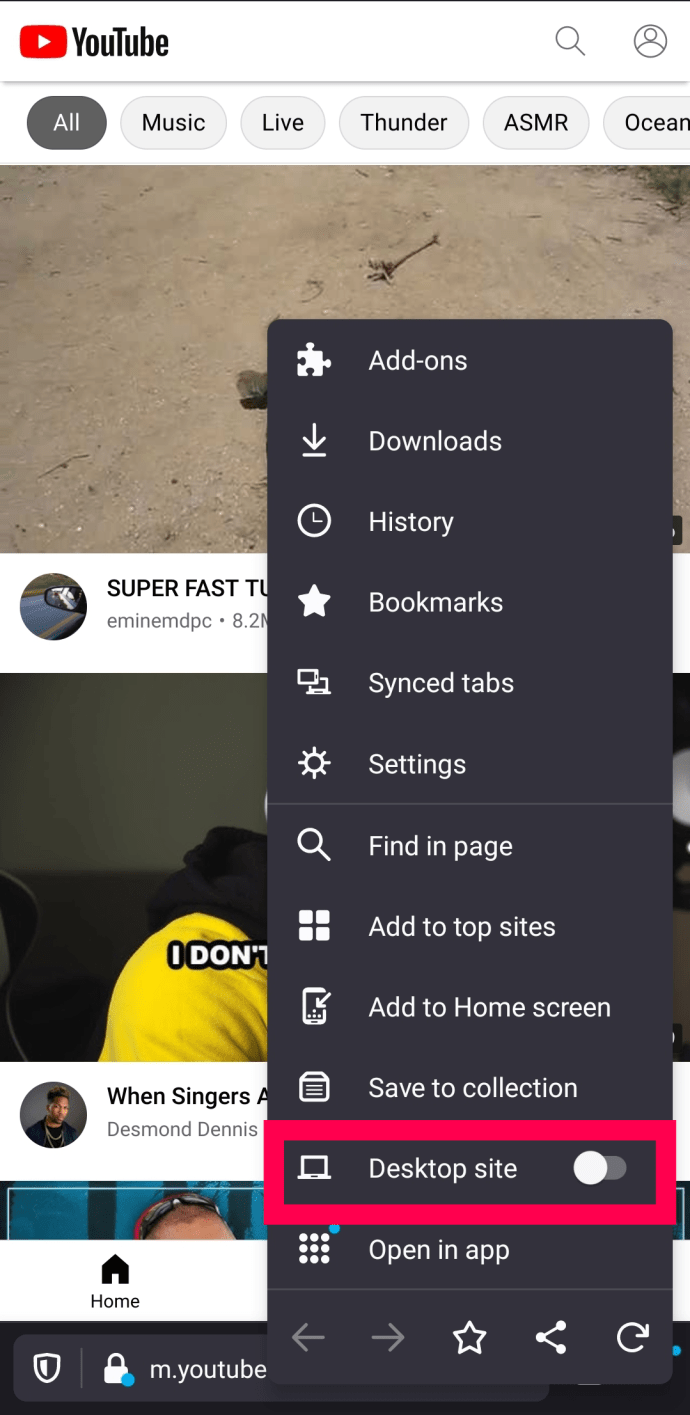
- A YouTube asztali verziója automatikusan megnyílik az Ön számára.
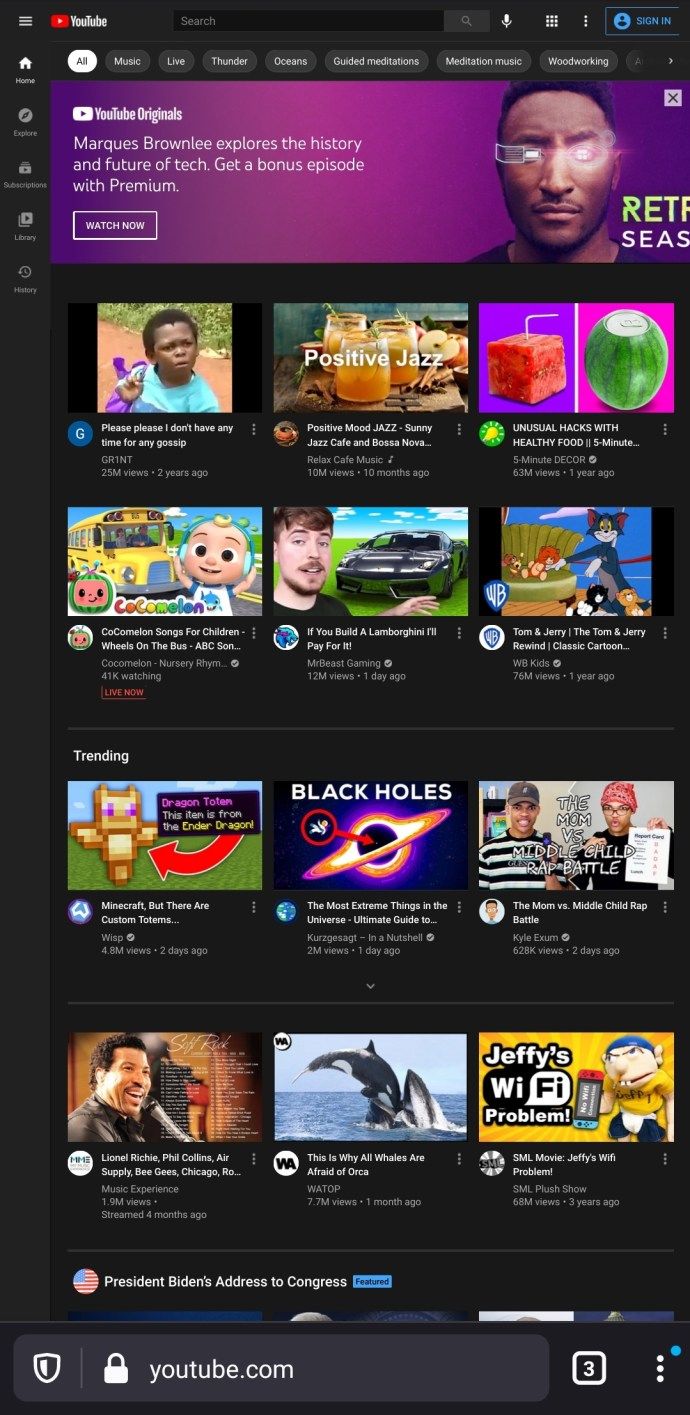
A Chrome-hoz hasonlóan a Firefox asztali verziójára való váltás is nagyon egyszerű.
Az alapértelmezett internet használata Androidon
Néhány Android-felhasználó rendelkezik alapértelmezett vagy natív internetes böngészővel. Ha ez az Ön által preferált böngésző, kövesse az alábbi lépéseket:
- Nyissa meg az internetböngészőt, írja be a „YouTube.com” szót, majd kattintson az Enter gombra. Mint a többi böngésző esetében, ha a YouTube-ot választja a keresőmotorból, ez inkább a YouTube alkalmazást nyithatja meg.
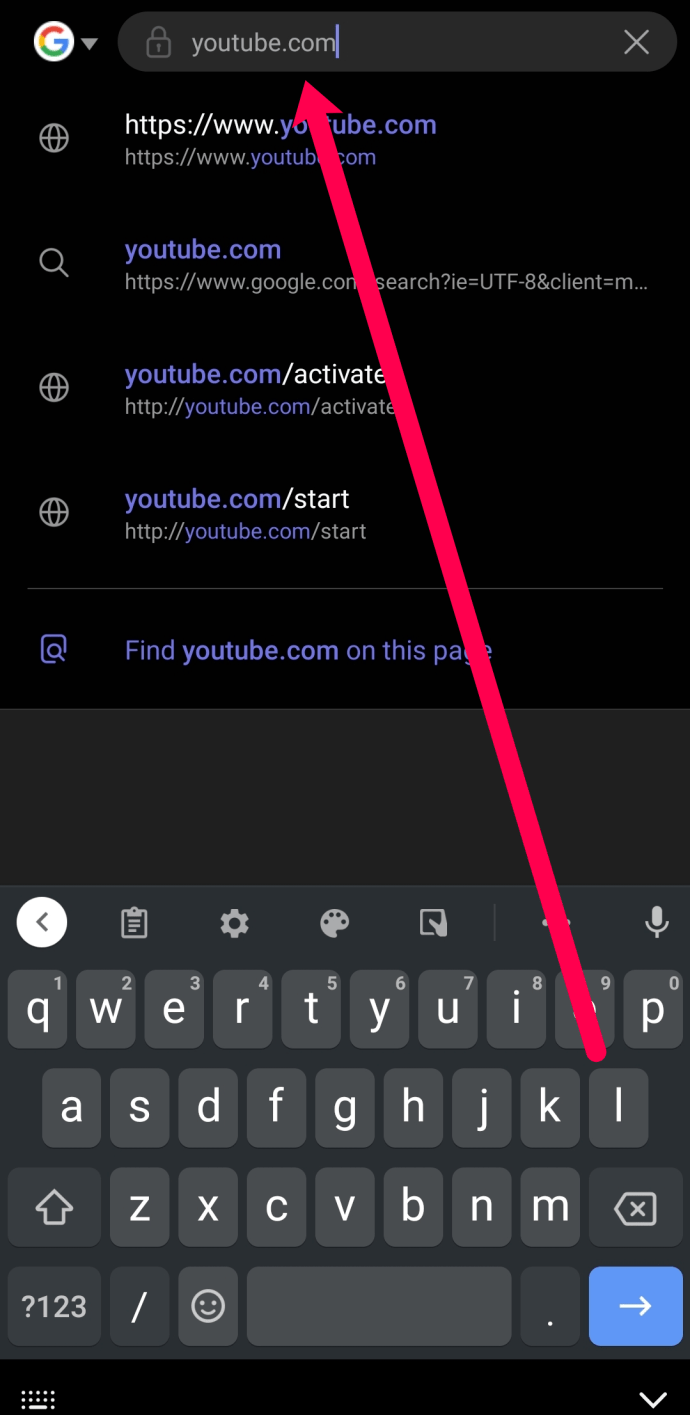
- Érintse meg a jobb alsó sarokban található három vízszintes sávot.
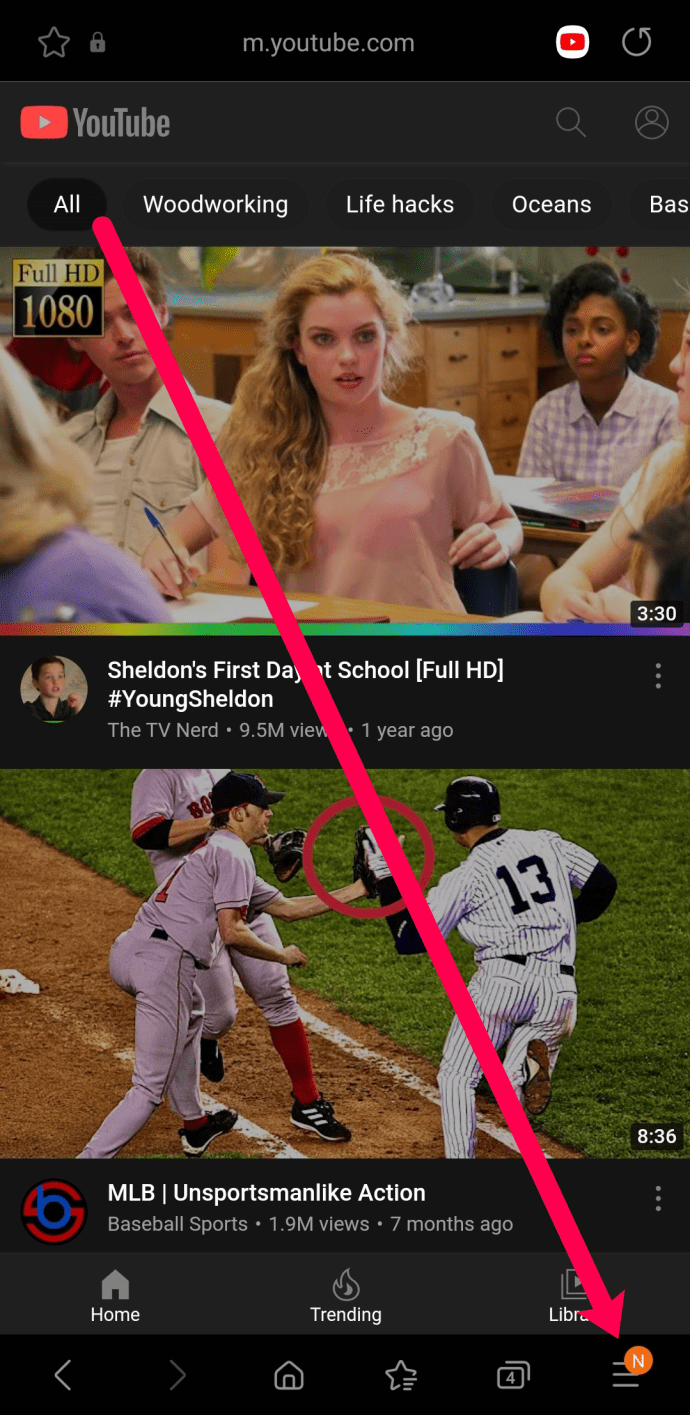
- Érintse meg az „Asztali webhely” elemet.
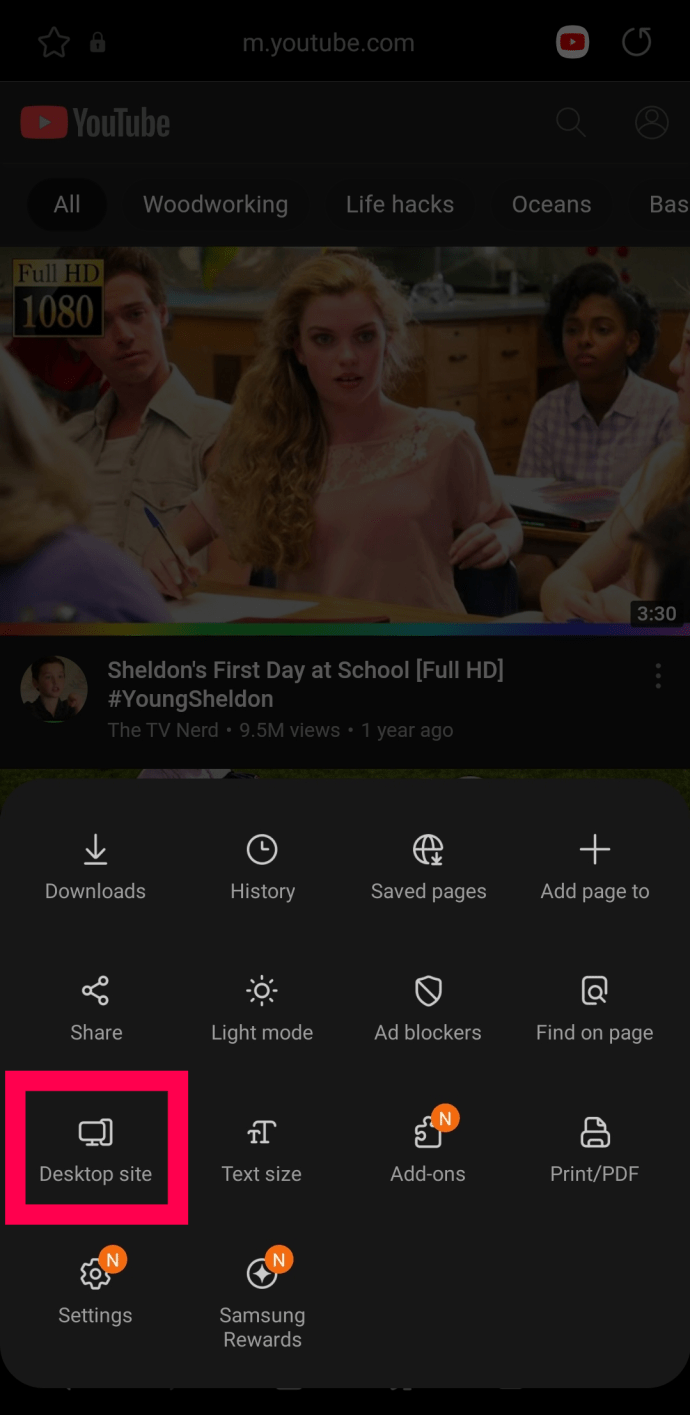
- Ez automatikusan átirányít a YouTube asztali verziójára.
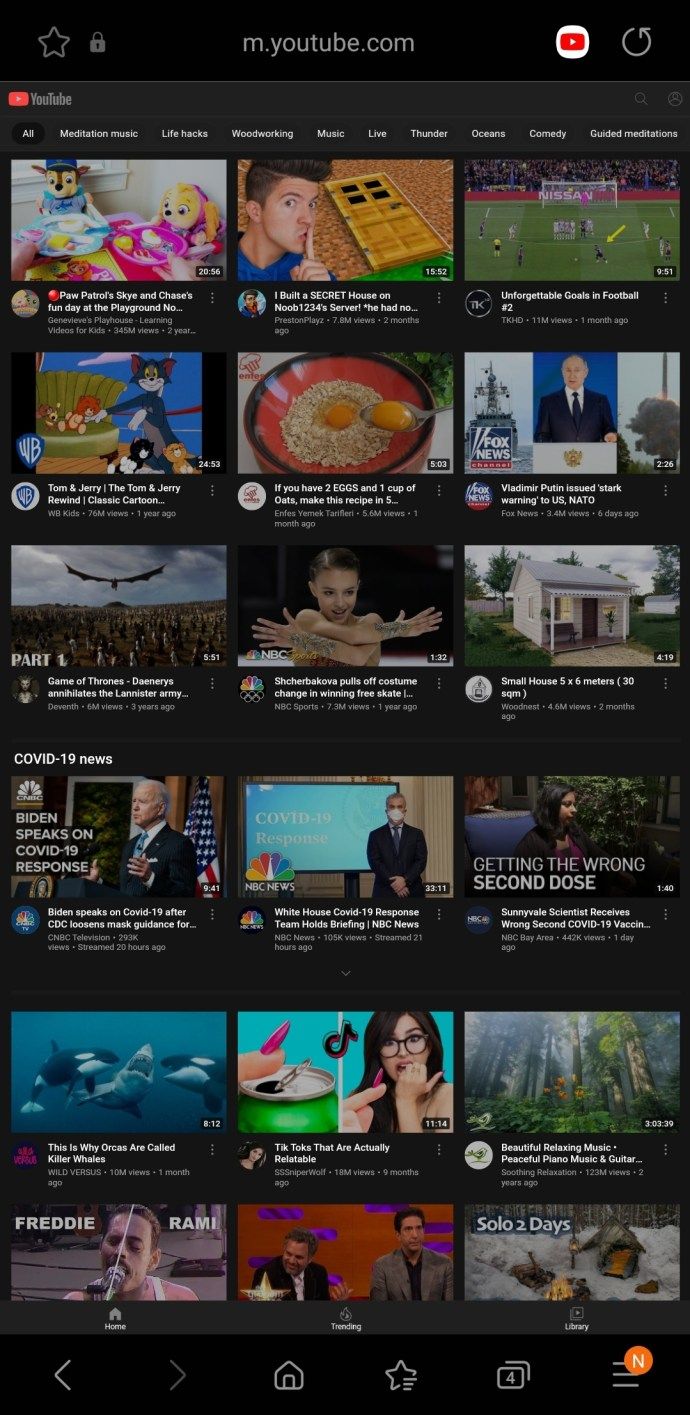
Most az asztali verzióval böngészhet telefonján a YouTube-on.
Az Opera használata Androidon
Egy másik népszerű böngésző az Opera. Szerencsére a következő lépéseket követve tekintheti meg a YouTube asztali verzióját:
- Nyissa meg az Operát, és írja be a „YouTube.com” címet. Ne feledje, ha a keresőmotor linkjére kattint, akkor a mobilalkalmazáshoz irányíthatja, amely nem jeleníti meg az asztali webhely megnyitásának lehetőségét.
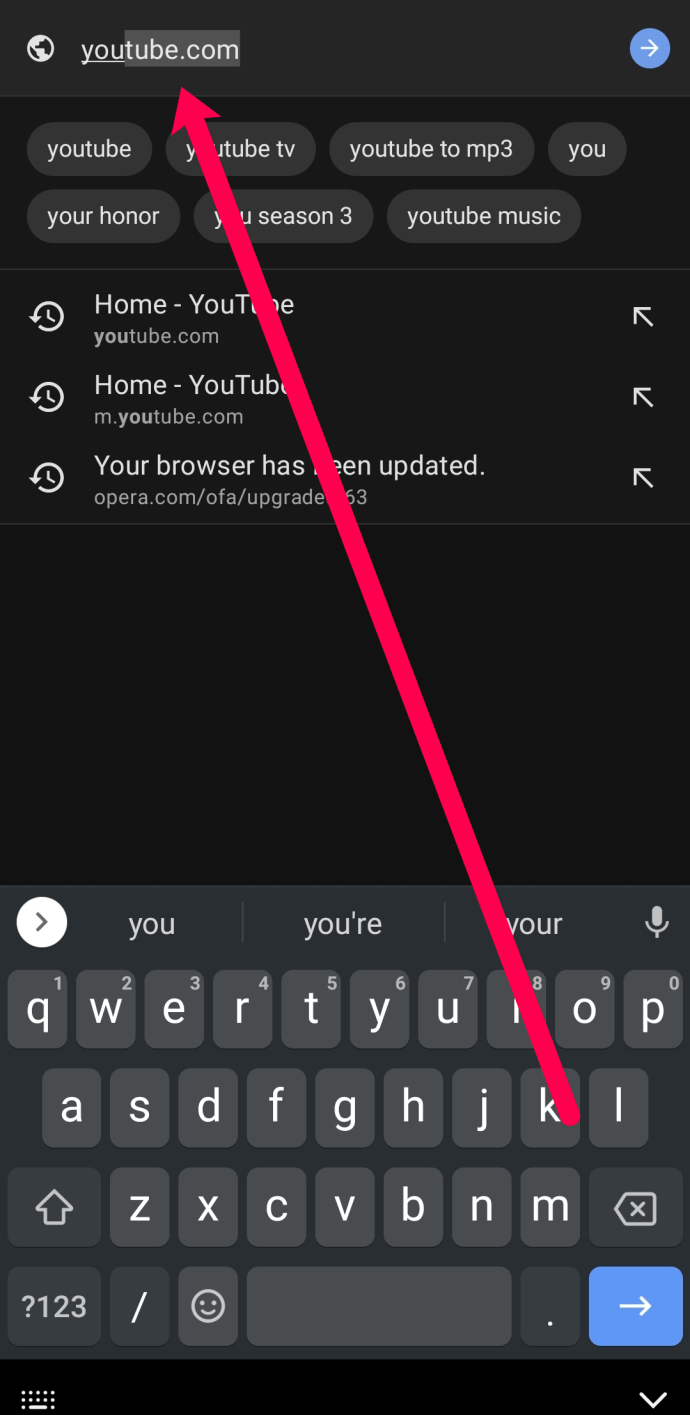
- Érintse meg a három függőleges pontot a jobb felső sarokban.
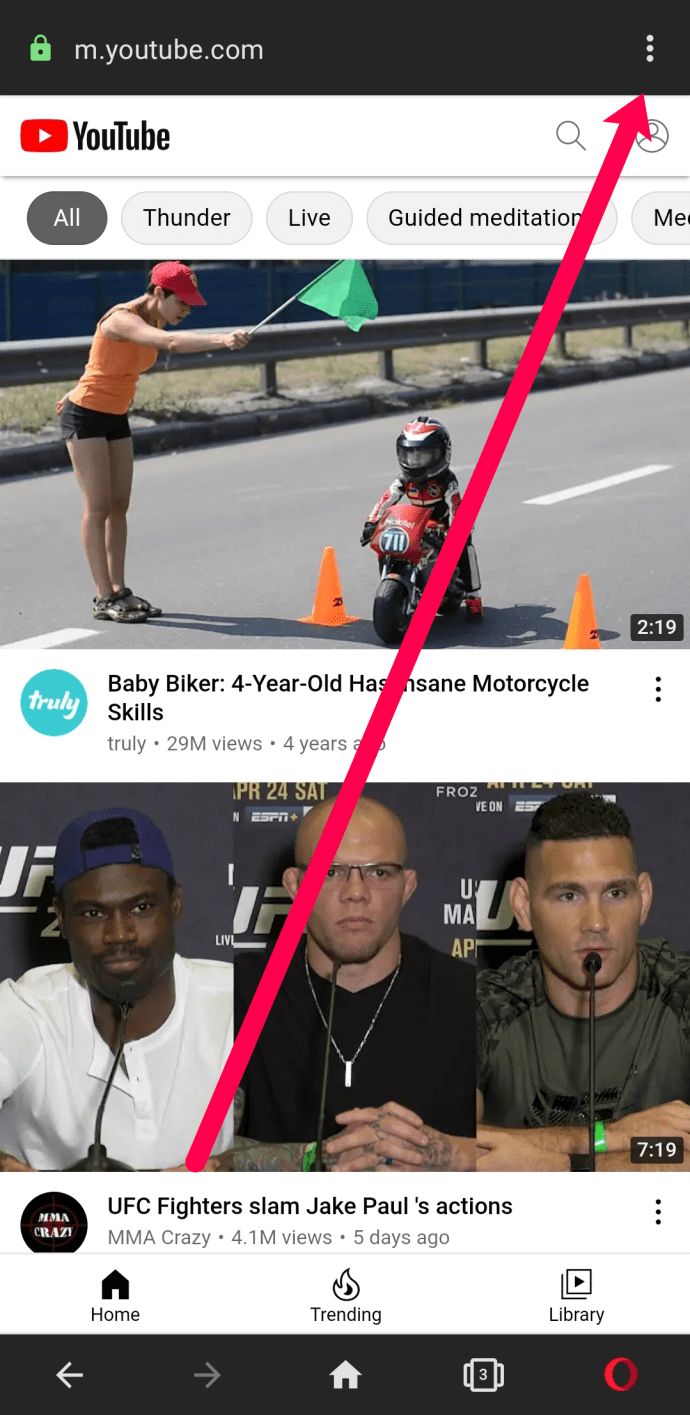
- Kapcsolja be az „Asztali webhely” kapcsolót.
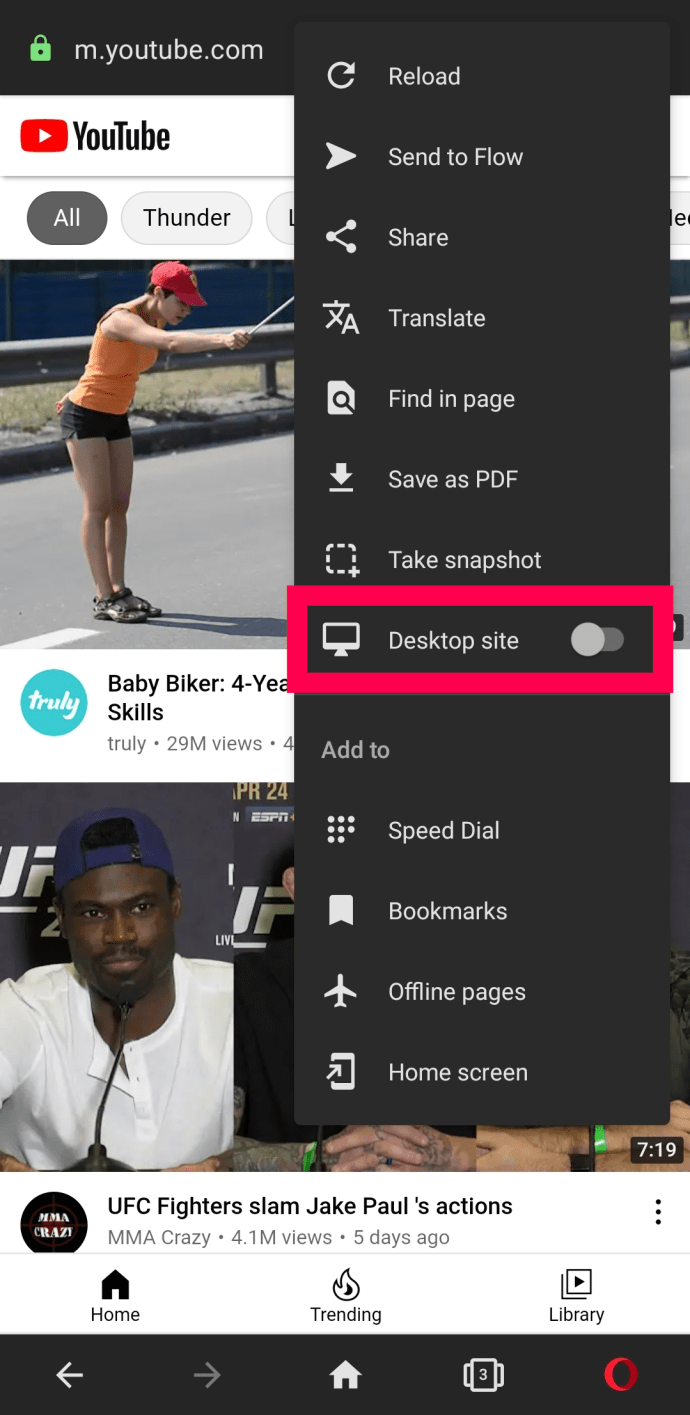
- Az Opera automatikusan megnyitja a YouTube asztali verzióját.
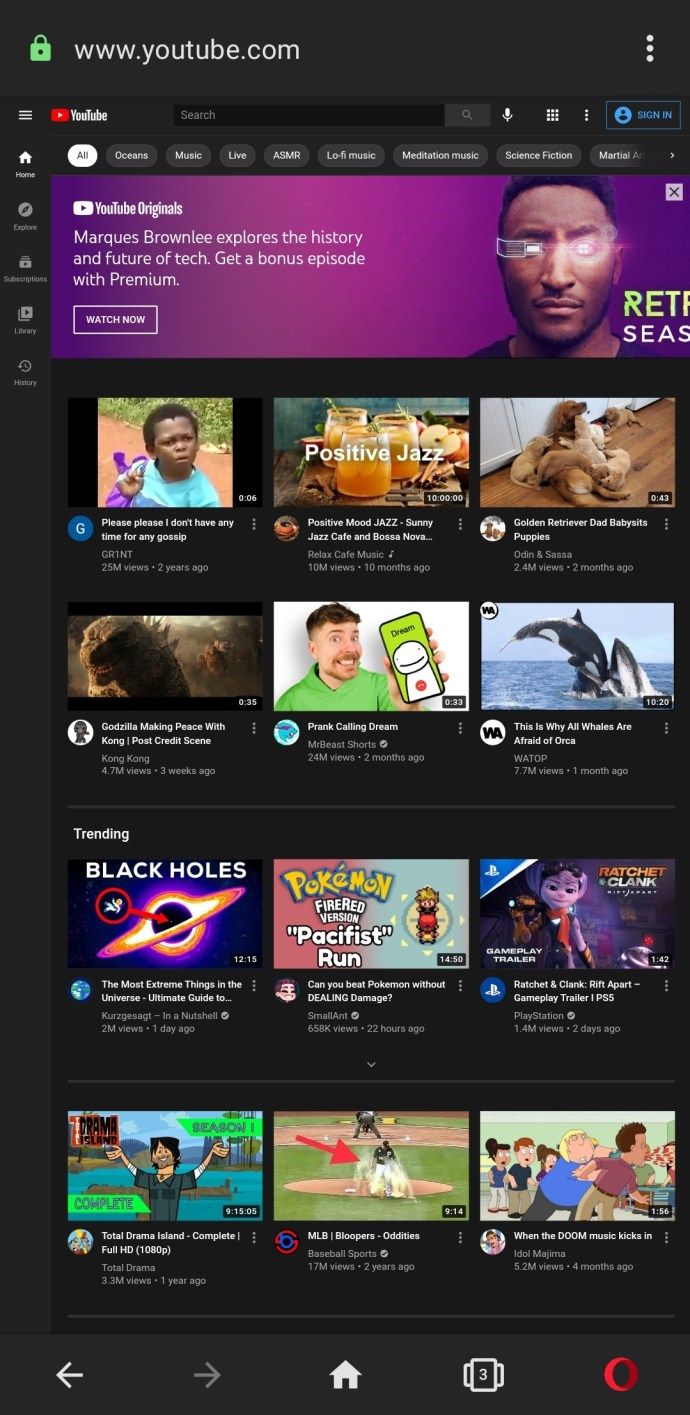
Ennyi van benne! Most böngészhet telefonján a YouTube asztali verziójában.
Tekintse meg megtekintési és keresési előzményeit
Az összes megtekintett videót és keresési előzményeket megtekintheti a YouTube asztali módjában.
- Koppintson a képernyő jobb alsó sarkában található Könyvtár elemre.
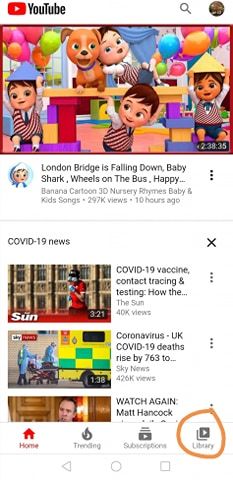
- Koppintson az Előzmények elemre.
- Innen megtekintheti megtekintési és keresési előzményeit.
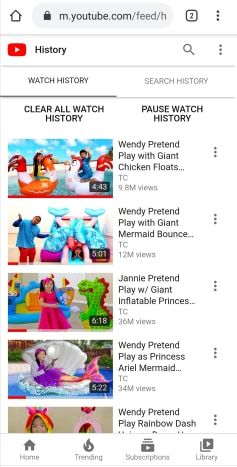
Bármely asztali webhely megtekintése az Android telefonról
A fenti folyamat minden olyan weboldalnál működik, amelyet meglátogat. Ugyanezt a választást más mobil böngészőkkel is elvégezheti. A Firefoxban a menüt és az „Asztali webhely kérése” lehetőséget választja. Az Operában nyissa meg a menüt, a Beállításokat és a Felhasználói ügynököt, majd váltson a Mobilról Asztalra.
Ha másik böngészőt használ, akkor valószínű, hogy ugyanaz a lehetőség lesz. Mivel legtöbbjük Chromium-alapú, valószínűleg hasonló lesz a Chrome-hoz.
hogyan adjanak szerepeket viszályon kívül

Tekintse meg a YouTube asztali webhelyét iPhone-járól
Csakúgy, mint az Android telefonok, az iPhone készülékek is sok böngésző opcióval rendelkeznek. A Safaritól a Chrome-ig könnyedén megtekintheti a YouTube asztali verzióját iPhone-ján.
Nézzük át a lehetőségeket.
A Safari használata iPhone-on
Ha az Apple alapértelmezett böngészőjét részesíti előnyben, az alábbi lépéseket követve megtekintheti a YouTube asztali verzióját:
- Nyissa meg a Safarit, és írja be a „YouTube.com” szót a címsávba. A Safari megkérdezheti, hogy szeretné-e megnyitni ezt az alkalmazásban. Ezt figyelmen kívül hagyva az alkalmazás nem adja meg az asztali beállítást.
- Érintse meg az „Aa” ikont a címsáv bal felső sarkában.
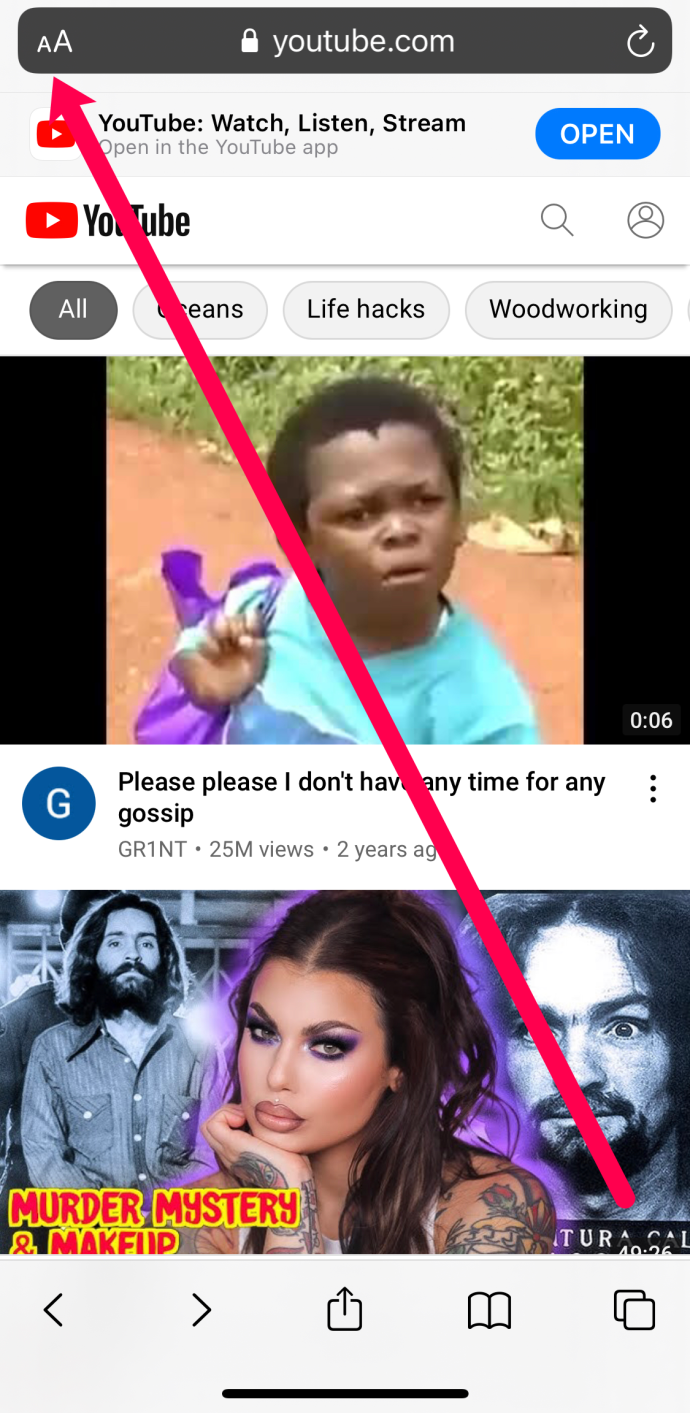
- Érintse meg az „Asztali webhely kérése” elemet.
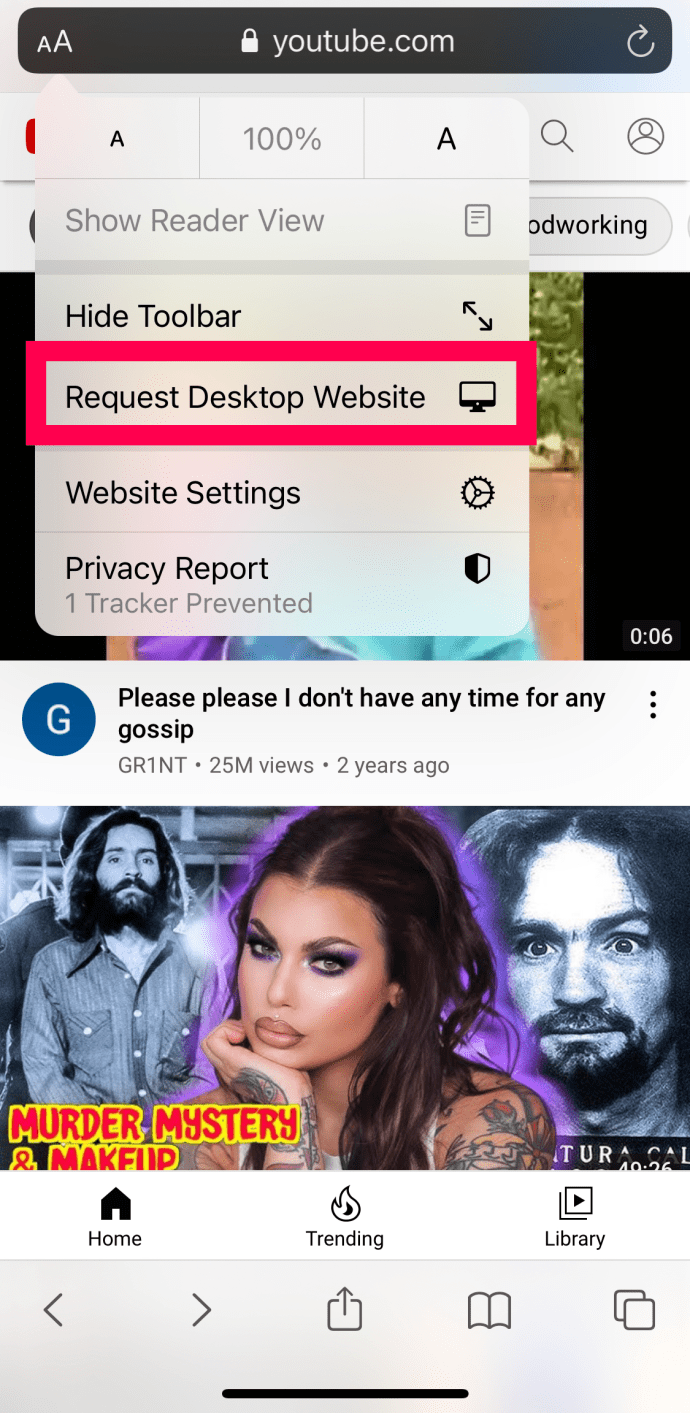
- A Safari automatikusan megadja az asztali nézetet.
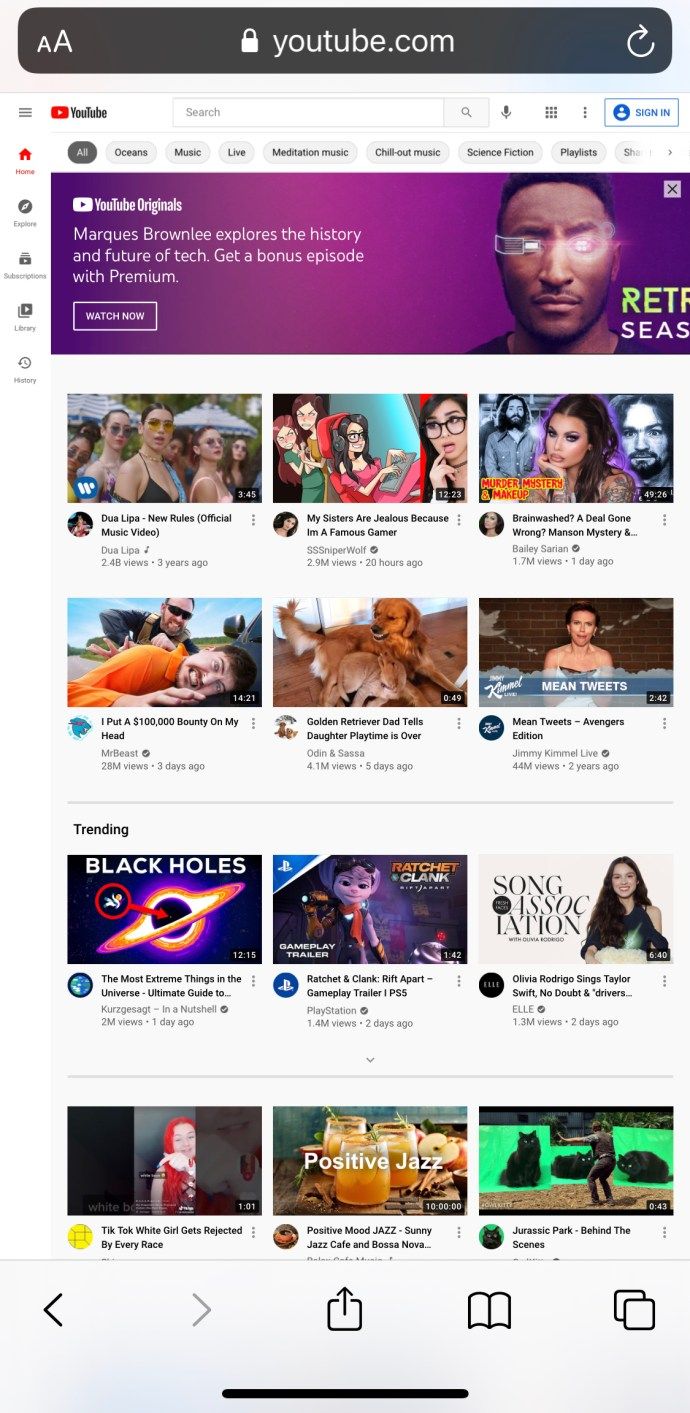
Kicsit nehezebb megtalálni a menüpontot a Safari-ban, így a fenti utasítások segítenek az Asztal verzió gyors megnyitásában.
A Firefox használata iOS rendszeren
A Firefox navigálása kicsit egyszerűbb. Ha hozzáférnie kell a YouTube asztali verziójához, tegye a következőket:
- Nyissa meg a Firefox böngészőt, és keresse fel a YouTube.com oldalt.
- Érintse meg a három pontot a jobb felső sarokban.
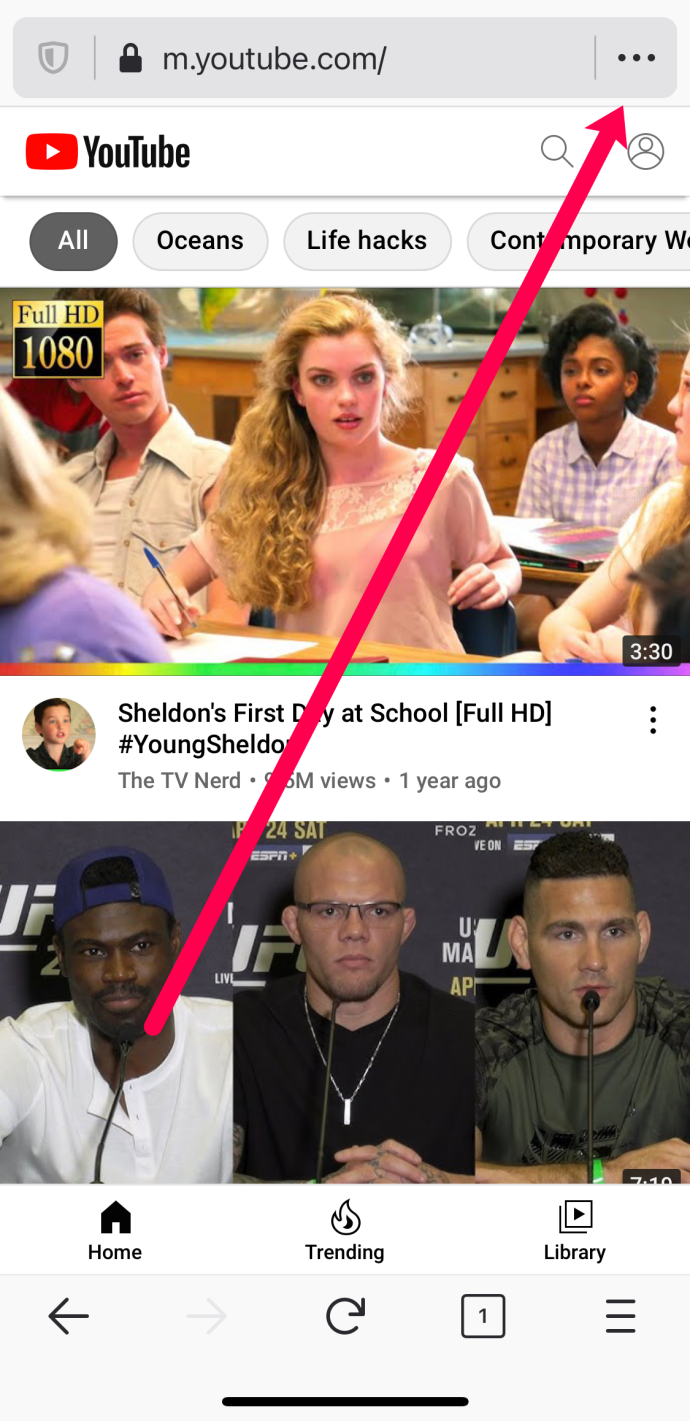
- Érintse meg az „Asztali webhely kérése” elemet.
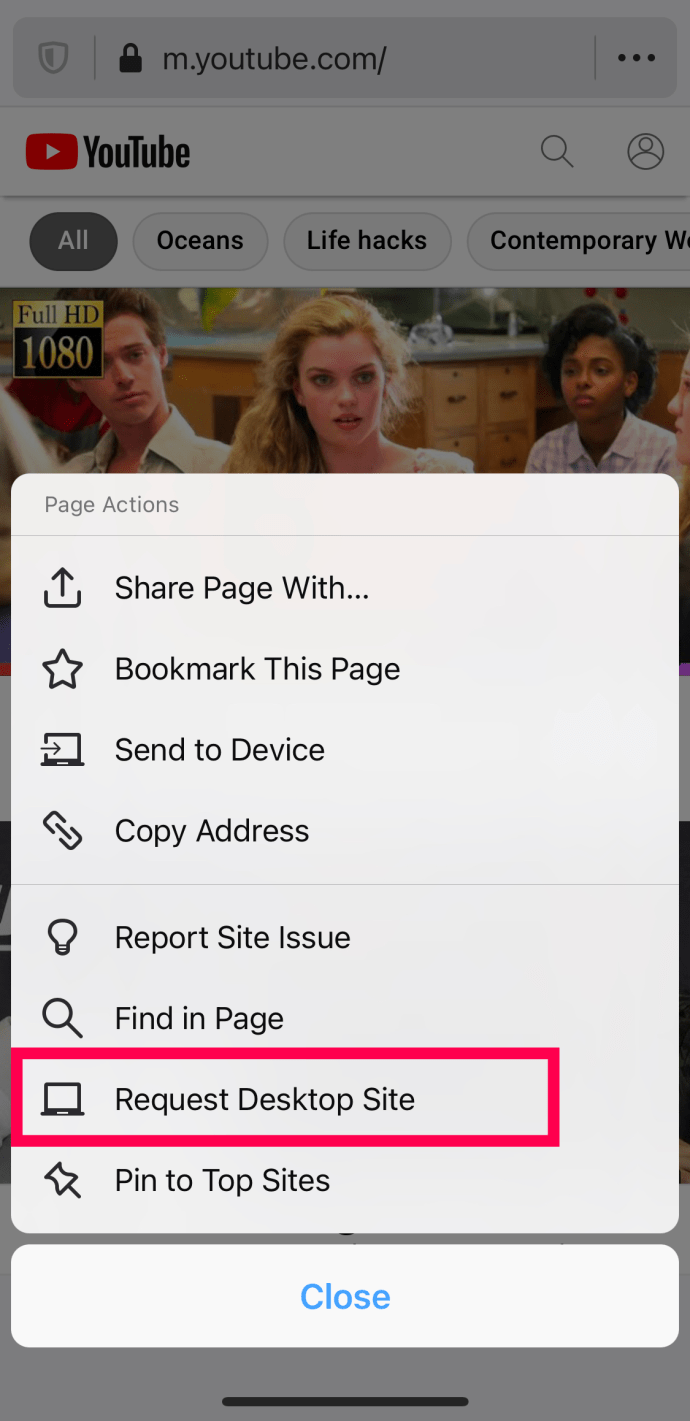
Csakúgy, mint a többi böngésző, a YouTube asztali verziója is automatikusan visszatér az asztali webhelyre.
Bármely asztali webhely megtekintése az iPhone készülékről
Csakúgy, mint az Android esetében, a fenti eljárást szinte minden olyan webhelyen megismételheti, amelyet meglátogat. Ha a Chrome iOS-hez vagy más böngészőt használ a Safari helyett, kérheti az asztali webhelyet is.
hogyan tömörít egy pdf ablakot
- Nyissa meg a Chrome-ot iPhone-ján.
- Válassza a jobb felső sarokban található hárompontos menü ikont.
- Jelölje be az Asztal webhely melletti négyzetet.
- Navigáljon a webhelyére a szokásos módon.
Ugyanez vonatkozik az Opera Mini, a Dolphin, a Firefox Focus és az esetlegesen telepített alternatívák bármelyikére. Mindegyiknek hasonló lehetőségei lesznek az asztali webhely kiválasztásához a menüből.
Megalapozott az az elmélet, amely mögött egy mobil webhelyet kínálnak asztali számítógépen. Korszerűsítik és visszaparázsolják őket, hogy kevesebb adatot égessenek el, és sokkal gyorsabban tölthetők be. Kisebb képernyőkhöz is optimalizálni kell őket.
Ez rendben van, ha maga a webhely nem veszélyezteti a böngészési élményt, és a mobil felhasználók számára a lehető legközelebb áll az asztali környezethez. De ez nem mindig így van. A YouTube esetében egyszerűen nincs elegendő képernyő ingatlan ahhoz, hogy az asztali élményt olyan módon utánozzuk, amely elég jól működik a Google kielégítéséhez. A felhasználóknak más elképzeléseik vannak.