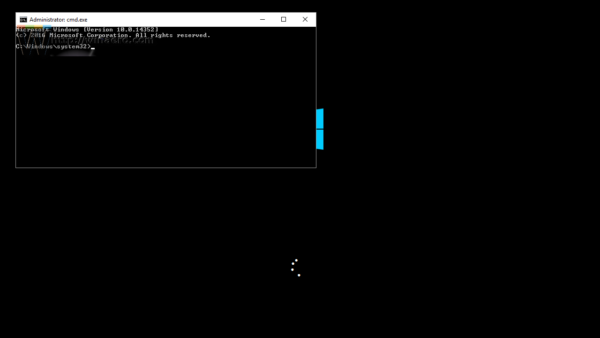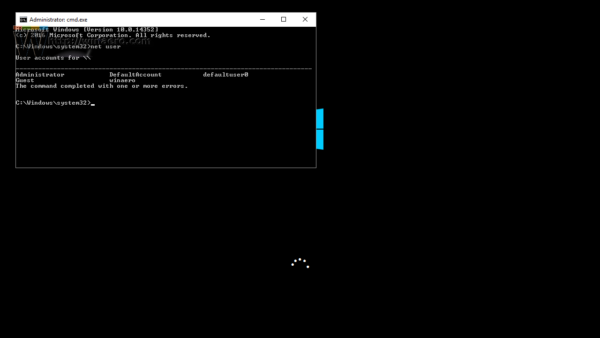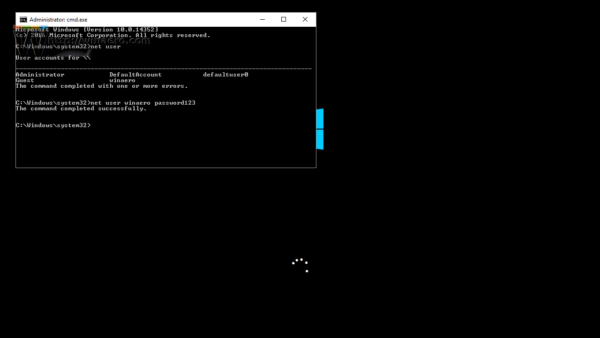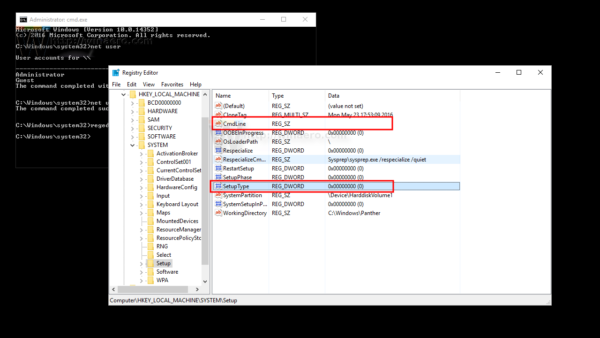Ha elfelejtette a Windows 10-fiókjának jelszavát, és nem tud bejelentkezni más fiókkal, akkor ez a cikk mindenképpen hasznos lesz az Ön számára. Meglátjuk, hogyan állíthatjuk be a fiók jelszavát a Windows 10 rendszerben harmadik féltől származó eszközök használata nélkül. Csak egy indítható adathordozóra van szükségünk a Windows 10 telepítőjével. Kövesse az alábbi utasításokat.
Reklám
A Windows telepítőlemezét a megfelelő architektúrával kell használnia - 32 vagy 64 bites, a telepített Windows függvényében.
- Ha Windows 10 x86 operációs rendszerrel rendelkezik, használja a Windows 10 x86, a Windows 8 x86 vagy a Windows 7 x86 telepítőlemezt. Használhatja az indító adathordozót a Windows korábbi verziójából.
- Abban az esetben, ha Windows 10 x64 operációs rendszere van, használja a Windows 10 x64, a Windows 8 x64 vagy a Windows 7 x64 telepítőlemezt.
Ha nem tud DVD-ről indítani, vagyis a számítógépén nincs optikai meghajtó, létrehozhat egy indítható flash meghajtót.
Indítható USB-lemez létrehozásához olvassa el ezeket a cikkeket:
- A Windows 10 telepítése indítható USB-meghajtóról .
- Bootolható UEFI USB-meghajtó létrehozása a Windows 10 telepítőjével .
- Indítsa el a Windows telepítőlemezéről / USB-meghajtójáról a Windows telepítésével.
- Várja meg a „Windows telepítő” képernyőt:
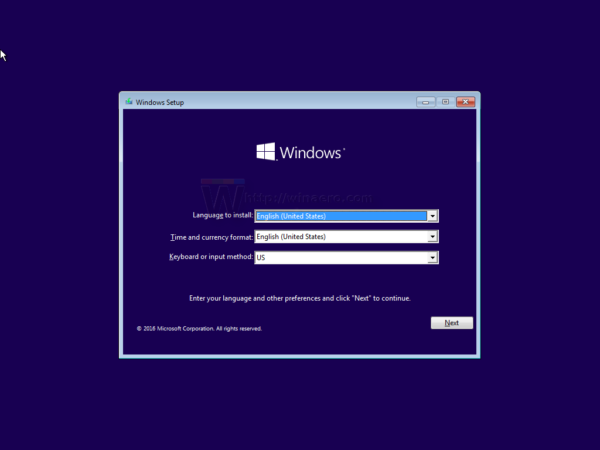
- Nyomja le együtt a Shift + F10 billentyűket a billentyűzeten. Ez megnyitja a parancssor ablakát:
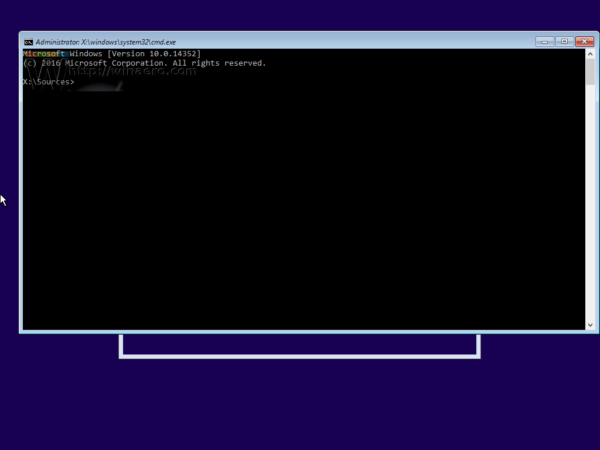
- Írja be a parancssorba regedit és nyomja meg az Enter billentyűt. Ez megnyílik Beállításszerkesztő .
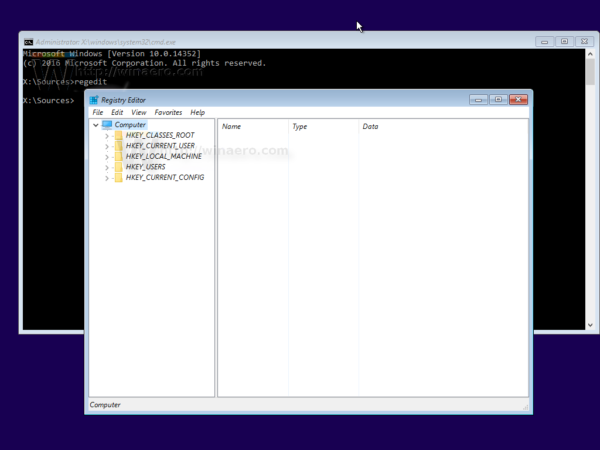
- Válassza a bal oldalon található HKEY_LOCAL_MACHINE gombot.
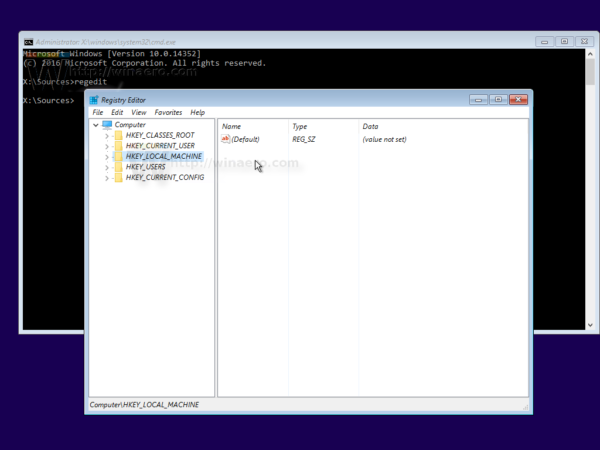 Miután kiválasztotta, futtassa a File -> Hive betöltése ... menü parancsot. További részletek itt: Hogyan lehet hozzáférni egy másik felhasználó vagy egy másik operációs rendszer nyilvántartásához .
Miután kiválasztotta, futtassa a File -> Hive betöltése ... menü parancsot. További részletek itt: Hogyan lehet hozzáférni egy másik felhasználó vagy egy másik operációs rendszer nyilvántartásához .
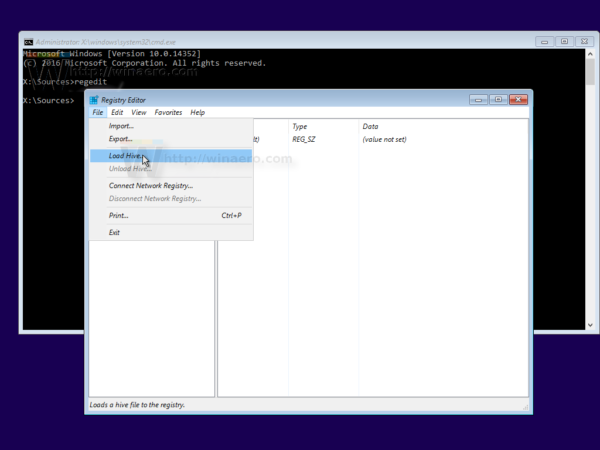
- A kaptár betöltése párbeszédpanelen válassza ki a következő fájlt:
DRIVE: Windows System32 config SYSTEM
Cserélje ki a DRIVE részt annak a meghajtónak a betűjére, ahol a Windows telepítése található. Általában ez a D meghajtó.
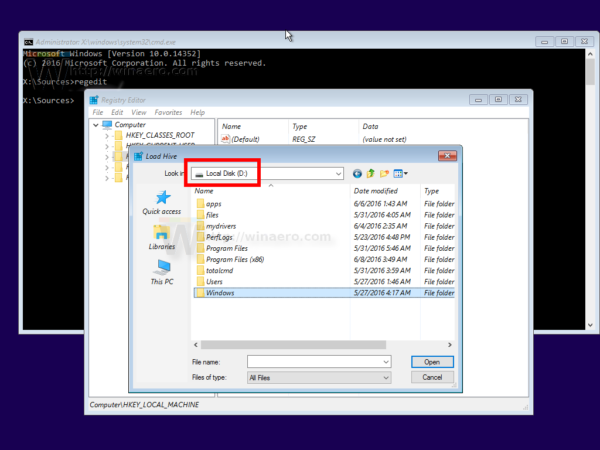
- Írja be a betöltött kaptár tetszőleges nevét. Például 111 nevet adtam neki:
- Lépjen a következő kulcsra:
HKEY_LOCAL_MACHINE 111 Beállítás
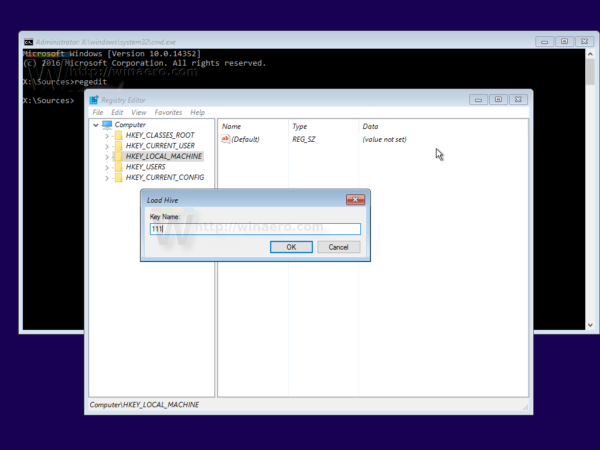
Szerkessze a cmdline paramétert, és állítsa be cmd.exe
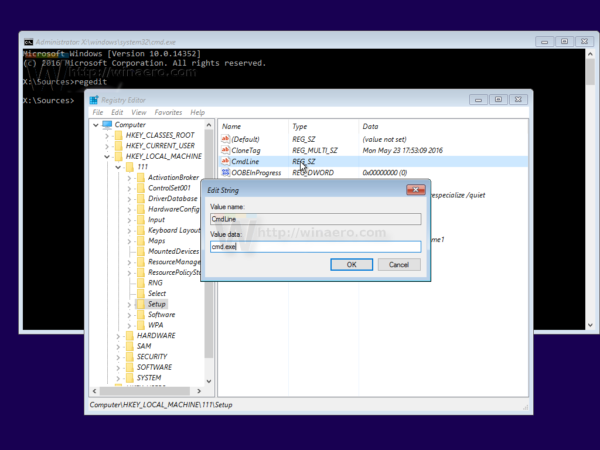
Változtasd meg a SetupType A DWORD paraméter értéke 2.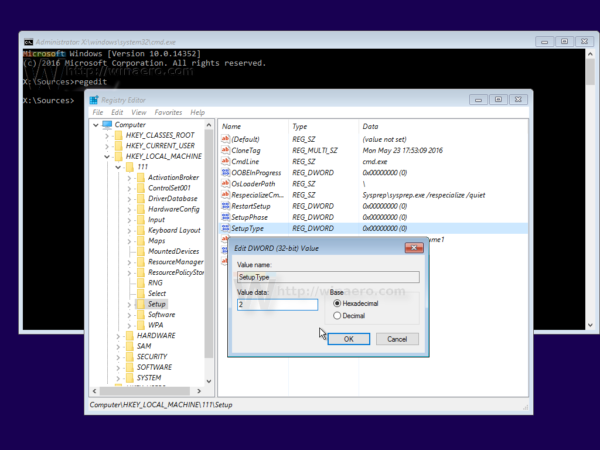
- Most válassza a 111 elemet a bal oldalon, és futtassa a Fájl -> Csalánkiürítés menüpontot a Regeditben.
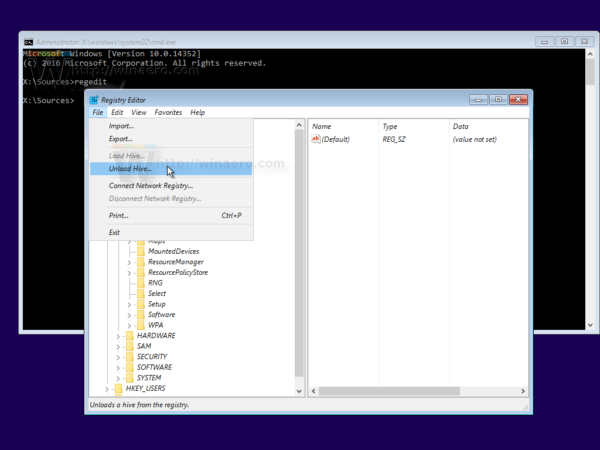 Zárja be a Beállításszerkesztőt és az összes megnyitott ablakot.
Zárja be a Beállításszerkesztőt és az összes megnyitott ablakot.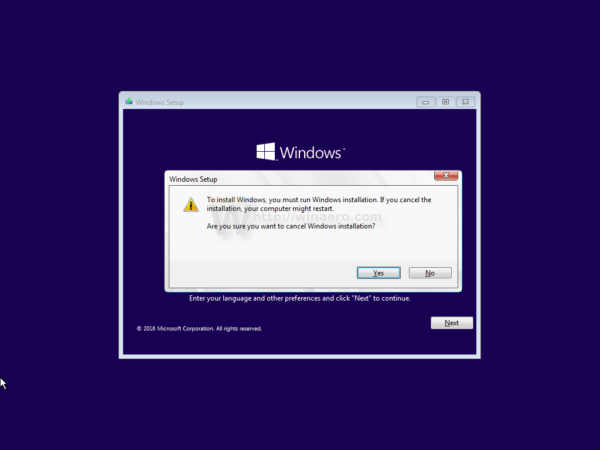 A számítógép újraindul.
A számítógép újraindul. - Távolítsa el az indítható adathordozót, és indítsa el a számítógép helyi meghajtójáról. A képernyő így fog kinézni:
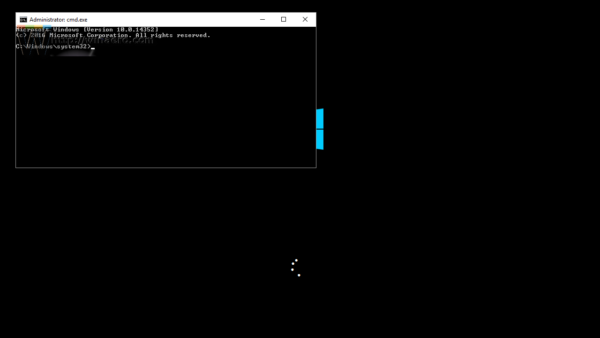
- Írja be a következő parancsot a megnyitott parancssorba:
nettó felhasználó
Megjeleníti az összes számítógépen létező fiókot.
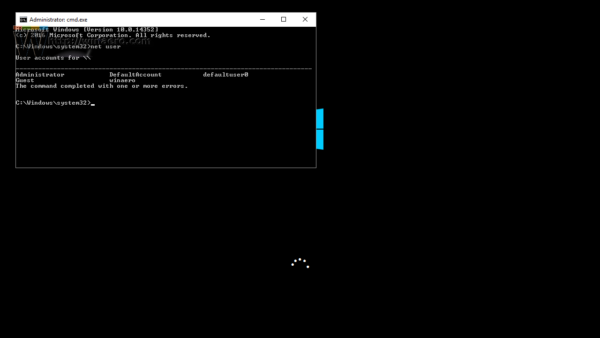
- Új jelszó beállításához a Windows-fiókjához írja be a következő parancsot:
net user login new_ jelszó
Ha a bejelentkezési neve szóközöket tartalmaz, írja be az alábbiak szerint:
psd indexképek megtekintése a Windows 10-ben
net user 'a login' új_jelszó
Például:
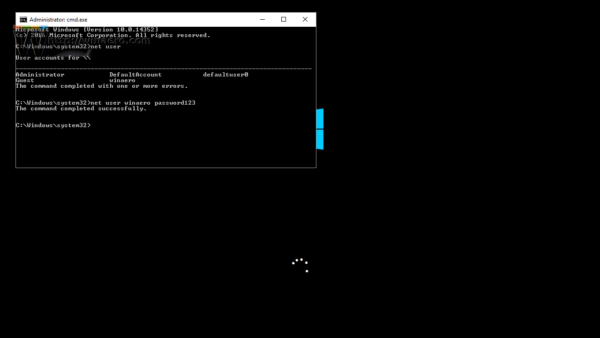
- Írja be a „regedit” parancsot a Regisry Editor megnyitásához.
- Lépjen a következő kulcsra:
HKEY_LOCAL_MACHINE System Setup
Szerkessze a cmdline paramétert, és állítsa az üres értékre.
Változtasd meg a SetupType A DWORD paraméter értéke 0. Lásd ezt a képernyőképet: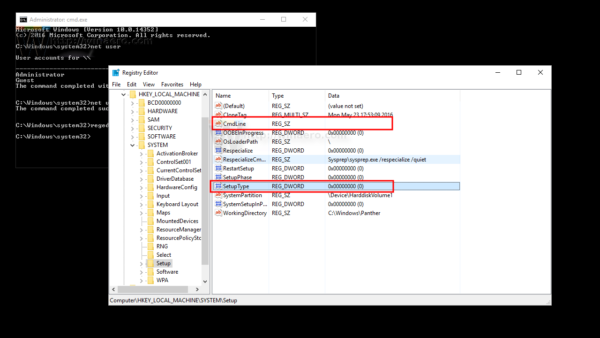
- A folytatáshoz zárja be a Beállításszerkesztőt és a parancssorablakot.
Kész vagy! A Windows 10 újraindul. Ezt követően megjelenik a bejelentkezési képernyő, és az imént megadott jelszóval tud bejelentkezni!
Nézze meg a teljes folyamatot ebben a videóban:
Tipp: lehet iratkozzon fel a Winaeróra a Youtube-on .
Ugyanez megtehető Windows 7 és Windows 8 .

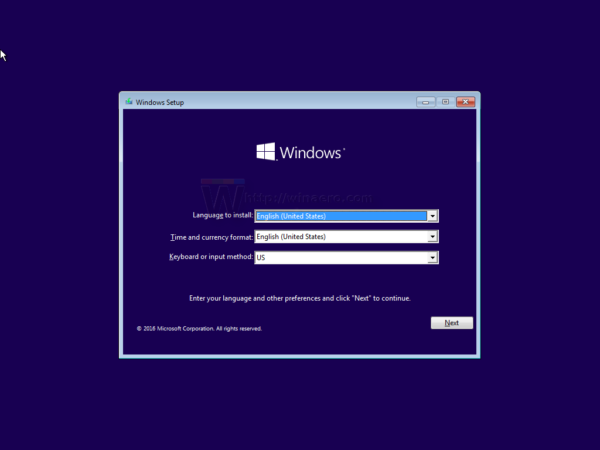
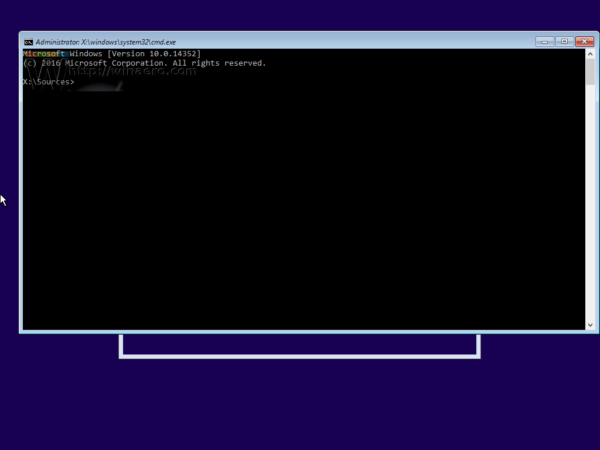
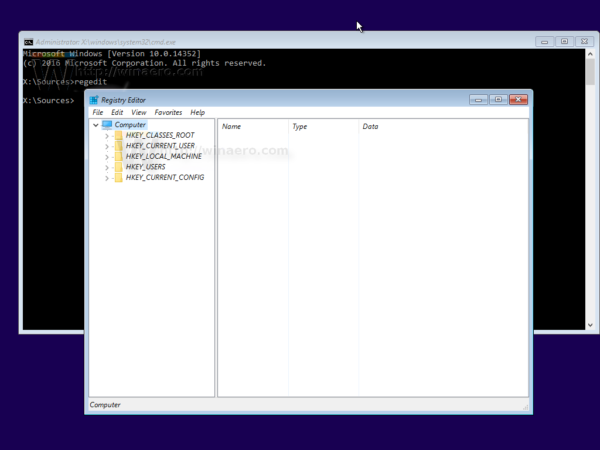
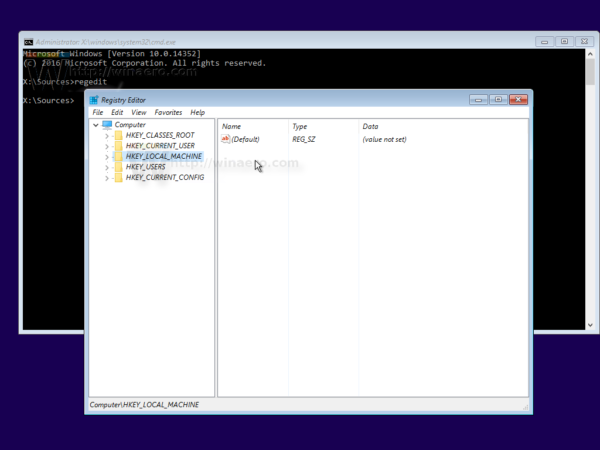 Miután kiválasztotta, futtassa a File -> Hive betöltése ... menü parancsot. További részletek itt: Hogyan lehet hozzáférni egy másik felhasználó vagy egy másik operációs rendszer nyilvántartásához .
Miután kiválasztotta, futtassa a File -> Hive betöltése ... menü parancsot. További részletek itt: Hogyan lehet hozzáférni egy másik felhasználó vagy egy másik operációs rendszer nyilvántartásához .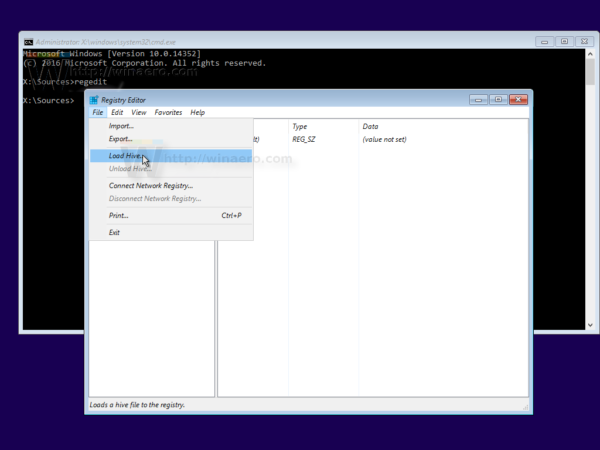
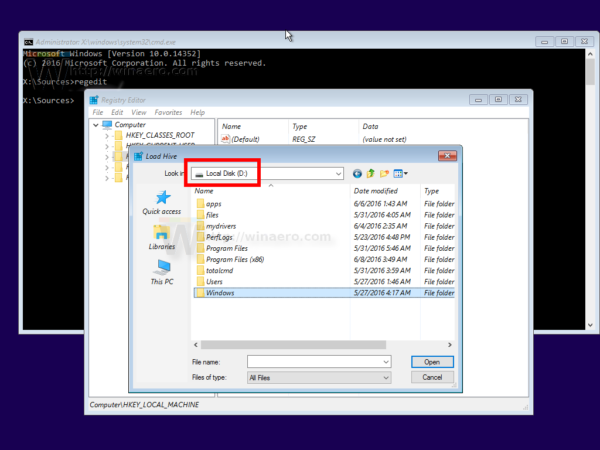
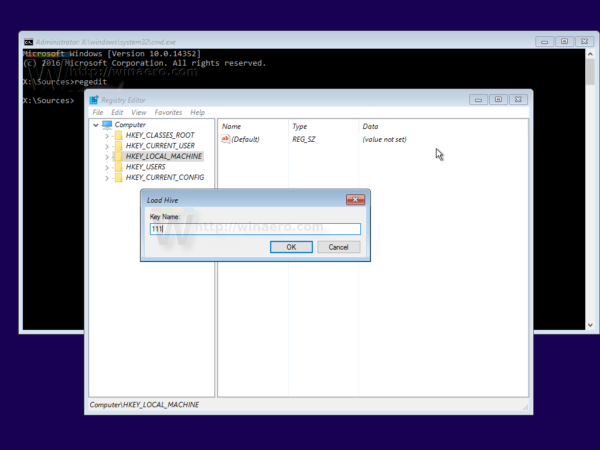
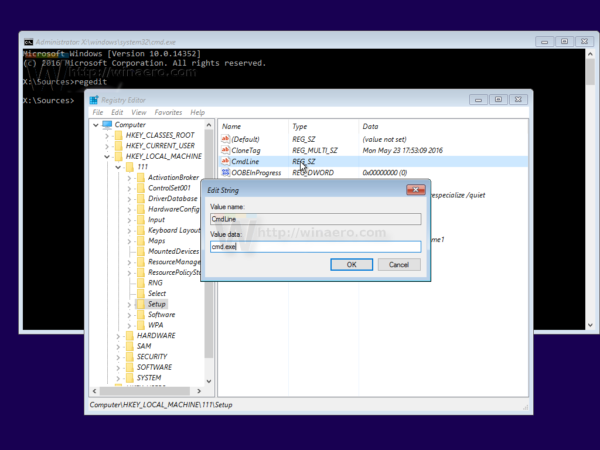
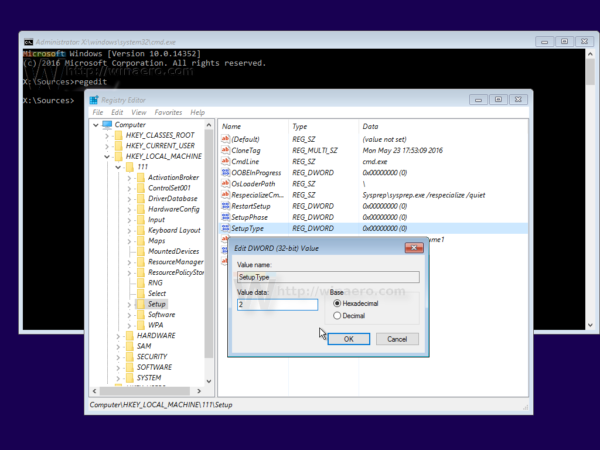
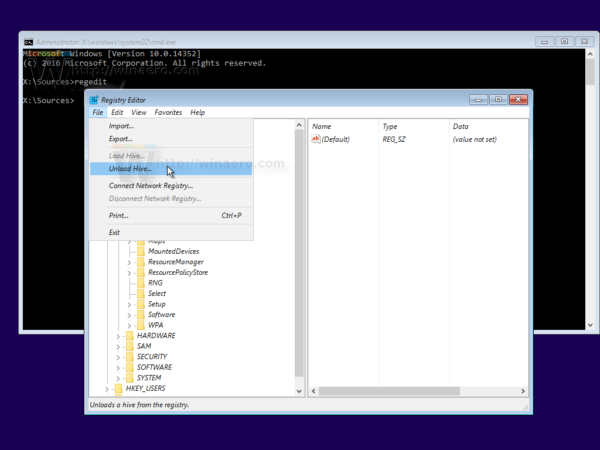 Zárja be a Beállításszerkesztőt és az összes megnyitott ablakot.
Zárja be a Beállításszerkesztőt és az összes megnyitott ablakot.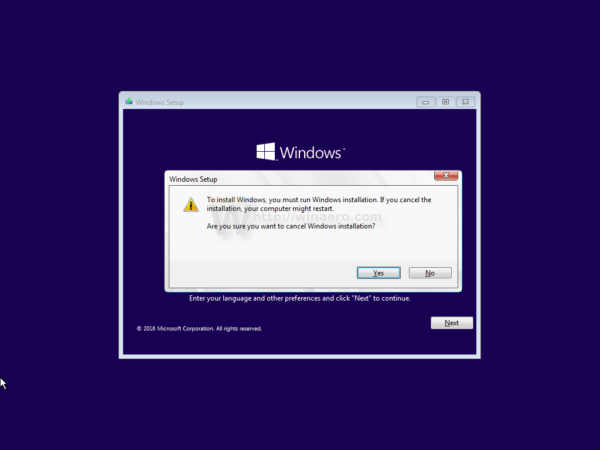 A számítógép újraindul.
A számítógép újraindul.