Módokat keresett a tervezési készségeinek fejlesztésére? Ha igen, a Procreate egy dinamikus alkalmazás, amely segíthet elérni ezt a célt. A szöveg hozzáadása az egyik elsődleges funkciója. A funkció akkor hasznos, ha címeket, címkéket és alapvető információkat szeretne hozzáadni a műalkotásokhoz. Segít személyre szabni a terveket, és fokozza a közönség elköteleződését.

Ez a cikk elmagyarázza, hogyan lehet szöveget hozzáadni a Procreate programhoz.
Szöveg hozzáadása a Procreate programban
Szöveg hozzáadása a Procreate programban viszonylag egyszerű. Annak ellenére, hogy a funkció eredetileg nem volt benne az alkalmazásban, ez egy üdvözlendő kiegészítés.
A szöveg hozzáadása a következőképpen történik:
- Indítsa el a Procreate alkalmazást, és érintse meg a „csavarkulcs” ikont az eszköztáron.
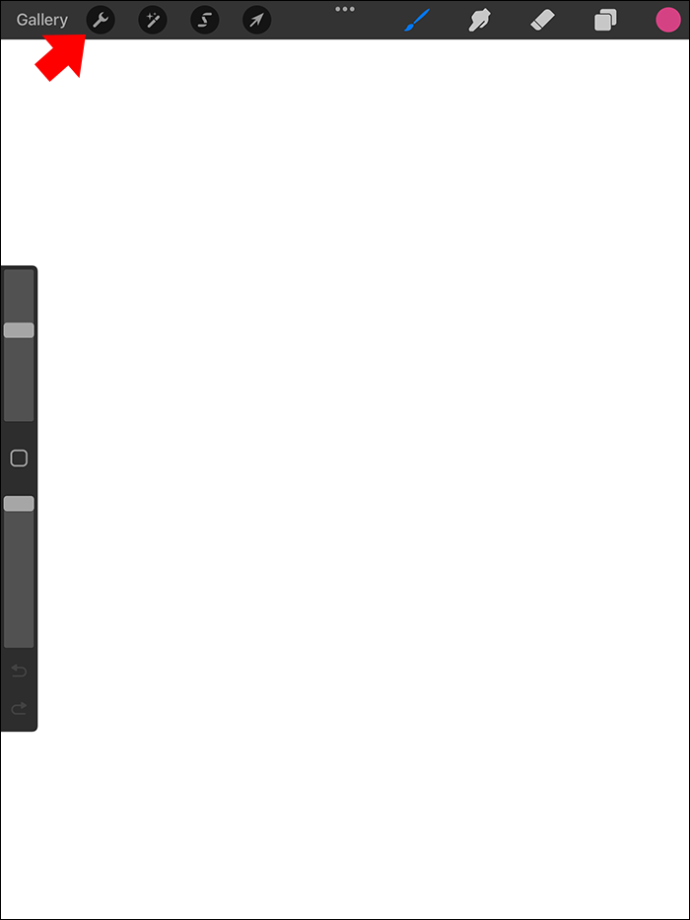
- Megjelenik egy „Művelet” panel. Kattintson a plusz szimbólummal ellátott kék „Hozzáadás” ikonra.
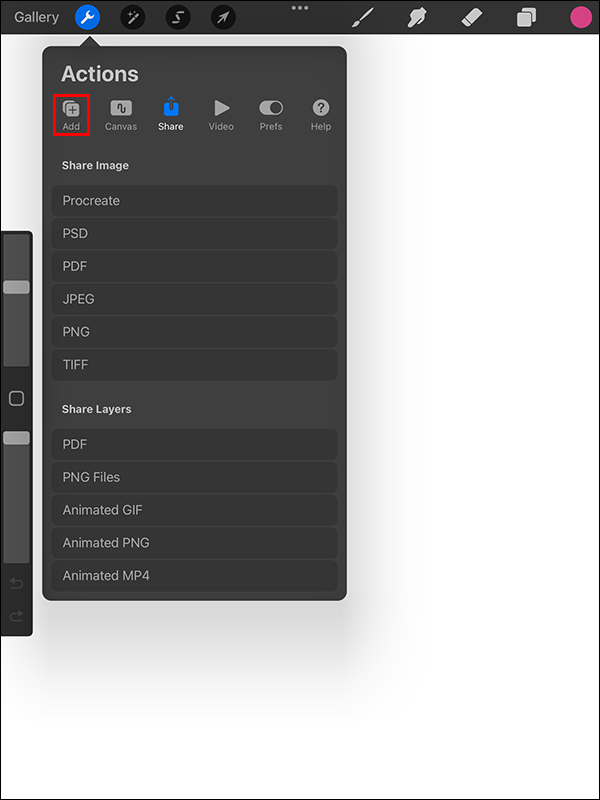
- Válassza a „Szöveg hozzáadása” lehetőséget.
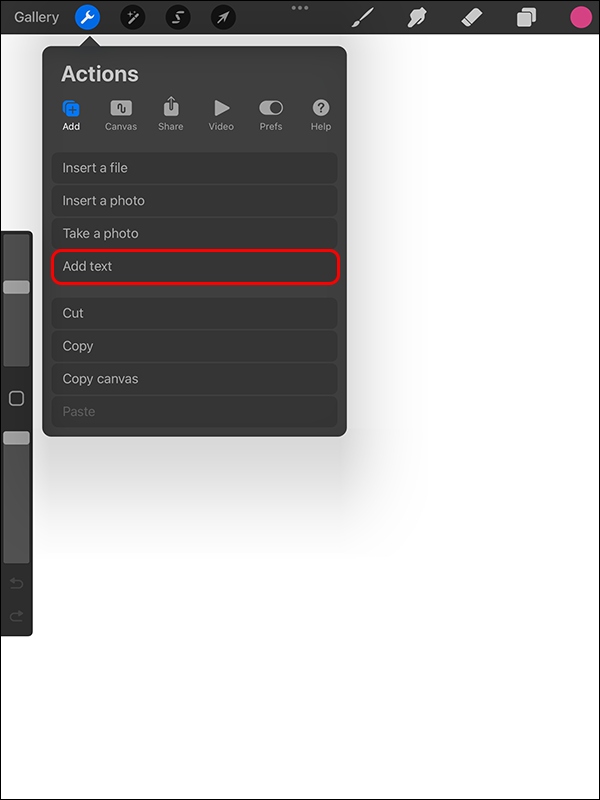
- Adja meg adatait a megjelenített szöveghatároló mezőben a felugró billentyűzet segítségével. Ha nem látja a billentyűzetet, koppintson duplán a „Szöveg hozzáadása” lehetőségre a „Szövegbeállítások” eléréséhez, és válassza ki a „Billentyűzet” ikont.
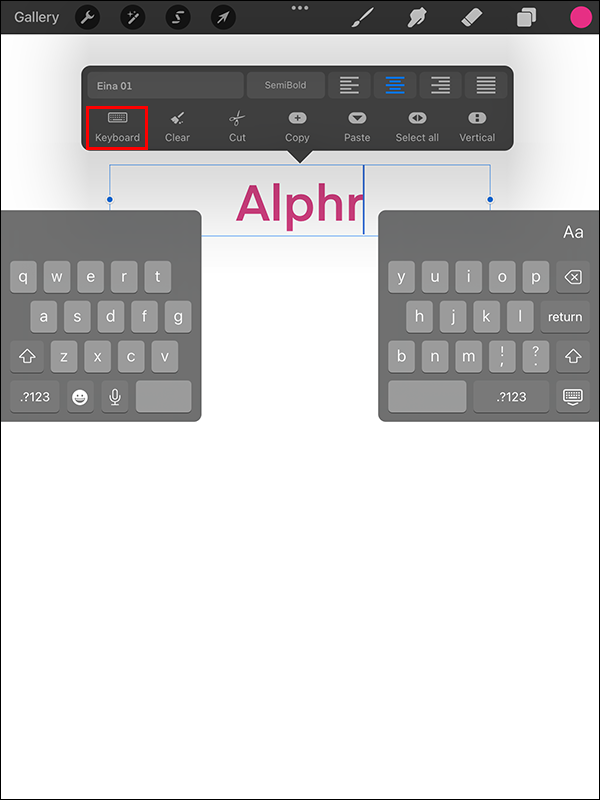
Szöveg szerkesztése a Procreate programban
Ez a raszterszerkesztő grafikus alkalmazás számos szövegstílusi lehetőséget is kínál. A következőképpen módosíthatja a szöveget, miután hozzáadta a Procreate alkalmazáshoz:
- Koppintson duplán a szövegre a kiemeléshez.
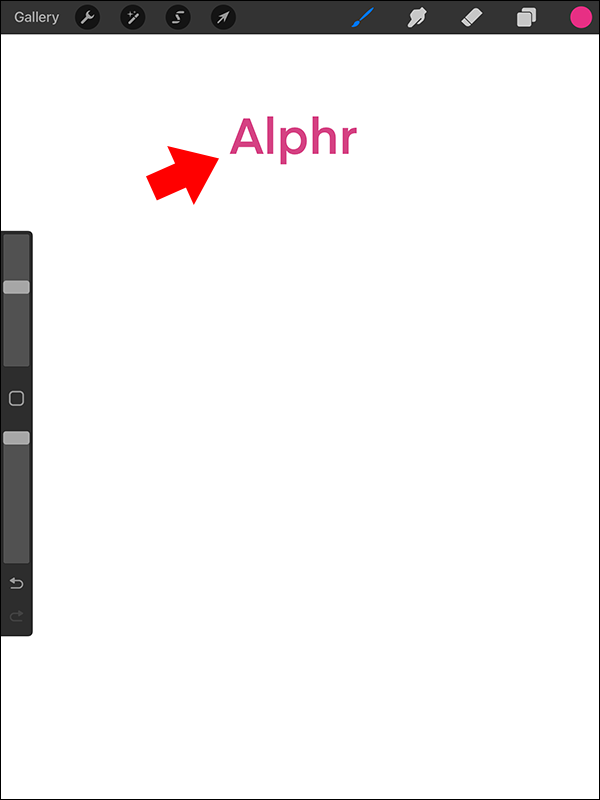
- Egy eszköztár jelenik meg a szöveget tároló határoló doboz felett. Módosíthatja a színt, az igazítást és a szövegdoboz elrendezését. Ezzel a panellel törölheti, másolhatja, kivághatja és beillesztheti a szöveget.
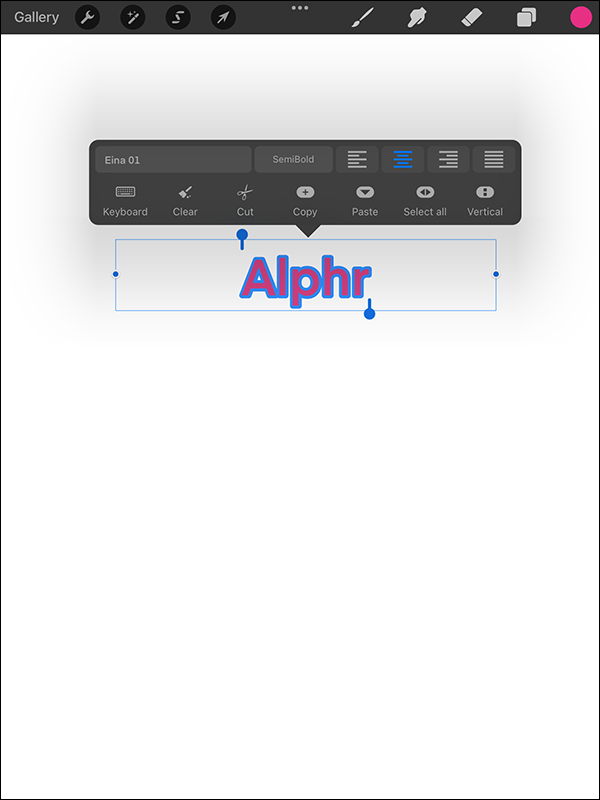
- Navigáljon a billentyűzet jobb felső sarkába, és válassza az „Aa” lehetőséget. Ez segít elérni a betűtípus-beállításokat.
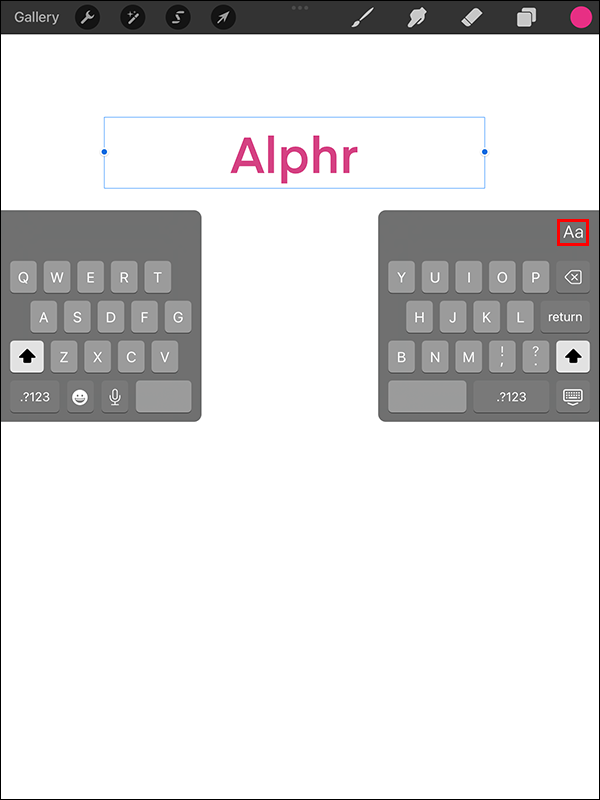
- Válassza ki a kívánt betűtípust a megjelenő lehetőségek közül. Importálhat betűtípusokat is, ha nem tudja elérni a kívánt stílust az alapértelmezett beállításokban.
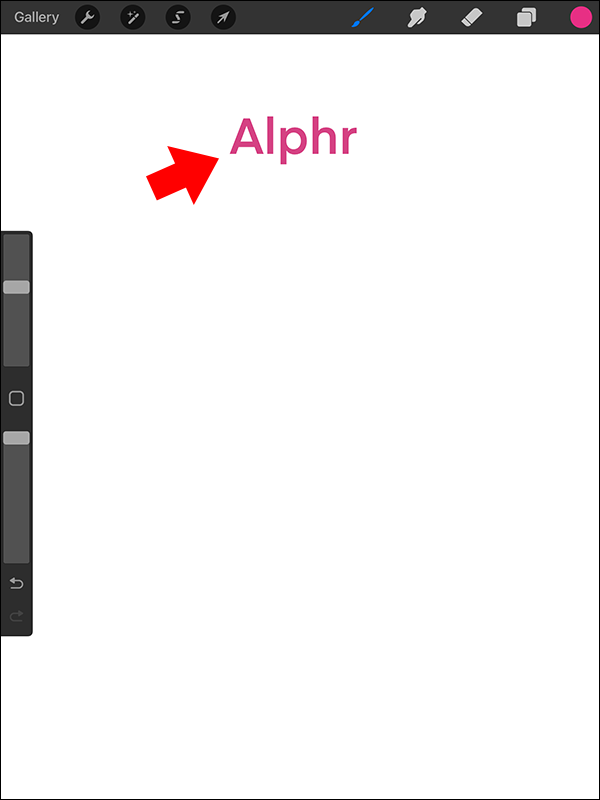
- A betűtípus kiválasztása után ki kell választania a szöveg stílusát. A legtöbb betűtípus félkövér, szabványos és dőlt stílust tartalmaz. De ez bizonyos esetekben változhat.
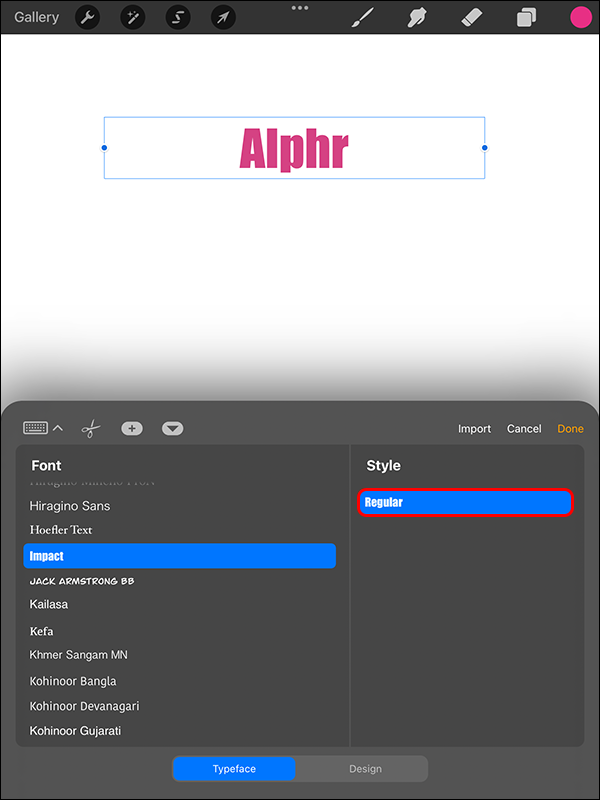
- Módosítsa a szövegkialakítást, és válassza ki a kívánt szövegattribútumokat.
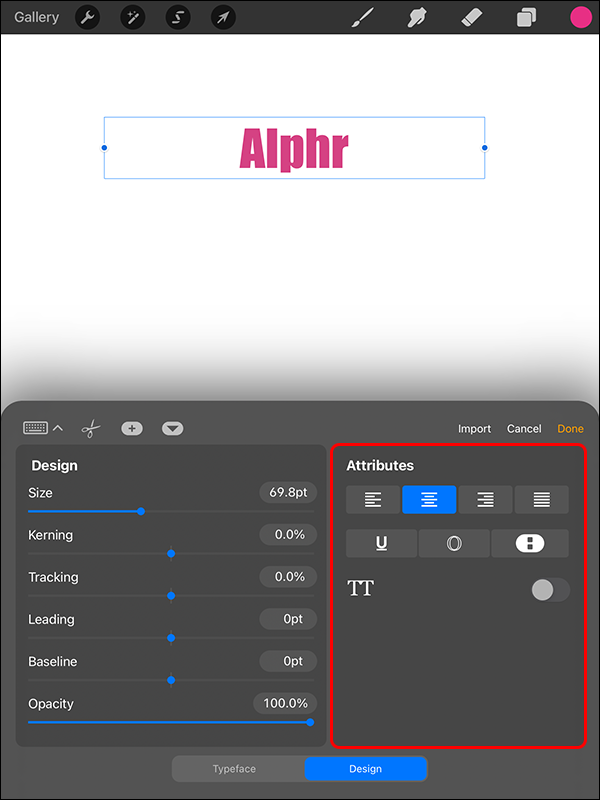
- Böngésszen a szövegbeállítások között, és győződjön meg arról, hogy minden tervezési lehetőség érvényes.
- Használja ujját vagy ceruzáját a szöveg megfelelő elhelyezéséhez a műalkotáson, majd válassza a „Kész” lehetőséget.
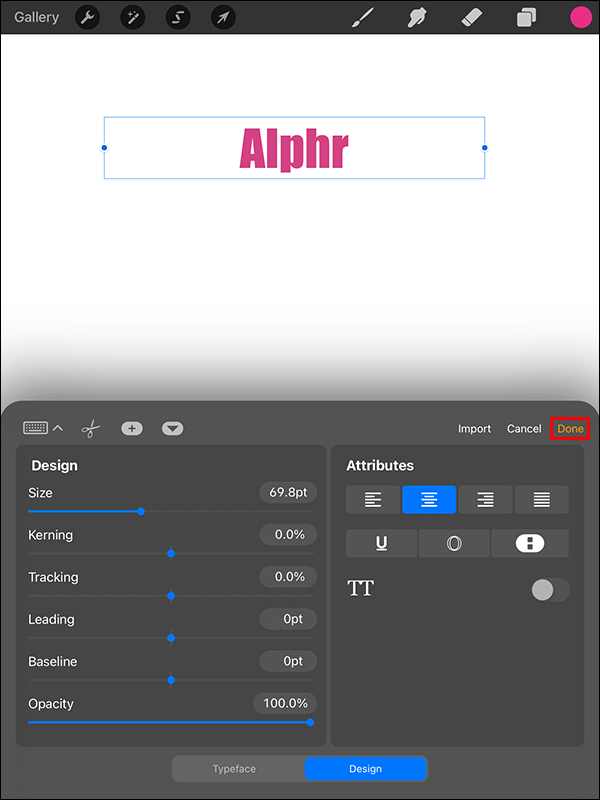
A szöveg használatra kész.
A Procreate Edit Text nem működő elhárítása
Ez egy gyakori probléma, amellyel sok felhasználó találkozik az alkalmazás frissítése után. Szerencsére könnyen megoldható.
- iPaden nyissa meg a „Beállítások” elemet.
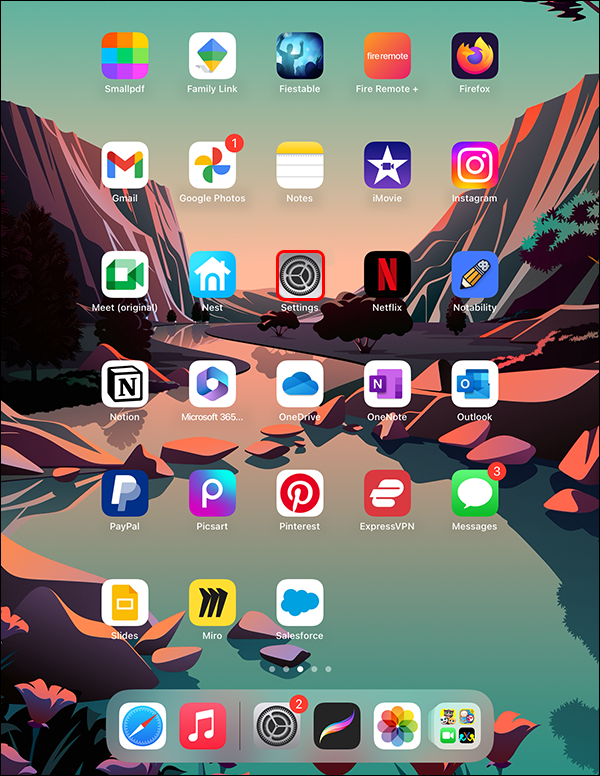
- Válassza az „Általános” lehetőséget.
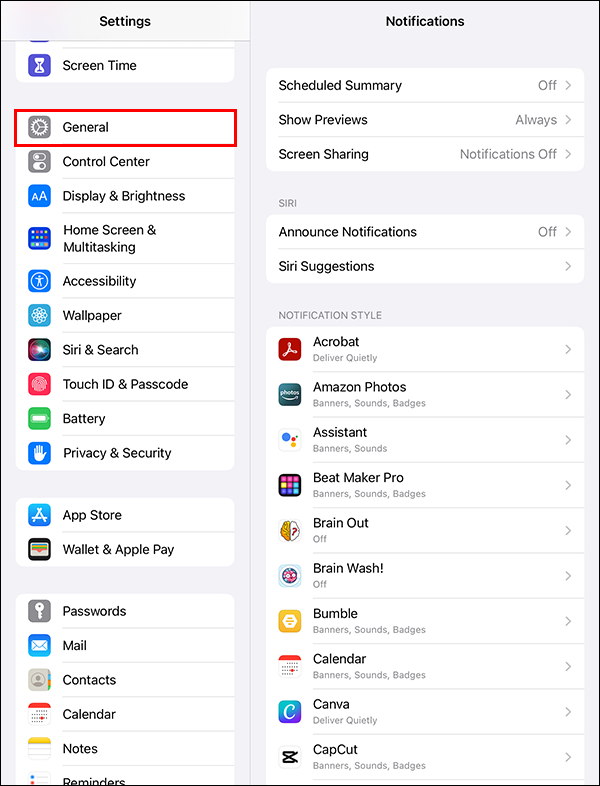
- Görgessen le a legördülő menüben, és keresse meg a „Parancsikonok” lehetőséget.
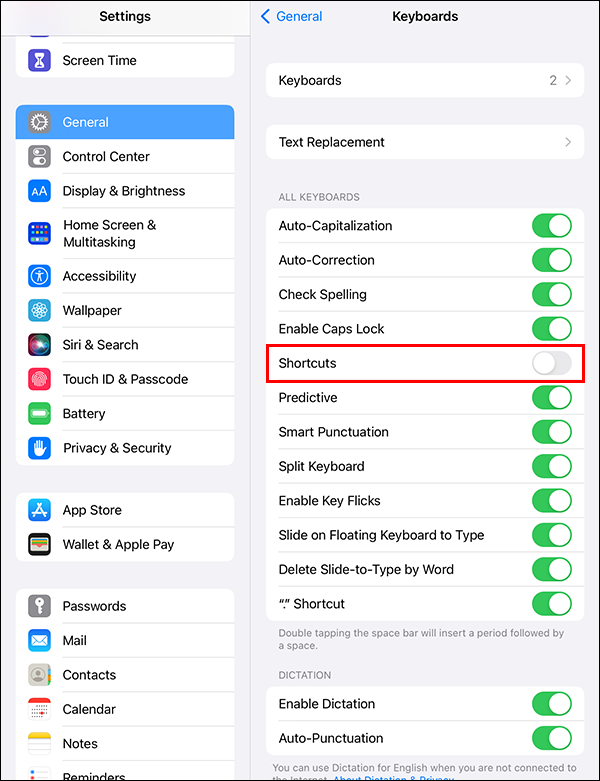
- Kapcsolja át a kapcsolót, és győződjön meg arról, hogy zöldre vált.
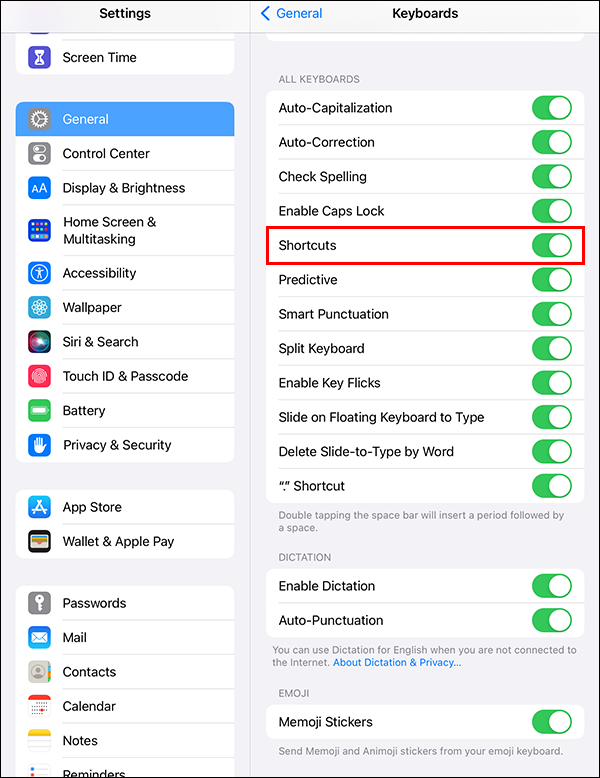
Ez a kapcsoló az idő nagy részében ok nélkül kikapcsol. Ha ez megtörténik, a szöveg szerkesztése lap eltűnik.
Árnyék hozzáadása a szöveghez a Procreate programban
Ez egy kiváló módja annak, hogy a hozzáadott szöveget feldobja, és mélységet adjon a tervezéshez. A folyamat megkezdése előtt győződjön meg arról, hogy az Alpha Lock beállítást alkalmazta. A következőket kell tennie:
- Nyissa meg a „Rétegek” panelt.
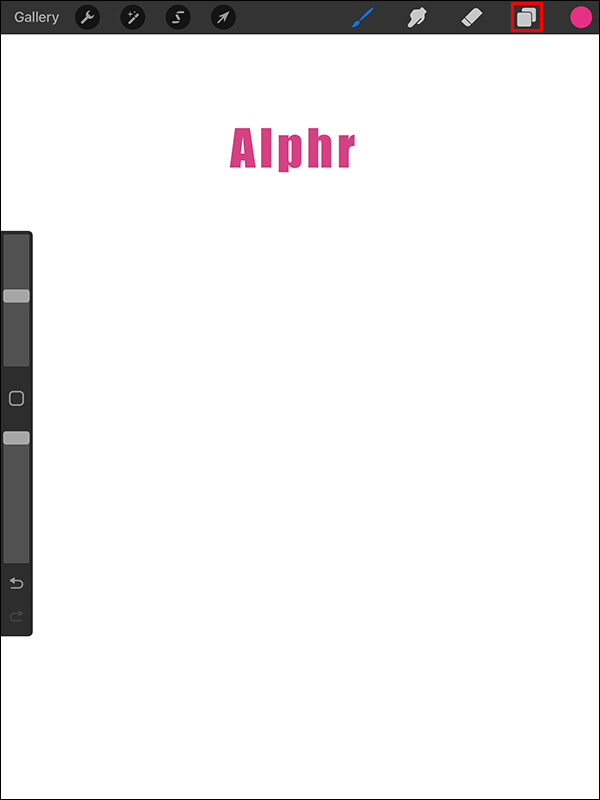
- Lépjen a szövegrétegre, és csúsztassa balra az ujját.
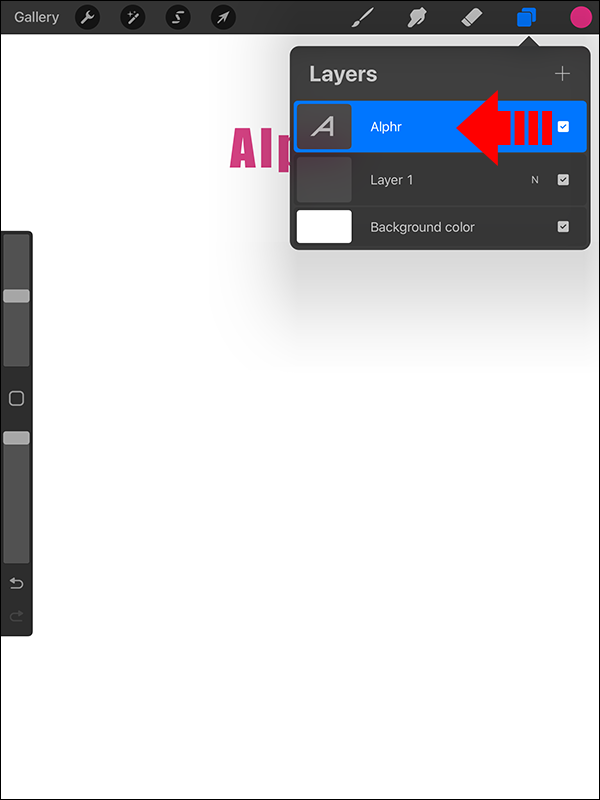
- A szövegréteg másolatának elkészítéséhez válassza a „Duplikáció” lehetőséget.
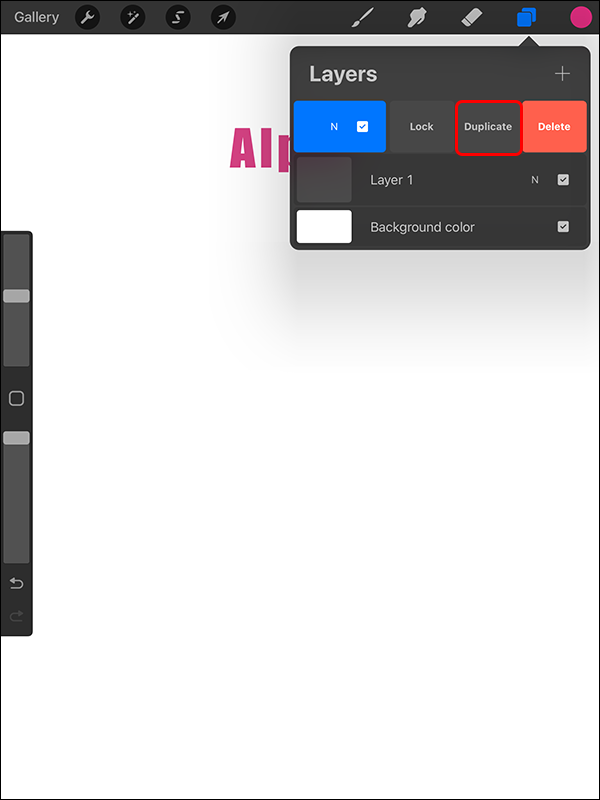
- Válassza ki a szövegre alkalmazni kívánt árnyékszínt. Válasszon az eredeti szövegtől eltérő árnyalatot, és hozzon létre egy árnyékhatást.
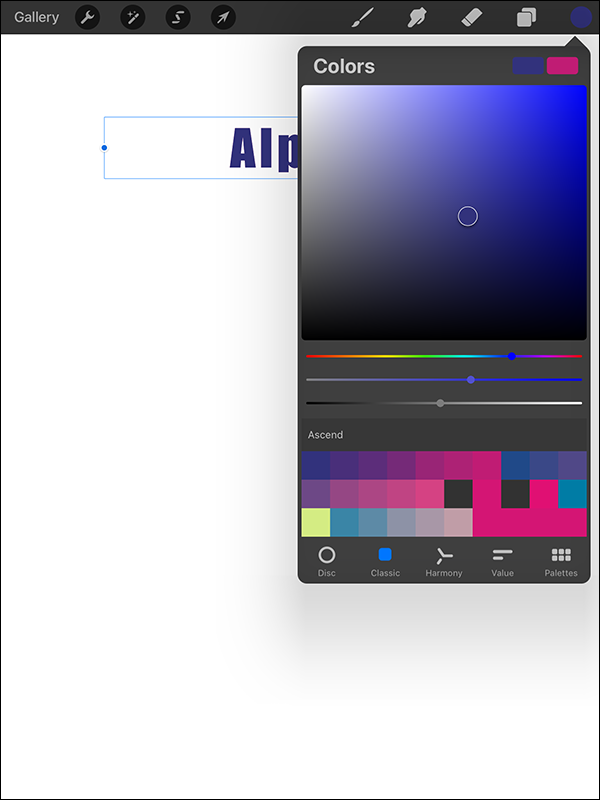
- A szöveg a kiválasztott színnel lesz kitöltve.
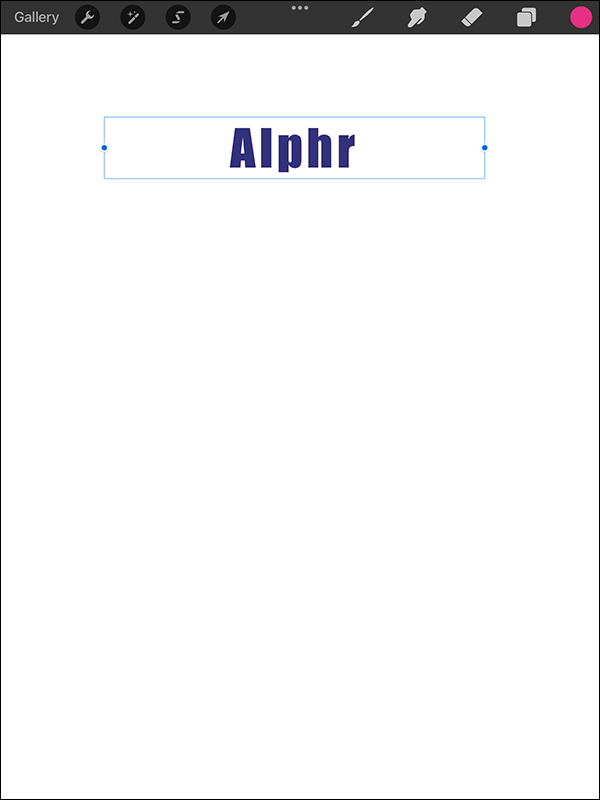
- Módosítsa a szöveg pozícióját, amíg el nem éri a kívánt árnyékillúziót.
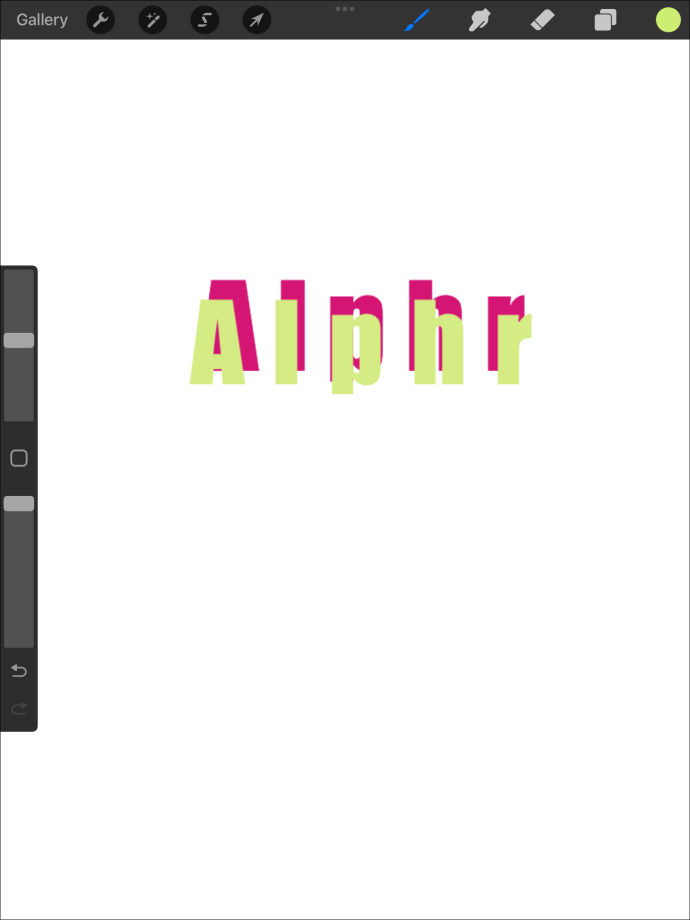
Szöveg törlése a Procreate programban
A tervezési változtatások megkövetelhetik a szöveg törlését az alkotásról. Íme, hogyan történik:
biztonságos-e jegyeket vásárolni a stubhubon?
- Nyissa meg a „Rétegek” menüt.

- Keresse meg a szöveget tartalmazó réteget.

- Csúsztassa a réteget balra.
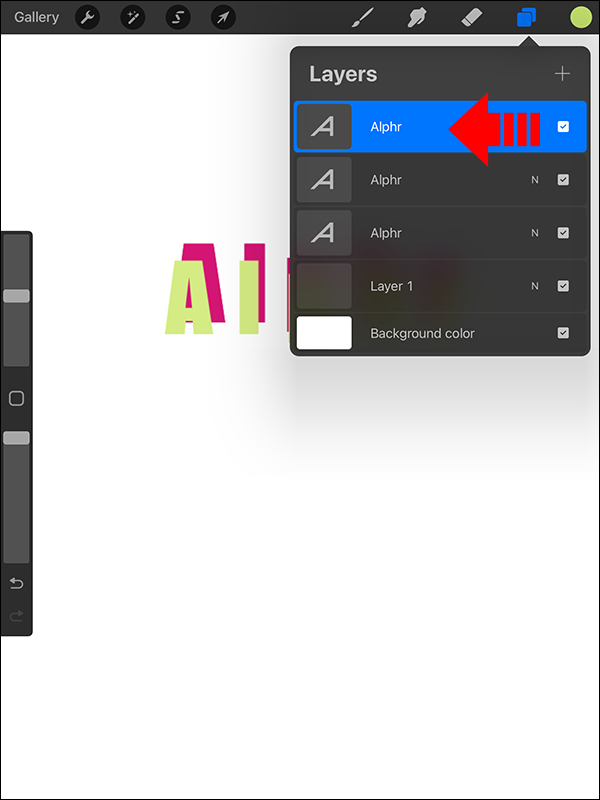
- Megjelenik a zárolás, másolás és törlés opció. Válassza a „Törlés” lehetőséget.
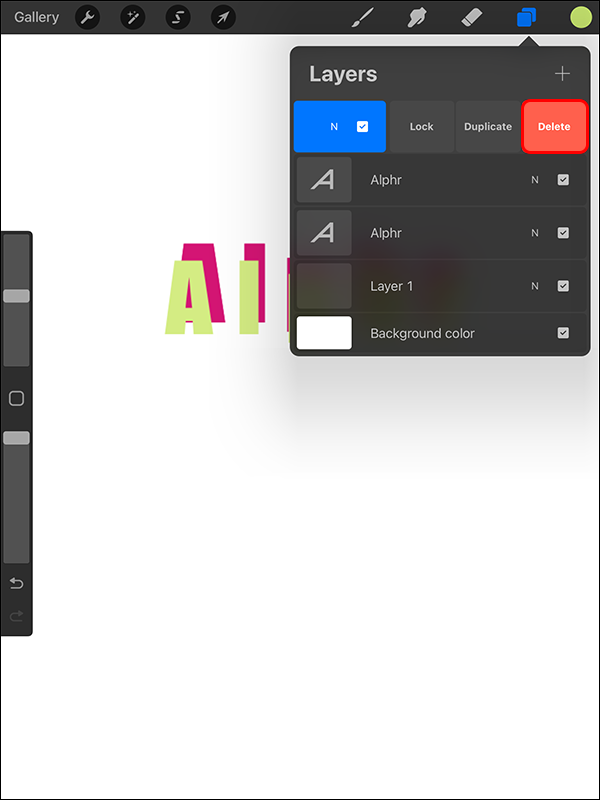
Szöveg raszterezése a Procreate alkalmazásban
Ellentétben más tervezési és -szerkesztő alkalmazásokkal, mint például az Illustrator, amelyek vektoralapúak, a Procreate raszteres szöveggel működik. Ez azt jelenti, hogy észrevehető változásokat fog látni, amikor átméretezi a szöveget az alkalmazásban.
A következőképpen raszterizálhatja a szöveget:
- Nyissa meg a „Rétegek” panelt.

- Válassza ki a szövegréteget.

- Válassza a „Raszterezés” lehetőséget.
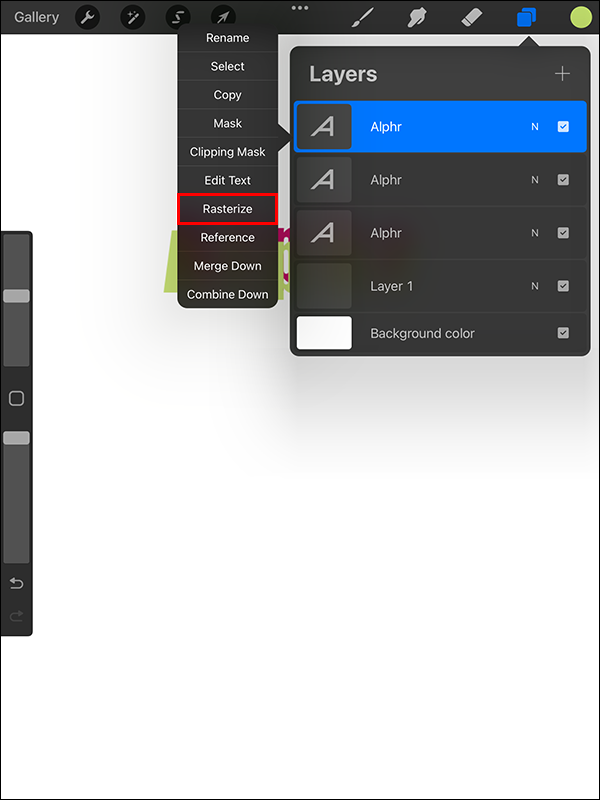
A szöveg raszterezése segít átalakítani azt nem szöveges réteggé. Ez lehetővé teszi több lehetőség elérését a réteg paneljén.
Raszterizált szöveg maszkolása
Ez a módszer akkor ideális, ha módot keres arra, hogy egy tervet a Procreate programban hozzáadott szöveg fölé borítson. Segítségével gyorsan megváltoztathatja a színeket és hozzáadhat textúrákat. Ez növeli a termelékenységet, mivel nem kell folyamatosan új fájlokat létrehoznia, amikor változtatásokat szeretne végrehajtani. A raszterezett szöveget a réteg kiválasztásával és a vágómaszk kiválasztásával maszkolhatja.
Itt vannak a végrehajtható beállítások:
- Átalakítás: Hasznos a képek méretezésében és torzításában.
- Beállítás: lehetővé teszi a szín- és textúrahatások felfedezését.
- Deaktiválás: Ez lehetővé teszi a szövegterv előtti és utóillúzióinak megtekintését.
Szövegstílus-beállítások a Procreate alkalmazásban
A tervezőpanel praktikus a szövegformátum módosításához. A szövegstílusok megváltoztatásához használhat néhány alapvető tulajdonságot. Íme néhány alapvető opció és funkcióik:
- Kerning: Ez segít a két betű közötti térköz beállításában. A módosítások végrehajtása előtt ügyeljen arra, hogy a kurzort a távolítani vagy közelebb tolni kívánt rétegek közé helyezze.
- Leading: A bevágástól eltérően ez a tulajdonság két vonal közötti távolságot jelöli. Ha több vonal van a műalkotáson belül, ez a beállítás ideális a tér csökkentésére vagy bővítésére.
- Követés: Ezzel a módszerrel kényelmesen csökkenthető vagy növelhető a szövegmezőben lévő betűk közötti távolság.
- Alapvonal: Ez azt a vízszintes tengelyt mutatja, amelyet a szöveg elfoglal.
- Átlátszatlanság: Ha módosítani szeretné a szöveg átlátszóságát, ez a beállítás segít. Az átlátszatlanság szintjének csökkentéséhez mozgassa a csúszkát balra. Ha jobbra tolja, megnő az átlátszatlanság.
Mindezeket a lehetőségeket a Stílus szerkesztése menüben találja.
Fűszerezze fel művészetét szöveggel
A Procreate nem csak a rajzolásról szól. Lehetővé teszi egyedi grafikák létrehozását szöveg hozzáadásával. A szöveg hozzáadásának elsajátítása segíthet az egyszerű képek gyors funkcionális kialakításúvá alakításában. A funkció számos előnnyel jár. Akár alapot szeretne létrehozni a kézi betűkhöz, akár fel kell emelnie művészetét, a szöveg hozzáadásának értéke nem hagyható figyelmen kívül.
Hozzáadott már szöveget a Procreate-ben? Ha igen, alkalmazta a cikkben szereplő tippeket és trükköket? Tudassa velünk az alábbi megjegyzések részben.








