A szakmai célú információgyűjtés a ClickUp űrlapnézet használatával történhet. Érdemes lehet kérdőívekre adott válaszokat összegyűjteni, megkeresni a legjobb jelentkezőt egy állásra, vagy információkat kapni az ügyfelekről. A ClickUp űrlapok tökéletes megoldást jelentenek. Így minden szükséges adatot egy helyen tárolhat.

Ebben a cikkben megmutatjuk, hogyan hozhat létre űrlapot a ClickUp alkalmazásban.
Űrlap létrehozása a ClickUp programban számítógépen
Ha űrlapokat szeretne létrehozni a számítógépén, fizetős csomagot kell szereznie. Vannak éves és havi üzleti tervek is, számos korlátlan funkcióval. Ingyenes opció is megoldható. A vendégek azonban csak megfelelő jogosultsággal módosíthatják a már meglévő űrlapokat.
Űrlap létrehozása
Két lehetőség van az űrlap létrehozására. Az egyiket az oldalsávról, a másikat a listáról.
hogyan lehet eltávolítani az írásvédelmet az USB-n
Így hozhatja létre űrlapját az oldalsávról:
- Először lépjen az „Ellipszis…” gombra.
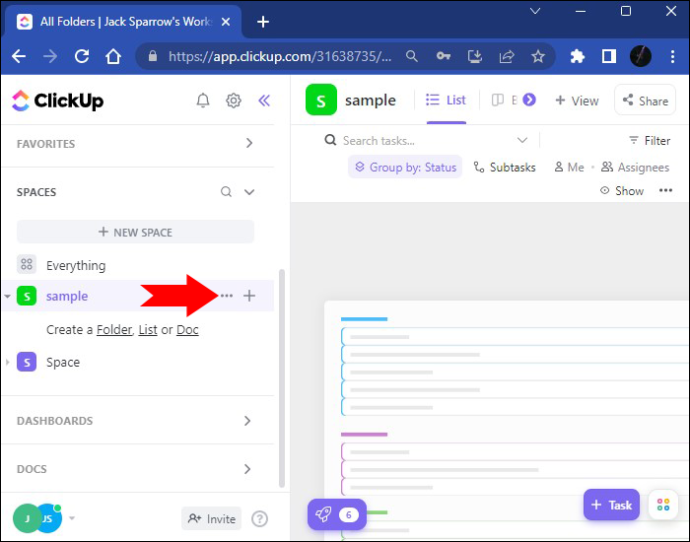
- Használja az „Új létrehozása” opciót. Nyomja meg az „Űrlap” gombot.
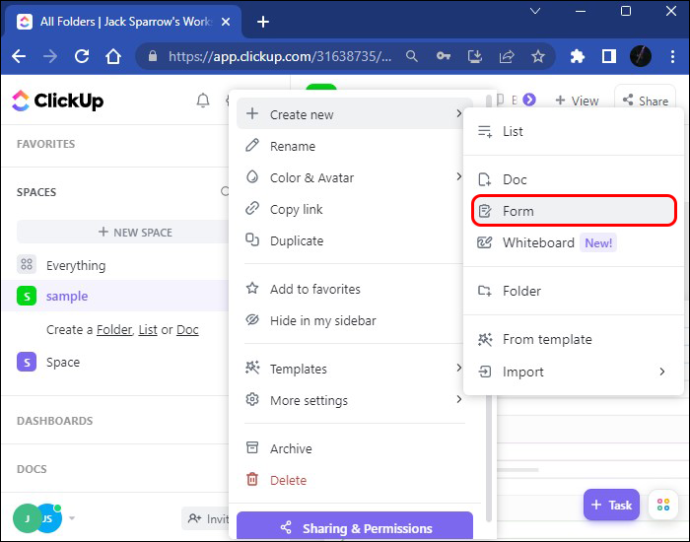
- Az űrlap felkerült az oldalsávra, és megnyithatja.
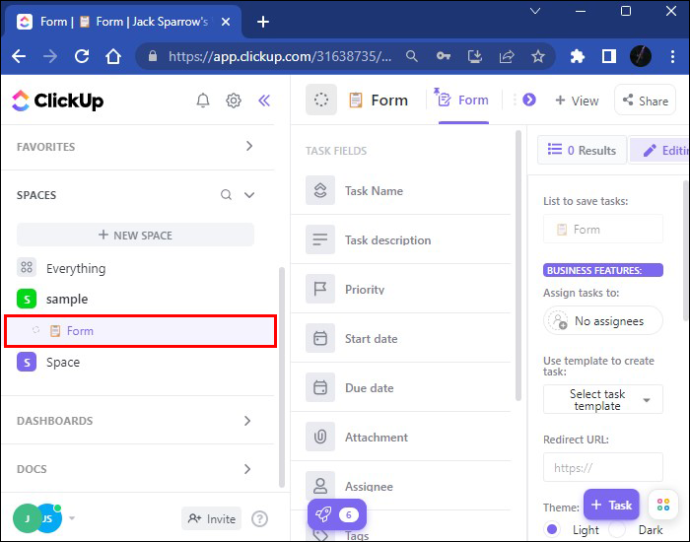
- Nyugodtan nevezze át űrlapját a kívánt címtől függően. A névváltoztatást azonnal alkalmazzák.
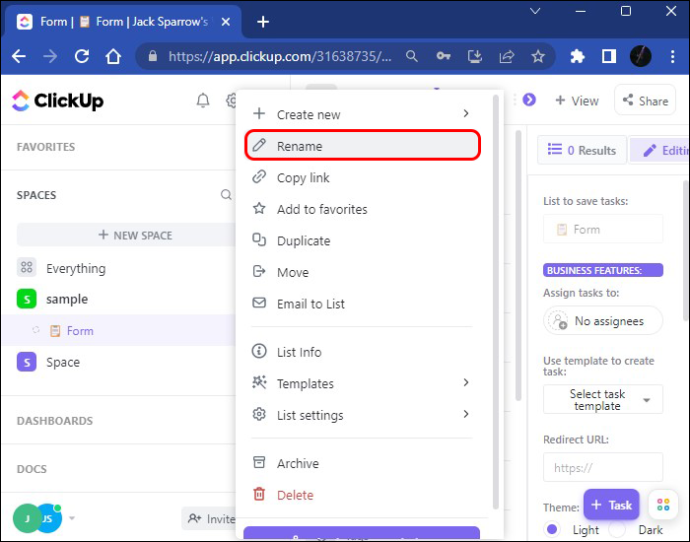
Az űrlapnézet hozzáadásához a listából kövesse az alábbi lépéseket:
- Lépjen a listára, és válassza ki a kívánt lehetőséget.
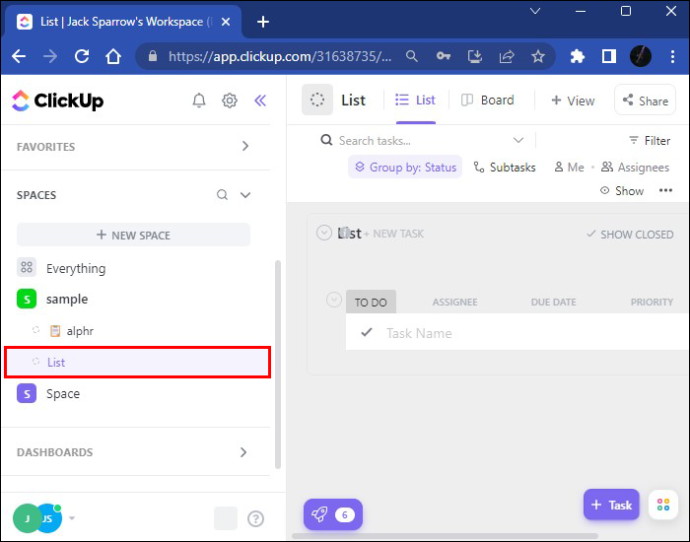
- Válassza a „Nézet” opciót a hozzáadandó feladatnézetek listájának megnyitásához.
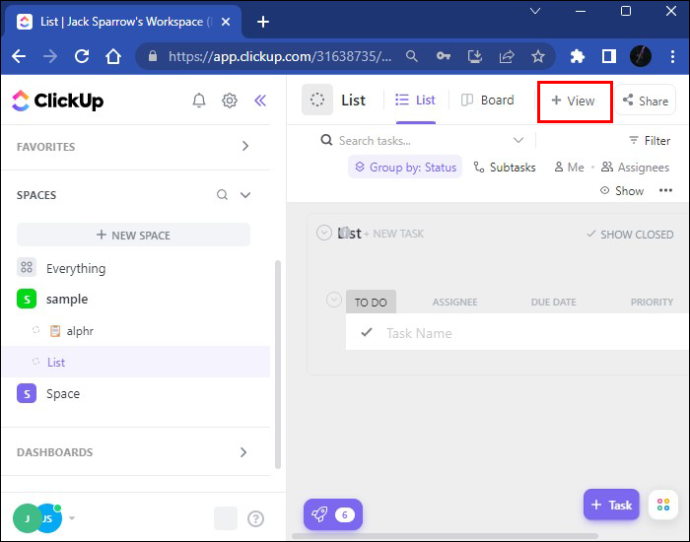
- Görgessen le az űrlaphoz, majd kattintson a „Nézet hozzáadása” gombra a listához, és egy üres űrlapot láthat.
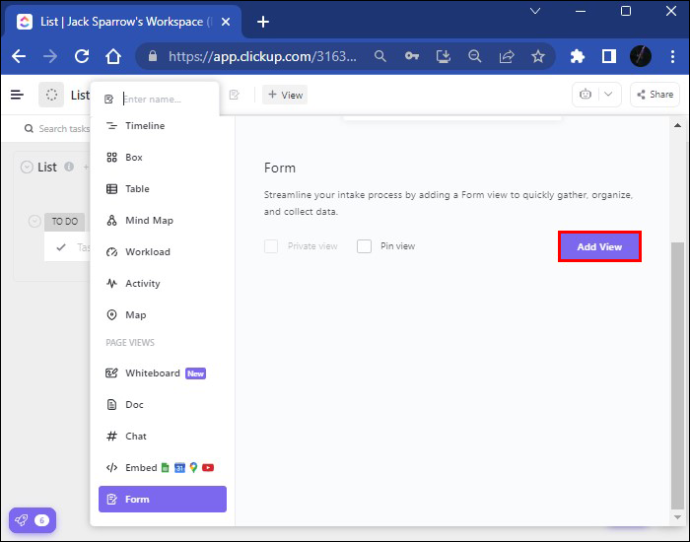
- Ezután címet kell adnia az űrlapnak, és a név azonnal mentésre kerül. Adjon hozzá egy leírást is, amely felvázolja az űrlap célját.
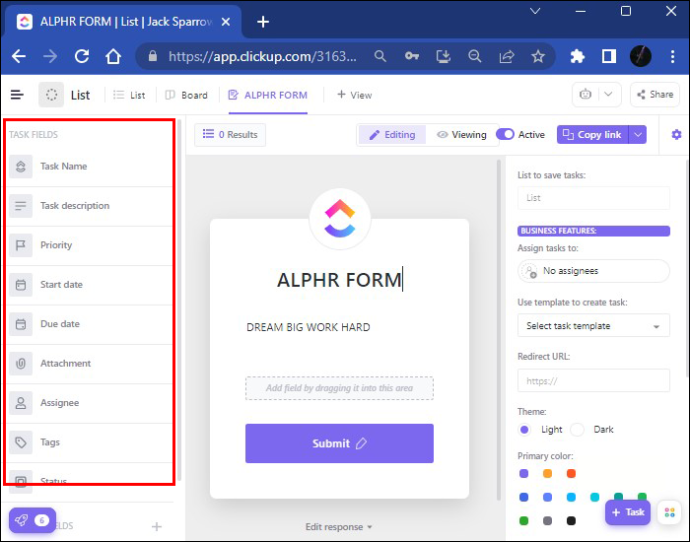
- A „Feladatmezők” rész mezőit is használhatja. Így adhat hozzá néhány kulcsfontosságú információt az űrlapokhoz, mint például a mellékletek, valamint a kezdés és a határidő.
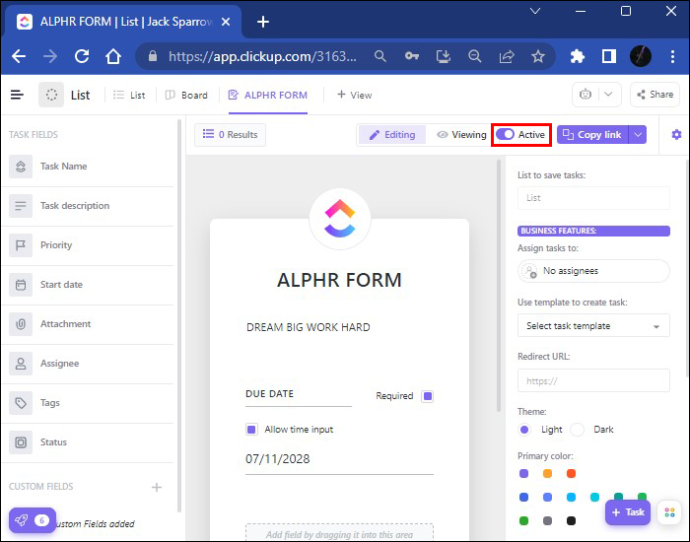
- Ezt követően nyilvánosan megoszthatja űrlapját. Ezt a megosztási lehetőséget is letilthatja a képernyő jobb felső sarkában található „Aktív kapcsoló” gomb megnyomásával. Ha így tesz, a megosztási lehetőség ki lesz kapcsolva, de bármikor módosítható.
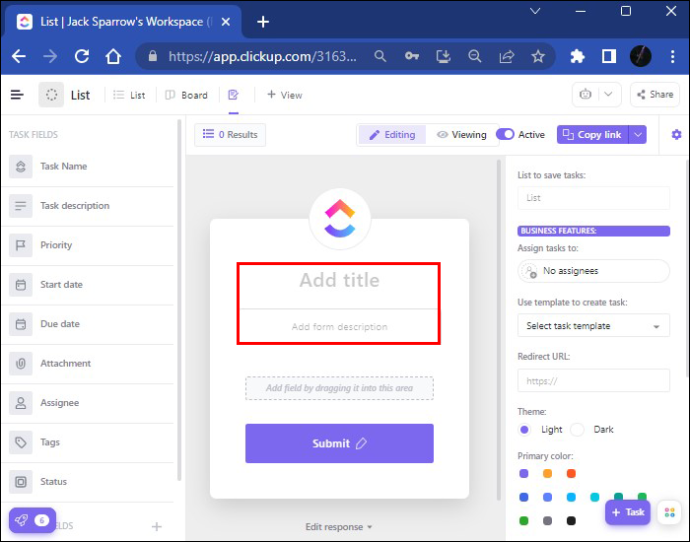
Az űrlaphoz hozzáadható mezők
A képernyő bal oldalán kétféle mező látható: Feladatmezők és Egyéni mezők különféle szöveggel, címkékkel és címkézési lehetőségekkel. Miután hozzáadott egy új egyéni mezőt az űrlaphoz, a platform úgy van programozva, hogy hozzáadja a mezőt ahhoz a mezőhöz, ahol az űrlap létezik (például Lista). Egyes egyéni mezők rejtett mezőkké válhatnak, és nem jelennek meg az űrlapokat beküldő felhasználók számára. A már meglévő információk tárolására szolgálnak.
Vessünk egy pillantást a „rejtett mező” részre. Ha ismeri az alany nevét, e-mail címét vagy más releváns információkat, használhatja a rejtett mező opciót, és az összes információ az URL-címén vagy a beágyazott kódon keresztül rögzítésre kerül.
Így állíthat be egy rejtett mezőt:
- Írja be az űrlapot, és nyomja meg a 'Szerkesztés' gombot.
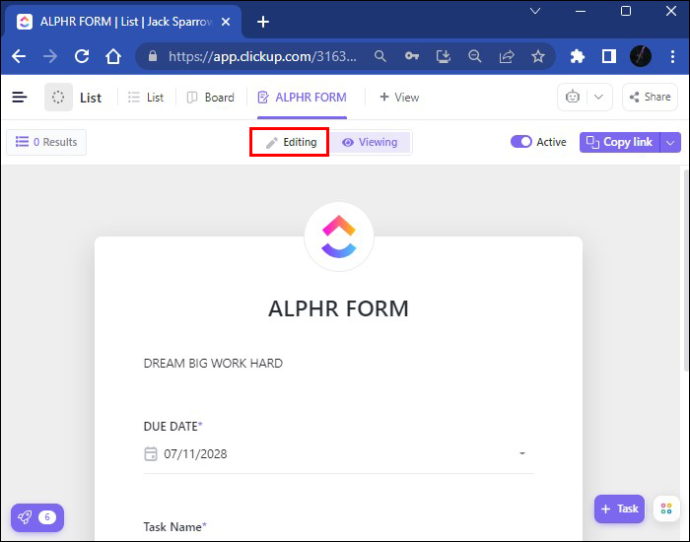
- Válassza az „Ellipszis…” lehetőséget.
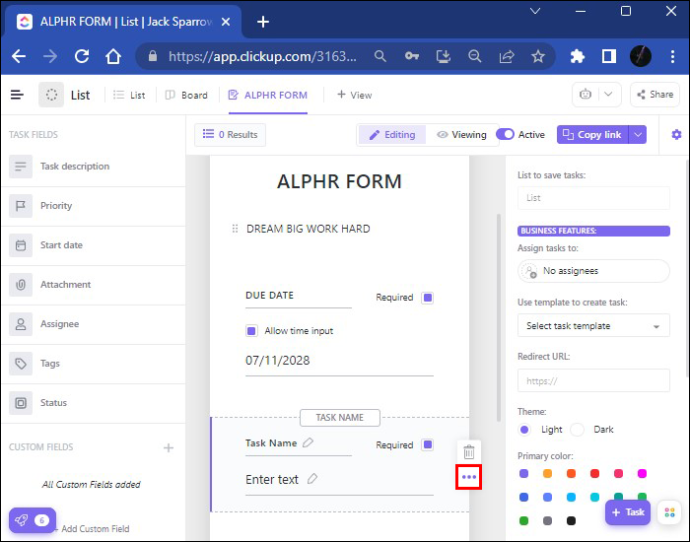
- Jelölje be a „Rejtett mező” lehetőséget.
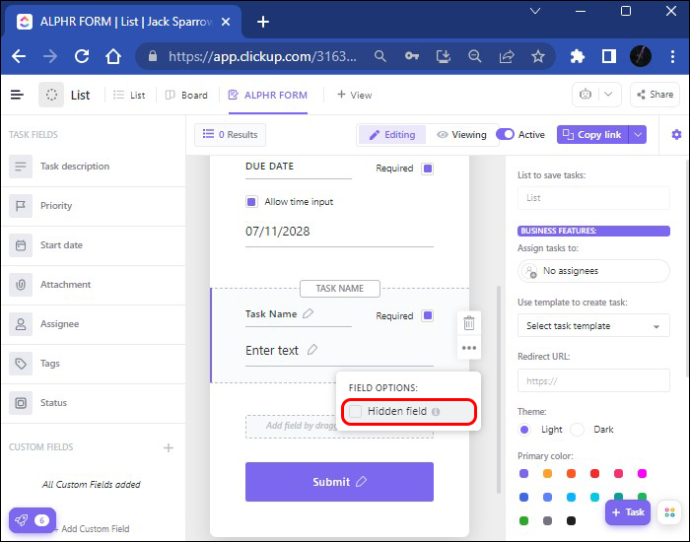
Ez az. Mostantól a rejtett mező hozzáadódik az URL-hivatkozáshoz, vagy csatolva lesz a beágyazott kódhoz.
Amikor az „egyéni mezőkről” van szó, többféleképpen módosíthatja az űrlapot. Módosíthatja az információkat, és egyedi űrlapot készíthet, ha módosítja az Avatar fotót vagy a téma színét az űrlapon. Ha az űrlap készen áll a küldésre, érdemes megnézni, hogyan néz ki a nézet módban. Most készen áll az űrlap megosztására. Attól függően, hogy kivel szeretné megosztani, a ClickUp néhány lehetőséget kínál.
hogyan lehet kikapcsolni az éjszakai látást gta 5
- Ha meg szeretné osztani űrlapját a ClickUpon belül vagy kívül, nyomja meg a „Hivatkozás másolása” gombot, és ossza meg közvetlenül.
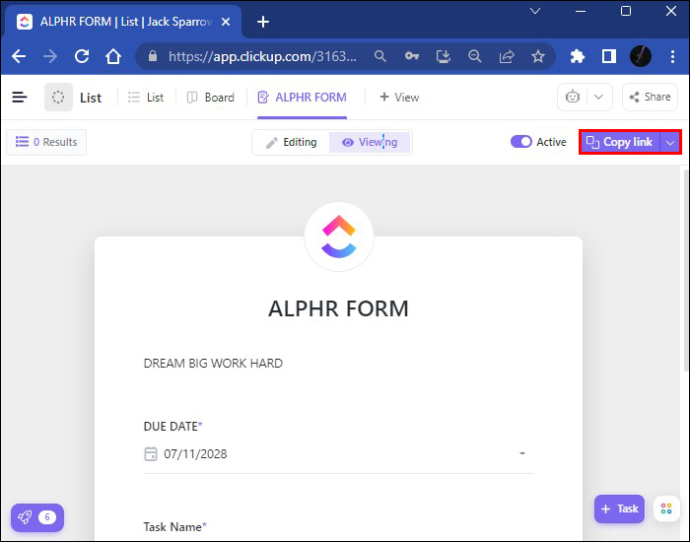
- Van egy „Megosztás” opció is az űrlap megosztásához a HTML-kód használatával. Csak annyit kell tennie, hogy nyomja meg a „Kód másolása” gombot, és ossza meg a kód beágyazása opción keresztül.
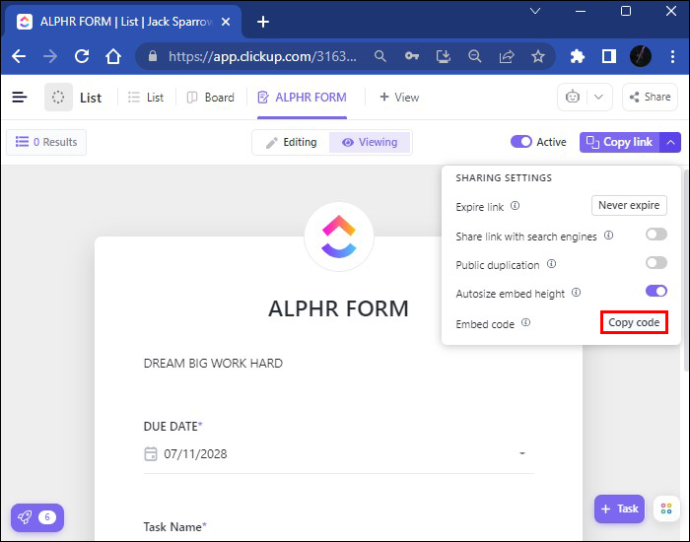
- Ha szeretné megosztani űrlapját munkatársaival, lépjen a „Nézet” menübe, kattintson a „Beágyazás” gombra, és illessze be oda a hivatkozást. Miután megnyomta a „Nézet hozzáadása” gombot, az űrlap elküldésre kerül.
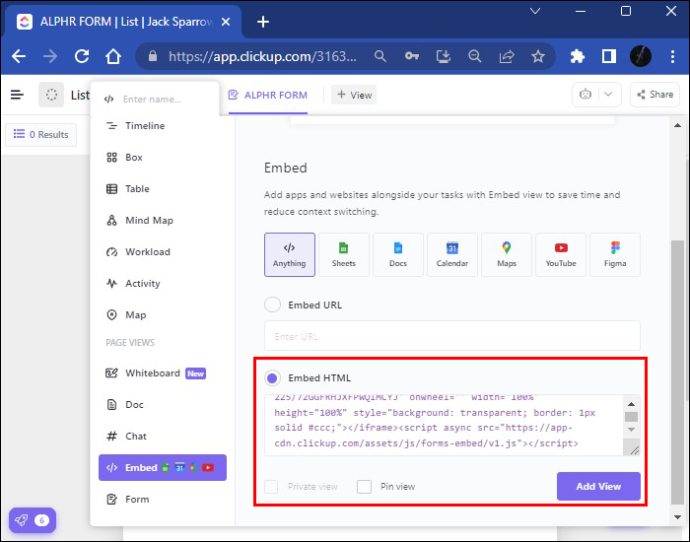
Az alapértelmezett feladatsablon létrehozása időt takarít meg, mivel nem kell újra létrehoznia ugyanazokat a feladatokat. Miután megkapta az űrlapválaszokat, eltárolja azokat ClickUp-fiókjában, és letöltheti és felhasználhatja őket igényei szerint.
Űrlap létrehozása a ClickUp alkalmazásban mobileszközön
Először is le kell töltenie az ingyenes ClickUp alkalmazást mobiltelefonjára. Megtalálja a Alkalmazásbolt vagy at A Google Play . Az alkalmazásnak két verziója létezik. A legújabb funkciók használatához feltétlenül töltse le a legújabb verziót, a fehér hátterűt.
Mivel mobiltelefonja képernyője viszonylag kicsi az asztali számítógépéhez képest, egyes ClickUp funkciók nem lesznek elérhetők. Például a sablonok létrehozása, szerkesztése és alkalmazása helyett csak egyéni mezőket szerkeszthet a ClickUp mobilalkalmazásban. Új egyéni mező hozzáadása itt sem lehetséges. Ezért néhány ClickUp funkció korlátozott. Ennek ellenére a ClickUp mobilalkalmazás minősége tagadhatatlan, és megvannak a maga előnyei.
Nem fogja látni a teljes képernyős űrlapnézet lapot a telefonján, de a ClickUp mobilalkalmazás ezt leegyszerűsíti. Így találhat ki új feladatot okostelefonján:
- Kattintson az „Új feladat hozzáadása” gombra a jobb alsó sarokban.
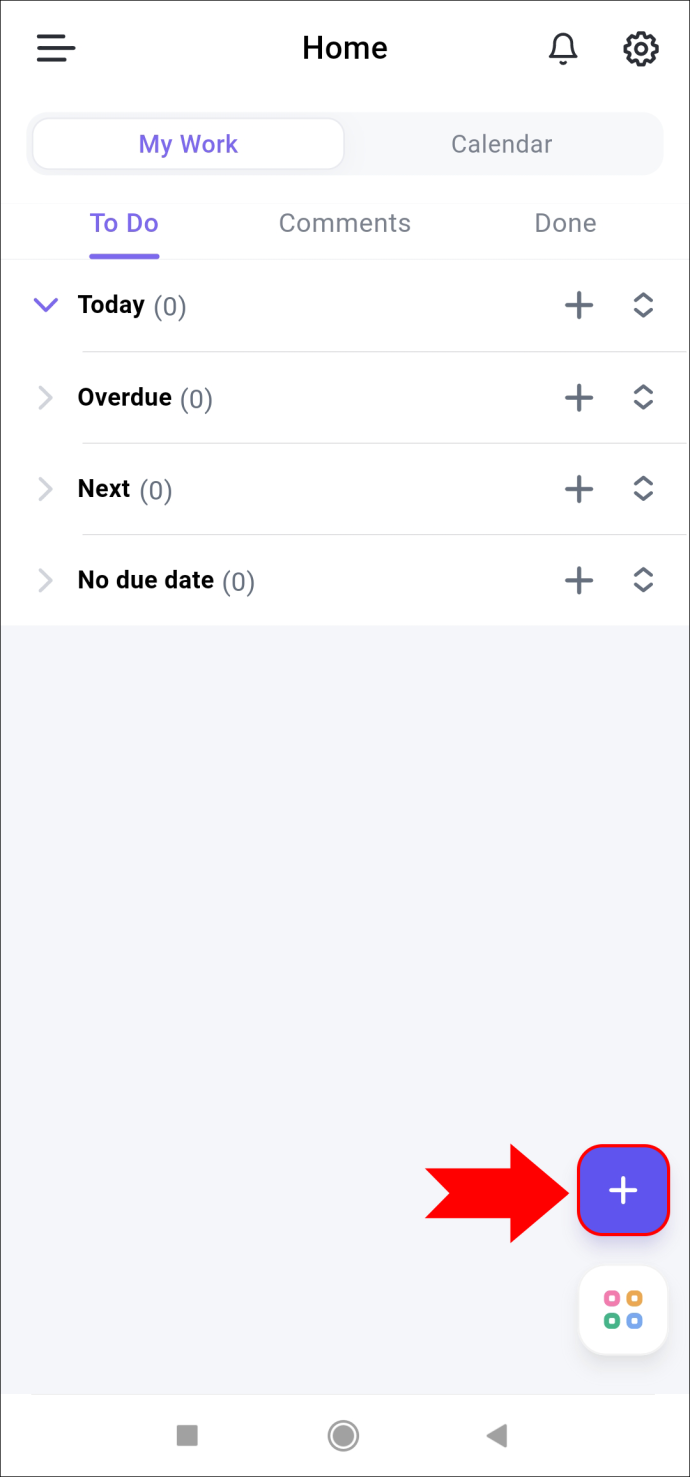
- Nyomja meg a „+” jelet a kívánt feladat hozzáadásához.
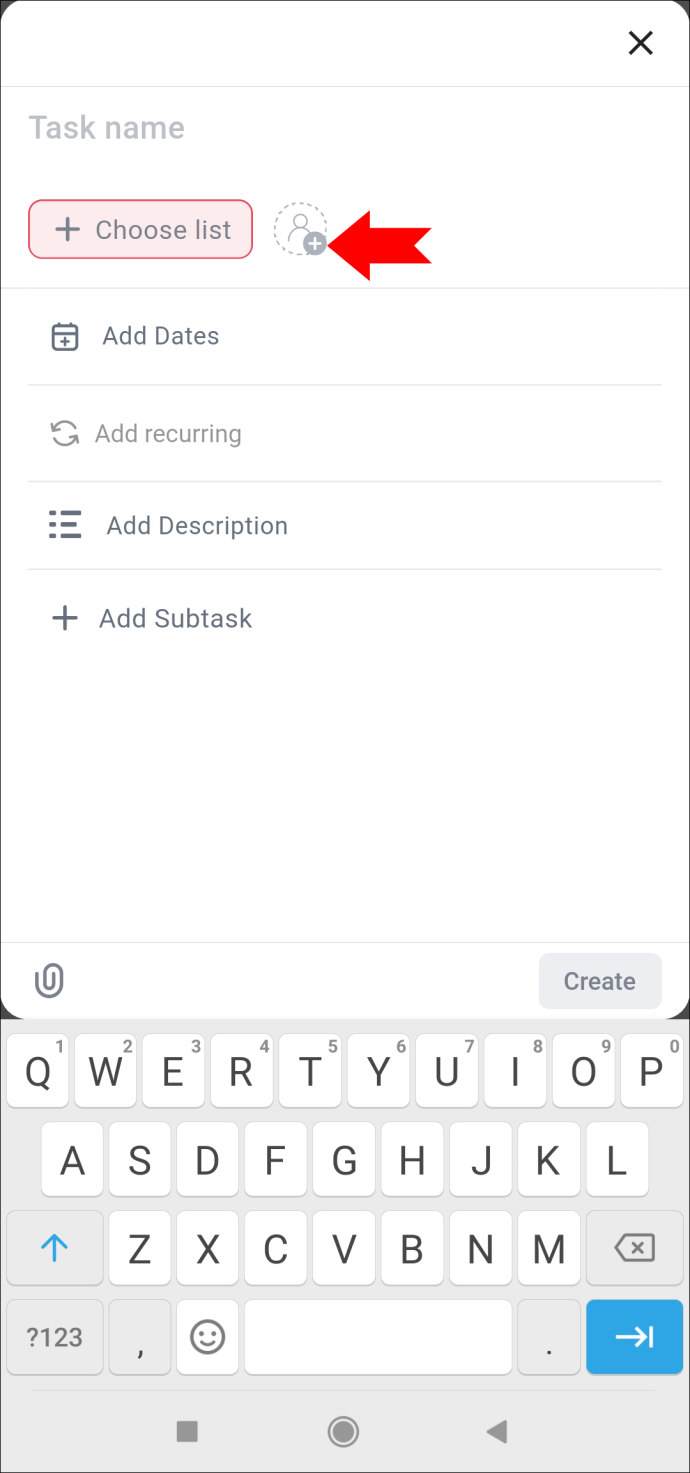
- Továbbra is beírhatja a nevet, és hozzáadhatja a dátumot, a feladat leírását és a részfeladatot.
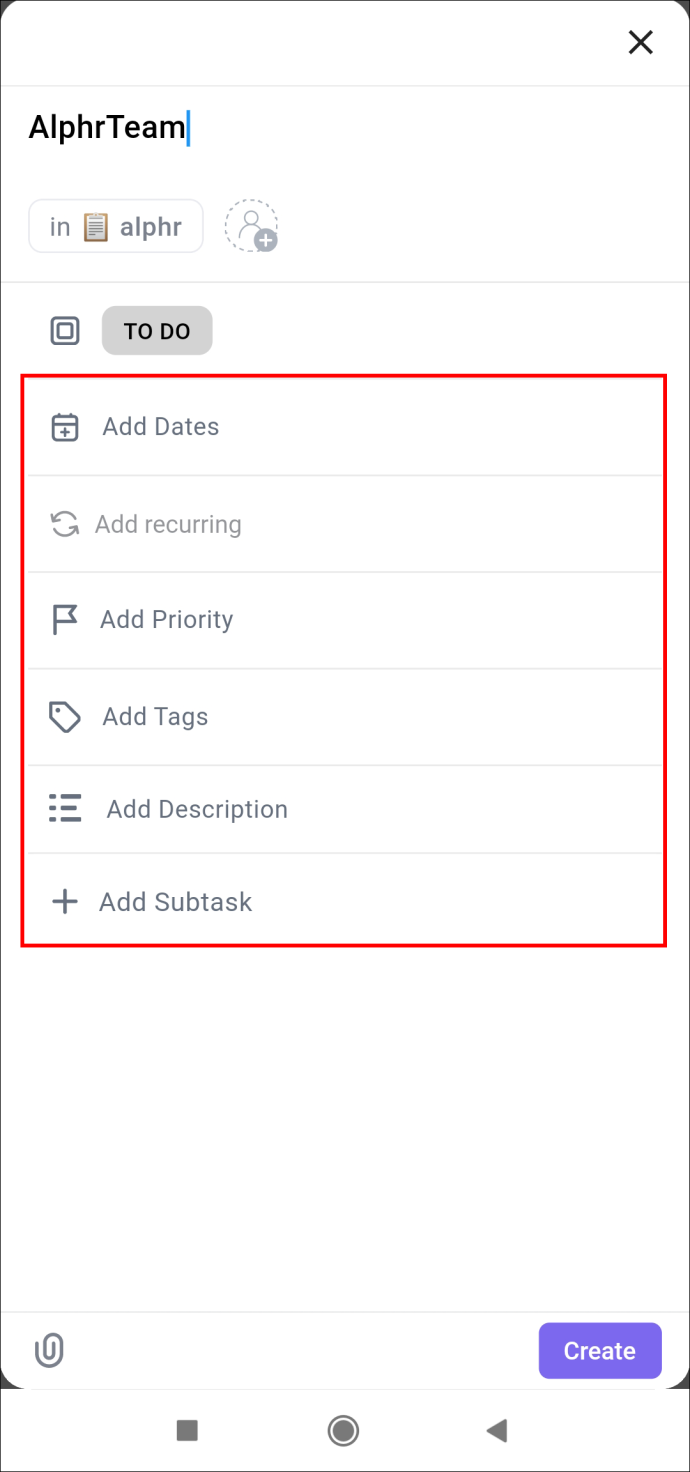
- Ha végzett, a jobb alsó sarokban kattintson a „Létrehozás” lehetőségre.
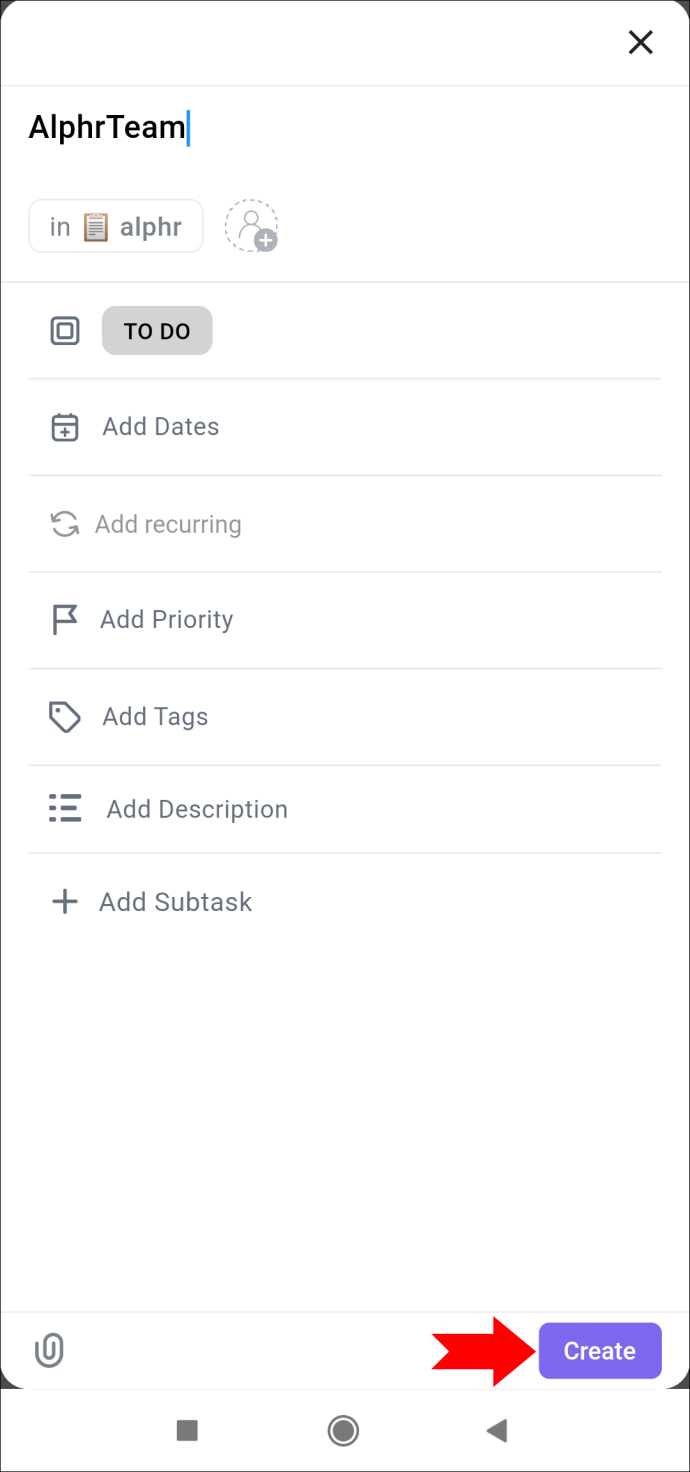
A ClickUp mobilalkalmazás lehetővé teszi a feladatok különböző módon történő megtekintését, akár táblán, akár lista részben.
Három lehetőség van a képernyő felső részén, miután elérte a létrehozott feladatot. Az „Áttekintés” részben hozzáadhatja a feladat állapotát, a megbízottakat, a leírást, valamint a kezdési és határidőt. A feladat befejezése után az állapotrész módosítható „Aktív” („Teendő” vagy „Folyamatban”) értékről „Lezárt állapot”-ra. Emiatt a feladatok nyomon követése nem jelent különösebb kihívást.
Az „Áttekintés” lap mellett található egy megjegyzés szakasz. Az utolsó rész mellékletekből áll, amelyeket fájlok feltöltésével adhat hozzá a feladatához.
Az „Ellipszis…” gomb megosztási lehetőségeket biztosít, amelyeket könnyedén másolhat és megoszthat bárhol, az e-mailektől a WhatsApp csoportos csevegésig.
Hogyan készítsünk űrlapot
A ClickUp egy praktikus program fontos adatok összeállításához. Szakmai ambícióit és céljait egy szempillantás alatt megvalósíthatja egy olyan platformon, amely mindig támogatja kéréseit. Végső soron mindennapi életének hasznos kiterjesztése a modern üzleti világban.
hogyan válasszon több lapot krómban
Létrehozott már űrlapot a ClickUpban? Használta a cikkben ismertetett módszerek valamelyikét? Tudassa velünk az alábbi megjegyzések részben.





![Mi az a log txt Androidon [magyarázat]](https://www.macspots.com/img/blogs/31/what-is-log-txt-android.jpg)



