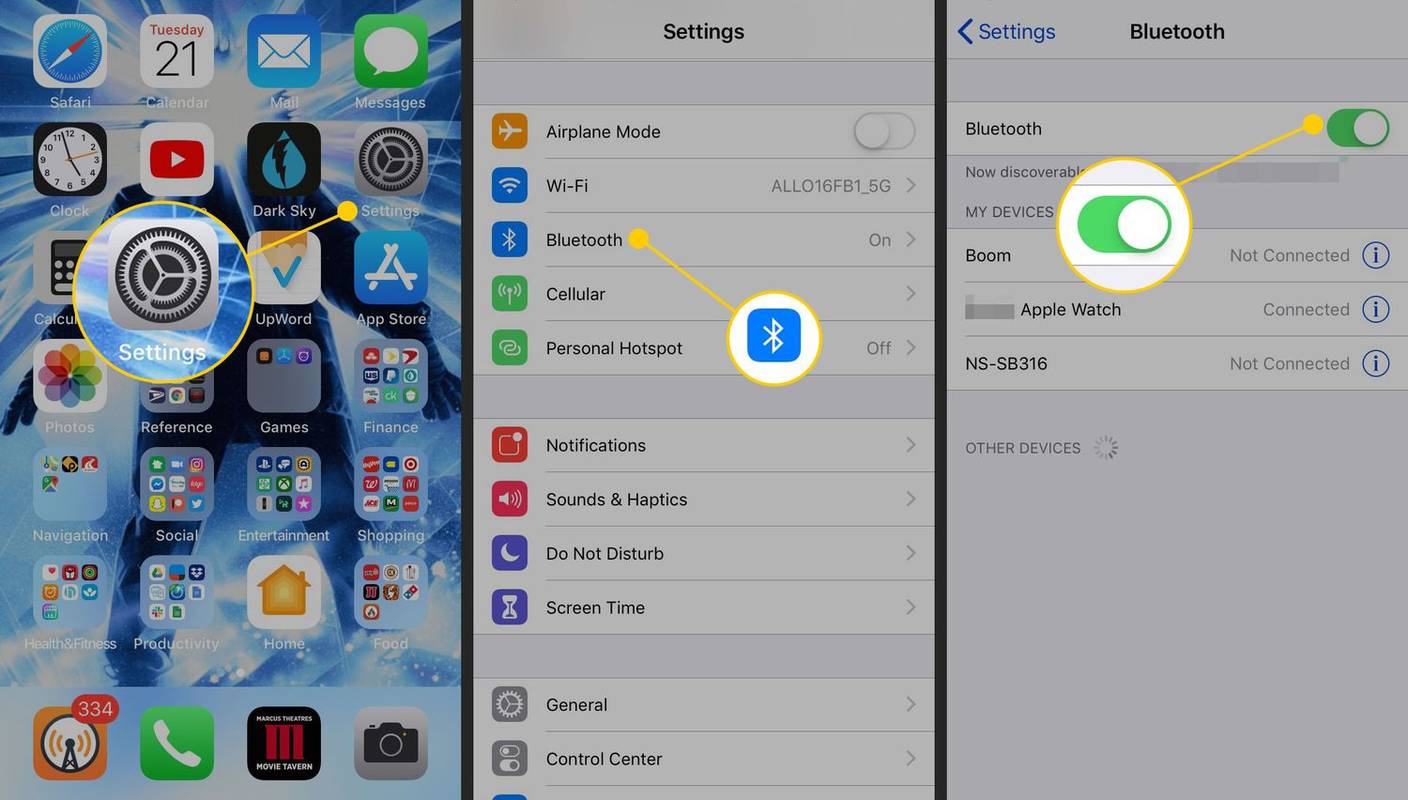Mit kell tudni
- Másik lehetőség: Kezelőpanel > Hardver és hang > Energiagazdálkodási lehetőségek > Válassza ki, hogy mikor kapcsolja ki a kijelzőt .
- Technikaibb megközelítés: powercfg -change -monitor-timeout-ac 60 parancs (60 = 1 óra).
-
A Windows tálcán válassza ki a Start menü és nyitott Beállítások .

-
Válassza ki Tápellátás és akkumulátor .
Az energiabeállítások megnyitásának másik módja a Kiemelt felhasználói menü. Kattintson jobb gombbal a Start menü és válassz Energiagazdálkodási lehetőségek .

-
Válassza ki Képernyő és alvás .
A ms-settings:powersleep A Run paranccsal jobbra ugorhat erre a képernyőre.

-
Válasszon időpontot mellette Ha csatlakoztatva van, kapcsolja ki a képernyőt ezután . Ha eszköze akkumulátorral rendelkezik, megjelenik egy másik lehetőség (a képen nem látható), hogy mikor kapcsolja ki a képernyőt akkumulátorról.

-
Nyissa meg a Windows Vezérlőpultját . Válaszd ki a Start menü és keressen Kezelőpanel , majd válassza ki az alkalmazást a megnyitásához.

-
Válassza ki Hardver és hang .

-
Válassza ki Energiagazdálkodási lehetőségek .
A lépés végrehajtásának és az Energiagazdálkodási lehetőségek vezérlőpult kisalkalmazásának megnyitásának gyors módja a végrehajtás powercfg.cpl a Futtatás párbeszédpanelről.
hibakód 012 samsung smart tv

-
A bal oldalon válassza ki a lehetőséget Válassza ki, hogy mikor kapcsolja ki a kijelzőt vagy Módosítsa a számítógép alvó állapotát .

-
Mellett Kapcsold ki a kijelzőt , válassza ki a menüt egy másik időtartam kiválasztásához.

-
Válassza ki Változtatások mentése .

-
Nyissa meg a Terminált. Megtalálhatja a kereséssel vagy a jobb gombbal a Start gombra kattintva.
-
Írja be az alábbi parancsot a képernyő időtúllépésének megváltoztatásához, amikor a számítógép csatlakoztatva van.
Szerkesztés 60 bármennyire szeretné, hogy legyen az idő, másodpercekben:
|_+_|
Hasonló parancsot használunk, ha a számítógép akkumulátorról működik:
|_+_|Ez a parancs a Parancssorban és a PowerShellben működik, így nem számít, melyik lapot nyitja meg a terminálban.
-
nyomja meg Belép a parancs végrehajtásához. A változás azonnal megtörténik.
hogyan lehet megtudni, hogy a pof fiókot törölték-e
- Hogyan készíthetek képernyőképet Windows 11 rendszerben?
Ha képernyőképeket szeretne készíteni Windows 11 rendszerben, nyomja meg a gombot PrtSc gombot a vágólapra mentéshez, vagy nyomja meg a gombot Windows kulcs + PrtSc képernyőképek mentéséhez Képek > Képernyőképek . A képernyő egy részének rögzítéséhez nyomja meg a gombot Windows kulcs + Váltás + S .
- Hogyan javíthatom ki a fekete képernyőt a Windows 11 rendszerben?
Nak nek javítsa ki a Windows 11 fekete képernyőjét , állítsa be a monitor fényerejét, léptesse át a képernyő bemeneteit, és ellenőrizze a grafikus kártya kompatibilitását. Ha továbbra is problémái vannak, ellenőrizze a portokat és kábeleket, válassza le az összes eszközt, és indítsa újra a számítógépet.
- Hogyan kapcsolhatom ki az érintőképernyőt a Windows 11 rendszerben?
Nak nek kapcsolja ki az érintőképernyőt a Windows 11 rendszerben , nyissa meg az Eszközkezelőt, bontsa ki Emberi interfész eszközök és válassza ki a lehetőséget HID-kompatibilis érintőképernyő . Válassza ki Akció > Eszköz letiltása > Igen . Ismételje meg a fenti műveletet a listán szereplő többi emberi interfész eszközzel.
Ez a cikk bemutatja, hogyan módosíthatja a Windows 11 képernyő-időtúllépési beállítását, hogy a monitor egy másik időtartam után kikapcsoljon. A lehetőségek egy perctől öt óráig terjednek, vagy leállíthatja a kijelző kikapcsolását.
A Windows 11 zárolási képernyőjének időkorlátjának módosítása
Az alábbiakban ennek három módja van, de a legtöbb embernek ezt az első módszert ajánljuk, mivel ez a legegyszerűbb.
Használja a Beállításokat az energiabeállítások szerkesztéséhez
A Beállításokban található energiaellátási beállítások az egyik módja annak, hogy beállítsa, mennyi ideig maradjon ébren a Windows 11.
Hogyan tegyük hosszabb ideig a laptop akkumulátorátHasználja a Vezérlőpultot a tervbeállítások szerkesztéséhez
A Vezérlőpulton testreszabhatja az energiasémát, és kiválaszthatja, hogy mikor kapcsolja ki a kijelzőt.
Használja a Powercfg parancsot
Egy másik módja annak, hogy a képernyő aktív maradjon, vagy módosítsa a monitor időtúllépését, hogy gyorsabban kikapcsoljon, egy adott parancs a parancssorban. Ezt akkor is könnyű megtenni, ha még soha nem hajtott végre parancsot.
A képernyő időtúllépése és az alvó állapot közötti különbségek
Első pillantásra az alvó számítógép ugyanúgy nézhet ki, mint az ébren lévő, de kikapcsolt kijelzővel rendelkező számítógép. A valóságban ez két különböző dolog.
Ez azt jelenti, hogy az az időtartam, ameddig a számítógép vár a kijelző kikapcsolása előtt, eltérhet attól az időtartamtól, amely eltelik a számítógép alvó állapotba helyezése előtt. Tekintse meg a Windows alvó beállításainak módosítása című útmutatónkat, hogy módosítsa, mennyi ideig várjon a Windows 11, mielőtt elalszik.
A kijelző és az alvó üzemmód szerkesztése is lehetséges ébren tarthatja számítógépét anélkül, hogy megérintené az egeret .
Az alvó módban lévő számítógép éppen alacsony energiafelhasználású állapotban van, így bár néhány dolgot leállítanak az energiatakarékosság érdekében, a számítógép nincs teljesen kikapcsolva (az összes megnyitott program és fájl nyitva marad). Ha a kijelző ki van kapcsolva, magát a számítógépet ez egyáltalán nem érinti; csak a monitor feketévé válik, amivel elkerülhető az energiapazarlás, vagy éppen elkerülhető a felesleges fény a helyiségben.
Érdekes Cikkek
Szerkesztő Választása

Kedvenc névjegyek kezelése iPhone-on
Adjon hozzá kedvenceket az iPhone-on a gyors hívások, SMS-ek és e-mailek küldéséhez. Tanulja meg a kedvencek átrendezését és törlését is.

A számítógép leállítása iPhone készülékével
Bizonyos alkalmazások segítségével az iPhone készülékét távirányítóként használhatja számítógépe számára. Tehát, ha elfelejtette manuálisan kikapcsolni a számítógépet, megparancsolhatja iPhone-jának, hogy tegye meg helyetted. Ez

Windows XP emulátor beállítása Windows 10 rendszerhez
A Windows 10 rendszerben nincs hivatalos XP mód, de az XP működésbe léphet a Windows 10 rendszerben, ha virtuális gépet használ, és beállít egy XP emulátort.

A Huawei P20 Pro áttekintése: A Huawei háromlencsés vadállata egyre olcsóbb
AKCIÓS RIASZTÁS: Az EE-n keresztül 128 GB-os kézibeszélőt kaphat 30 GB-os adattartalommal, havi 33 fontért, előzetes költségek nélkül. Ez összeadja a telefon életre szóló költségeit, 792 fontot. Lehet fej

A mai számítógépeket futtató RAM-típusok
Ismeri a manapság használt különféle RAM-okat? Fedezzük fel az SRAM-ot egészen a DDR5-ön keresztül, és nézzük meg, mire használják mindegyiket.

Mi az M4V fájl?
Az Apple által kifejlesztett és az MP4 formátummal szinte azonos M4V fájlok MPEG-4 videofájlok, más néven iTunes videofájlok.