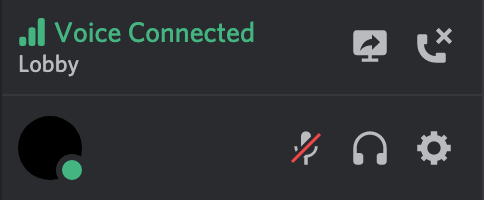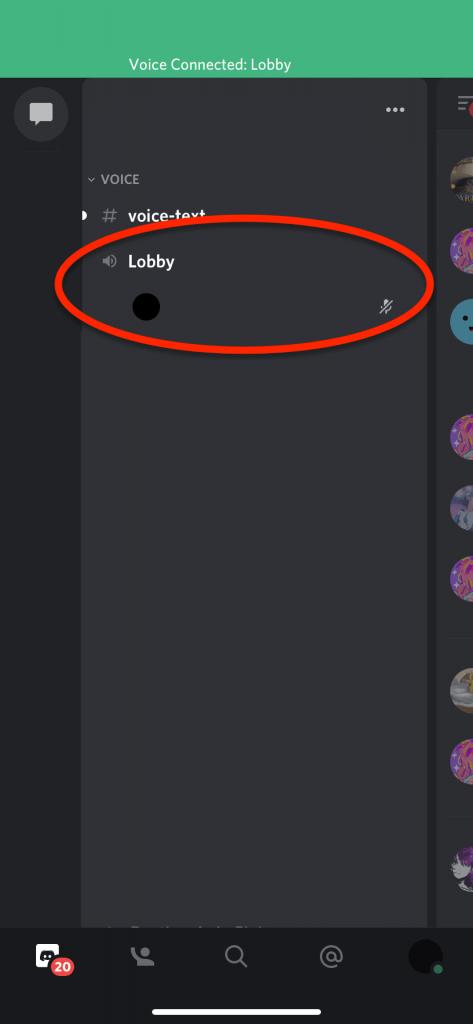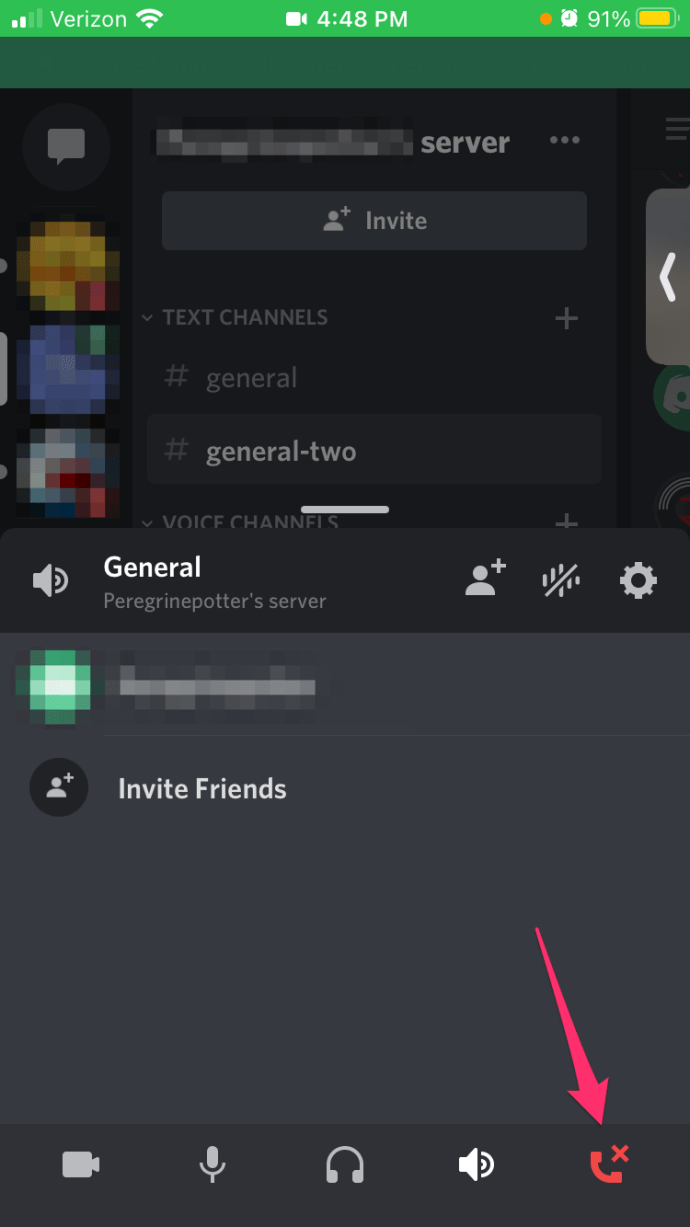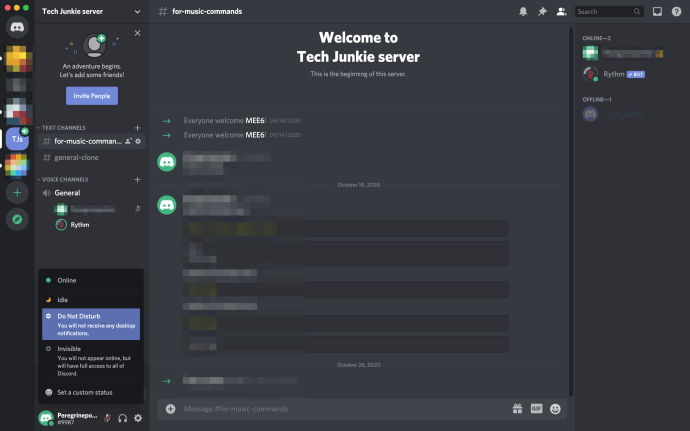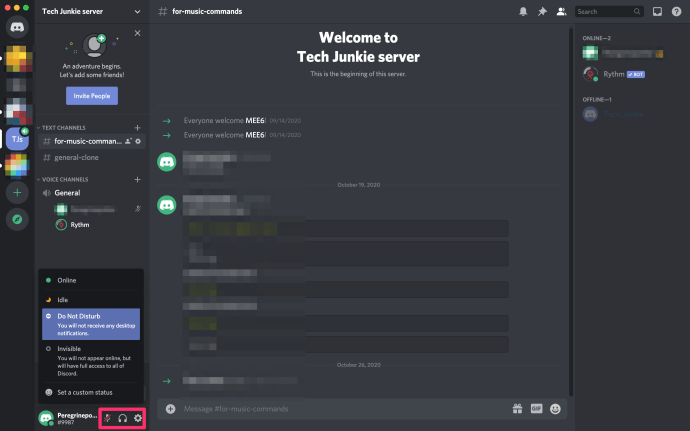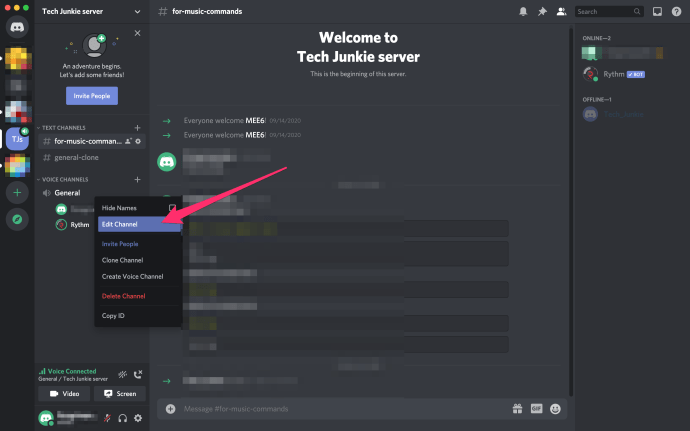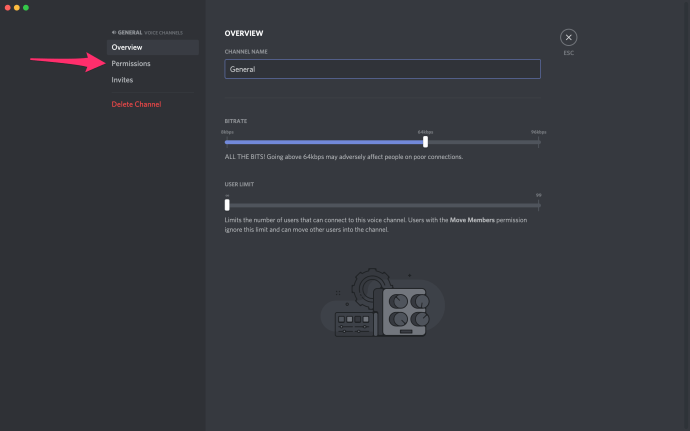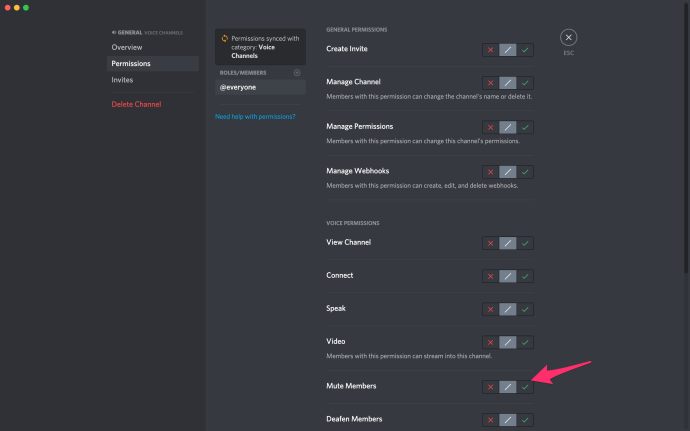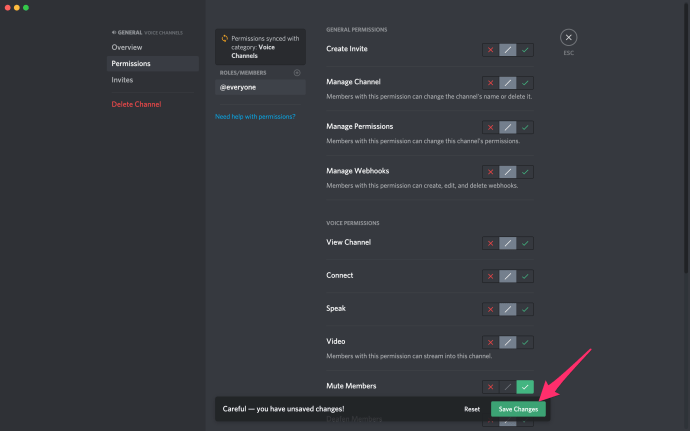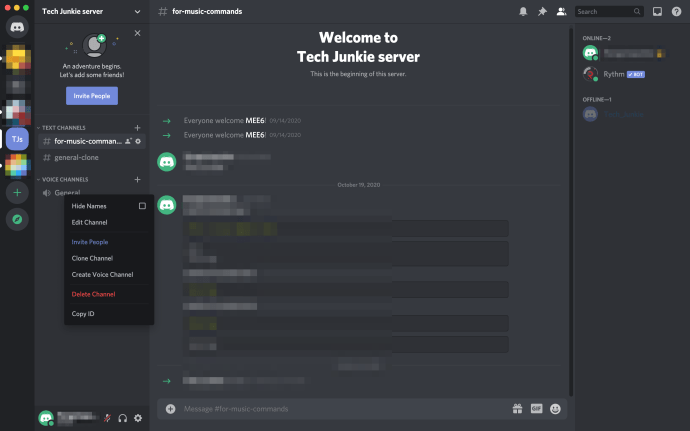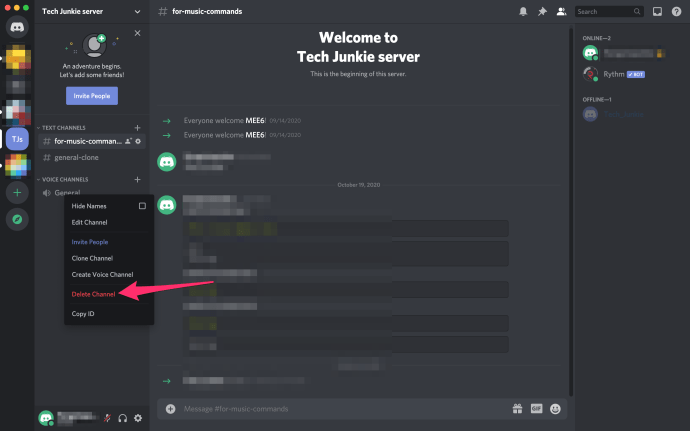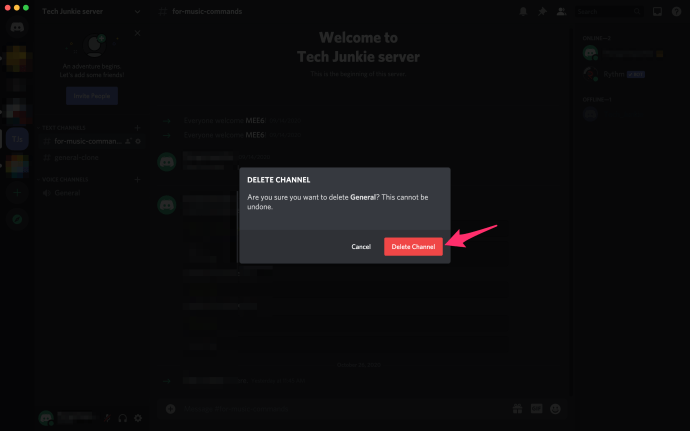A Discord hangcsatornájába be- és kiugrani meglehetősen egyszerű. Nincsenek varázslatos tippek és trükkök annak lehúzásához, csupán annak megértése, hogy melyik ikonok mit és hol találnak.
Ha problémái adódnak egy hangcsatornáról való átugrással, vagy szívesebben maradna a csatornán, de elnémítaná, megkaptam. Vessünk egy pillantást arra, hogyan hagyhatunk hangcsatornát a Discordban.
hogyan adjunk hozzá éjszakai botot a rángatózáshoz
Hogyan hagyhatunk hangcsatornát viszályon
Az Ön által használt platformtól függően elhagyhatja a Discord csatornát az asztali vagy mobilalkalmazás használatával. Bemutatom, hogyan hagyhatja el a hangcsatornát az alábbi módszerek bármelyikével.
Kezdjük azzal, hogy hogyan hagyjuk el a Discord hangcsatornát az asztali alkalmazás segítségével.
Discord Desktop Application
Ha Discord hangcsatornát szeretne elhagyni az asztali alkalmazás segítségével, kövesse az alábbi lépéseket:
- Közvetlenül a csatornanevek alatt, egy ehhez hasonló mezőt kell látnia:
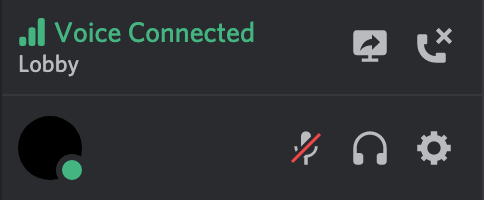
- Ez a mező néhány bit információt tartalmaz. Jobb oldalon találja a hívás kapcsolat ikon (telefon „x” betűvel). Kattintson erre az ikonra a hangcsatorna elhagyásához.

- Miközben továbbra is csatlakozik a hangszerverhez, szabadon válthat az összes hangcsatorna között. Ha az egyik csatornára bal egérgombbal kattint, azonnal átkerül az aktuális csatornáról az új csatornára.
Mint látható, a hangcsatorna elhagyása a Discordon ugyanolyan egyszerű, mint néhány egyszerű lépés.
Okostelefon vagy táblagép használata
Tehát most, hogy tudja, hogyan hagyhat hangcsatornát a Discord asztali alkalmazásban, érdemes tudni, hogy ugyanezt tegye a telefonján vagy a táblagépén.
Ehhez kövesse az alábbi lépéseket:
fájlokat átvihet pc-ről androidra vezeték nélkül
- Koppintson arra a hangcsatornára, amellyel jelenleg kapcsolatban áll.
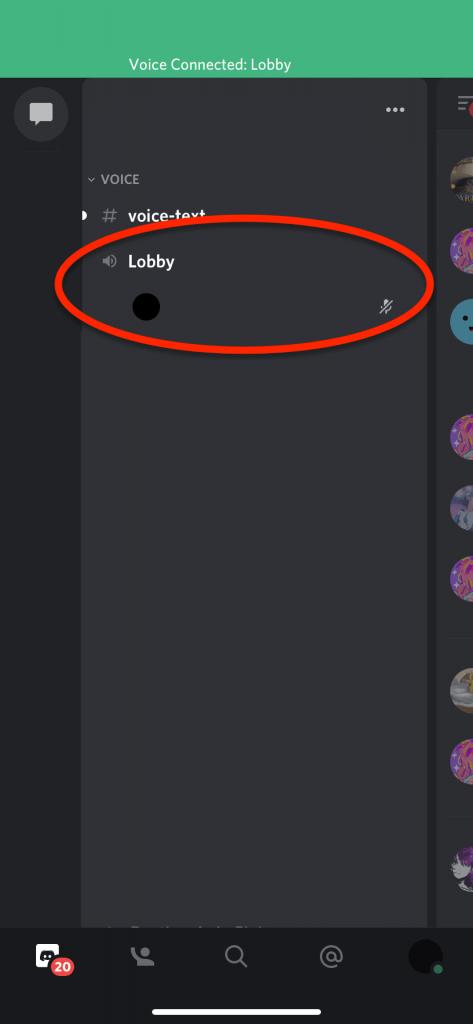
- Érintse meg a csatorna nevétől jobbra található menü ikont (fogaskerék) a csatorna és a hang beállításainak módosításához.
- A hangszerverről (és a csatornáról) való bontáshoz érintse meg a ikont Telefon ikonra a jobb alsó sarokban.
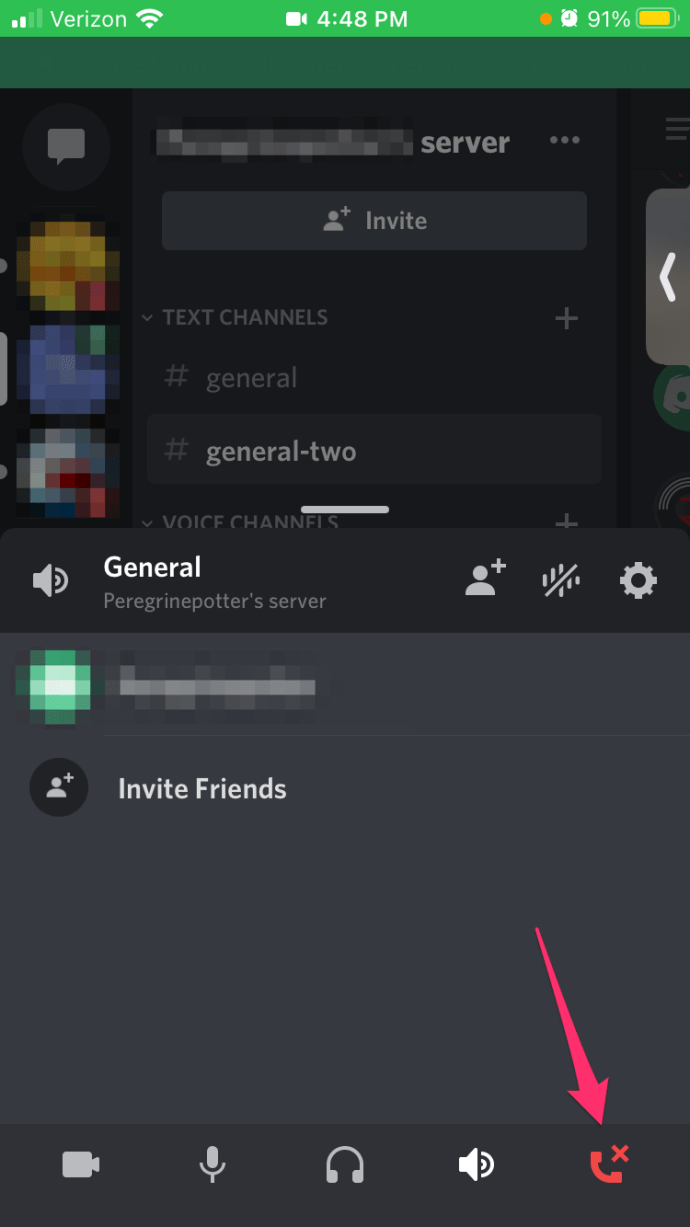
Hogyan lehet némítani egy csatornát viszályban
Néha olyan hangcsatornán csinál olyan dolgokat, amelyek megakadályozhatják a távozást, mégsem akarsz beszélni, vagy hallgatni mások beszélgetését. Itt jönnek jól a némítás vagy a süketítés lehetőségei.
Hangcsatornából:
- Az avatarra kattintva a négy lehetőség közül választhat:
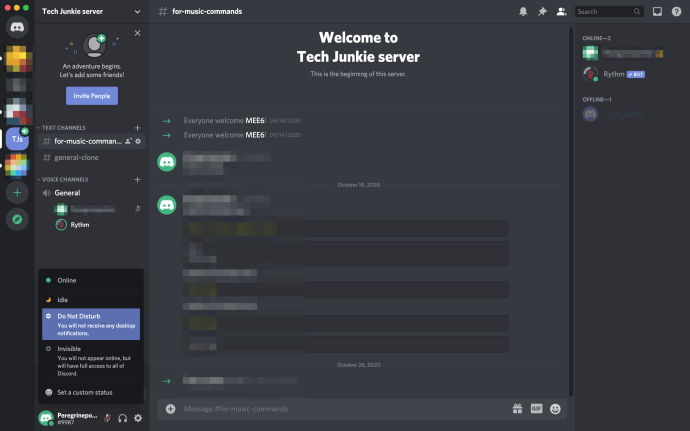
- Online (annak jelzésére, hogy készen áll az elérhetőségre).
- Tétlen (mert amikor a közelben van, de egy ideje nem hajt végre műveletet).
- Ne zavarj (ez az opció letiltja az asztali értesítéseket a diszkordból is).
- Láthatatlan (láthatatlanná teszi offline állapotban, de teljes hozzáférést biztosít Önnek).
- Néhány ikont is lát:
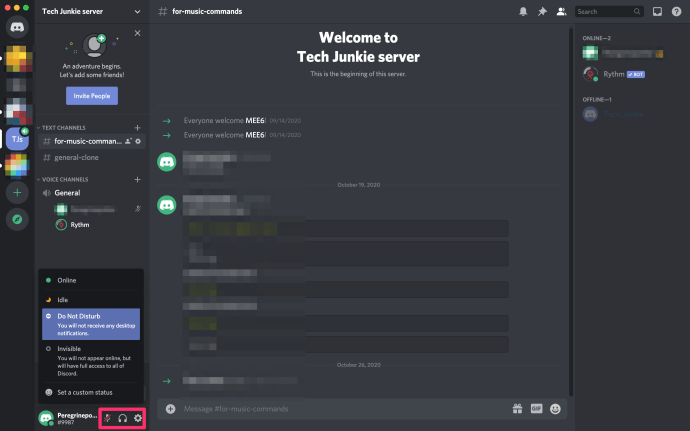
- Mikrofon (ez lehetővé teszi a mikrofon némítását és némításának feloldását).
- Fejhallgató (ezzel mind a mikrofont, mind a hangszórókat elnémítja, hogy senkit ne halljon, és senki se hallja).
- Felhasználói beállítások (rengeteg olyan lehetőség, amelyeknek semmi köze a cikk témájához).
- A mikrofon némításához vagy némításának feloldásához kattintson a bal gombbal a gombra Mikrofon ikon. Ha megsüketíti magát, kattintson a gombra Fejhallgató ikon.
Ha el akarja némítani vagy megsüketíteni magát a csatornát, és ehhez megfelelő engedélyekkel rendelkezik:
- Kattintson a jobb gombbal a csatorna nevére, és válassza a lehetőséget Csatorna szerkesztése .
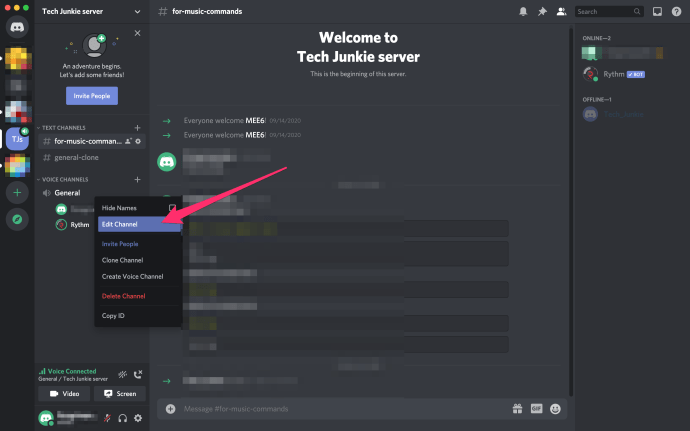
- A bal oldali menüből válassza a ikont Engedélyek fülre.
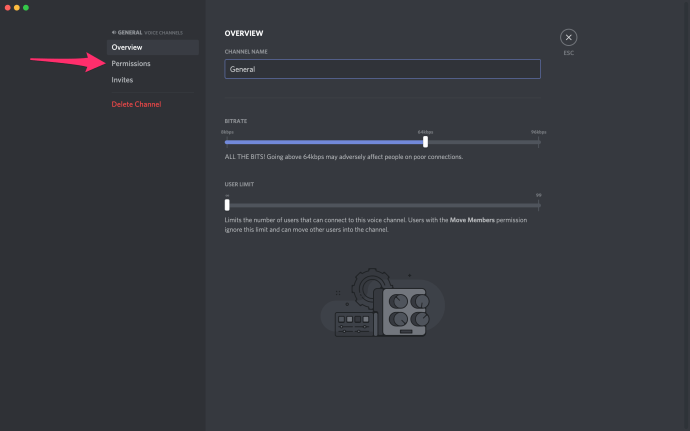
- A jobb oldali ablakban görgessen a Hangengedélyek szakaszban, és kattintson a jobb oldali zöld pipára Tagok némítása a csatorna elnémításához, vagy attól jobbra Süketek tagjai hogy megsüketítsék a csatornát.
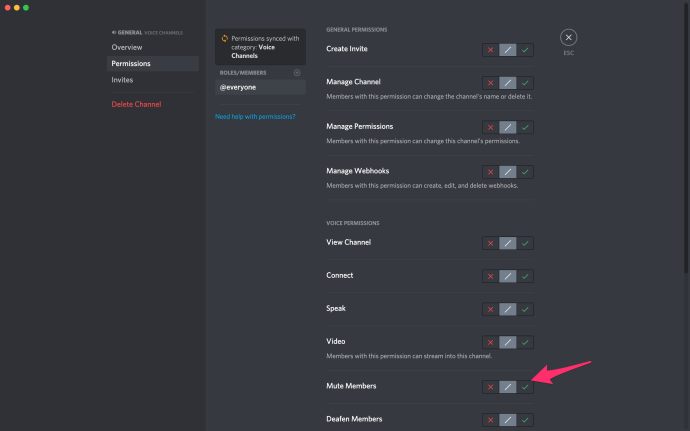
- A kiválasztás után a Változtatások mentése gomb felbukkan. Kattintson a megerősítéshez.
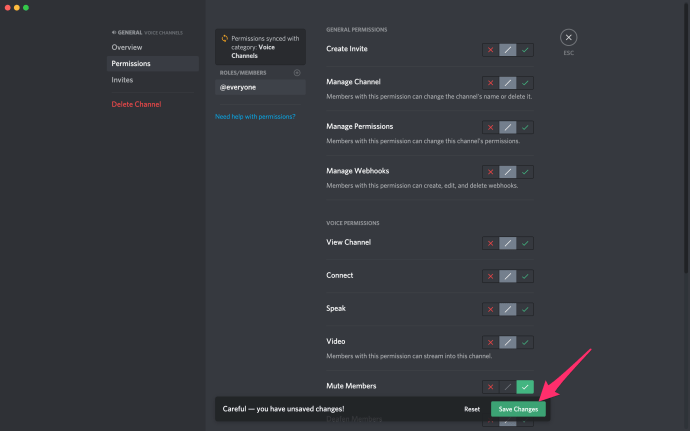
A csatorna némításának feloldásához (vagy sikertelenítéséhez) kattintson a piros „X” vagy a szürke „/” ikonra.
Hogyan lehet törölni a viszálycsatornát
Néha egyszerűen nem akarja, hogy teljesen őrültek legyenek, és inkább teljesen megszünteti a csatornát. Könnyen javítható, amennyiben Ön a tulajdonos vagy a szerver rendszergazdája.
A hangcsatorna teljes törléséhez és a kilépés szükségességének elhagyásához tegye a következőket:
hogyan lehet megmondani, ha valaki letiltotta a facebookon
- Kattintson a jobb gombbal az eltávolítani kívánt csatornára.
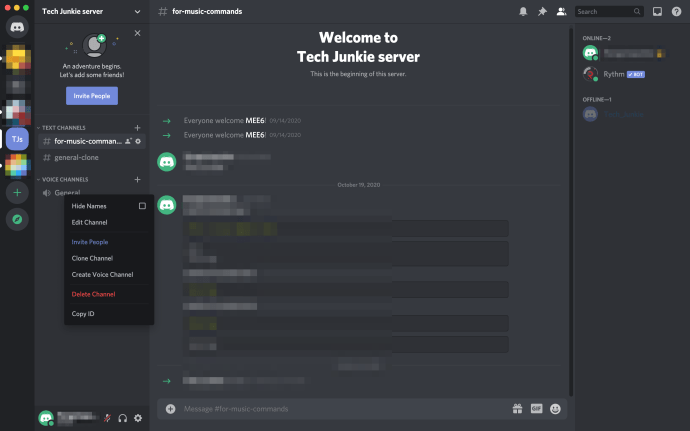
- A felugró ablakban válassza a lehetőséget Csatorna törlése .
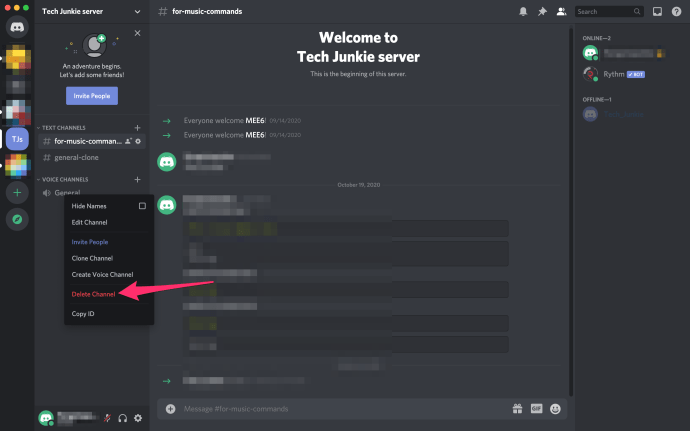
- Egy felugró párbeszédablak megkérdezi, hogy biztos benne. Kattintson a gombra Csatorna törlése még egyszer megerősíteni.
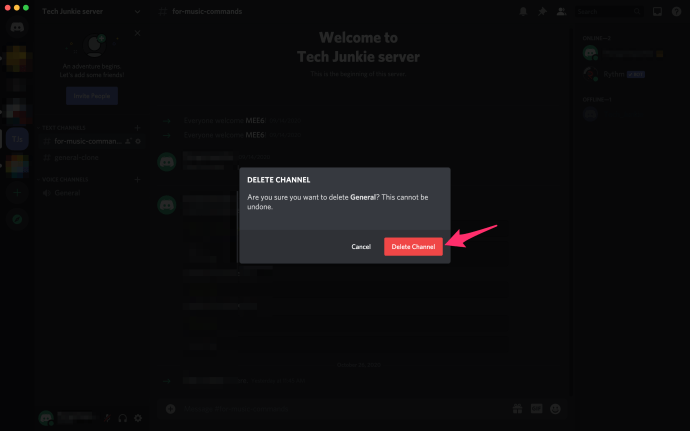
A Discord nagyszerű platform barátaival való kommunikációhoz hang-, szöveg- és videocsevegés útján. Bár eltarthat némi megszokásig, az alkalmazás használata nagyon egyszerű, ha belelendül.
A fenti lépések végrehajtásával egyszerűen elhagyhatja, elnémíthatja vagy törölheti a Discord csatornát asztali vagy mobil eszközökön.