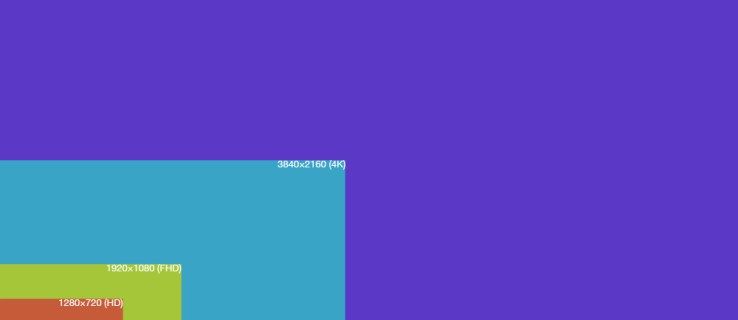QR kódok mindenhol megtalálhatók. Ezek egy gyors portál az információk rejtett gyöngyszemeihez, és ideális esetben mindössze egy telefonkamerára van szükséged a hozzáférésükhöz. Azonban van, amikor anélkül találja magát. Ezenkívül előfordulhat, hogy QR-kódot néz a laptopján, és nincs módja a szokásos módon beolvasni.

Szerencsére több módja is van a kód beolvasásának, és ezek nem tartalmazzák a kamerával történő beolvasást. A QR-kódok számítógépről is olvashatók, és itt van néhány tipp a feldolgozásukhoz.
QR-kód beolvasása számítógépen kamera nélkül
A QR-kódok kamerával történő beolvasása a QR-kódokkal való interakció elsődleges módja. Bármennyire is praktikus, a QR-kóddal csomagolt információk elérése veszélyes is lehet. A kamera által leolvasott QR-kódok egyenesen a képen látható webes helyhez vezetnek. Így fennáll annak a veszélye, hogy rosszindulatú programokkal fertőzi meg az eszközt. Ez az egyetlen oka annak, hogy kockázatos a kódok beolvasása és a legjobb reménysége.
Ahogy korábban említettük, a kódok PC-ről történő eléréséhez nincs szükség kamerára. A QR-kód által biztosított tartalom számítógépről való biztonságos eléréséhez mindössze egy biztonsági bővítménnyel ellátott webböngészőre van szüksége. Ezenkívül használhatja a Google alkalmazást, vagy esetleg harmadik féltől származó, kódolvasásra tervezett alkalmazásokat. Ezt a cikkben bővebben kifejtjük.
QR-kód beolvasása számítógépről böngészővel
A QR-kódok különféle, leolvasásukra kialakított weboldalakon keresztül érhetők el. Az egyik Web QR , amely lehetővé teszi QR-kód olvasását böngésző alapú szoftver segítségével. Ezek a megoldások kiválóan alkalmasak a dekódolásra, ha bármilyen okból nem lehet harmadik féltől származó programokat telepíteni a számítógépre.
Így használhatja QR-kód beolvasására anélkül, hogy engedélyeznie kellene a kamerához való hozzáférést.
Miután belép a webhelyre, megjelenik egy üzenet arról, hogy a webhely használni kívánja a kameráját. Tiltsa le ezt az opciót az „X” gombra kattintva a párbeszédablakban. Ezenkívül tegyük fel, hogy a jövőben tovább kívánja használni ezt a webhelyet. Ebben az esetben véglegesen letilthatja a kamera hozzáférését.
hogyan lehet fényképeket találni a mac merevlemezén
A kamera opció letiltása után elkezdheti olvasni a kódot. Ehhez hajtsa végre a megadott lépéseket:
- Töltse fel a QR-kód képváltozatát számítógépére.
- A webhelyen kattintson a kamera ikonra a „sima doboz” jobb oldalán.
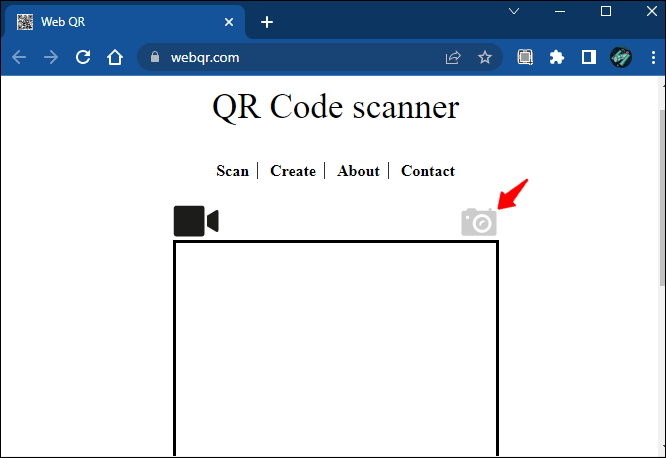
- Válassza a „Fájl kiválasztása” gombot.
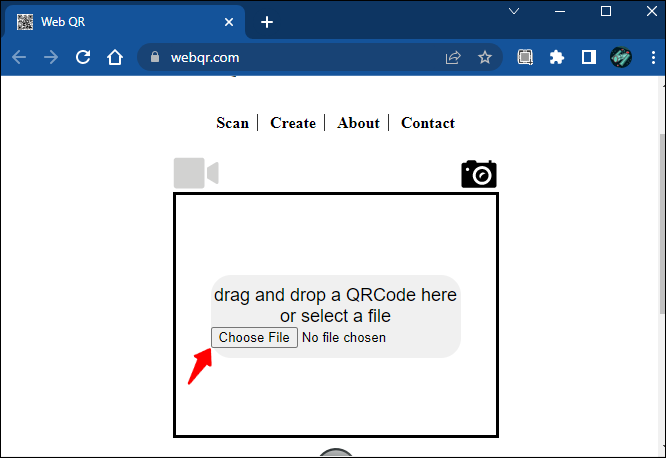
- Keresse meg a QR-kód képfájlját, és kattintson a „Megnyitás” gombra.
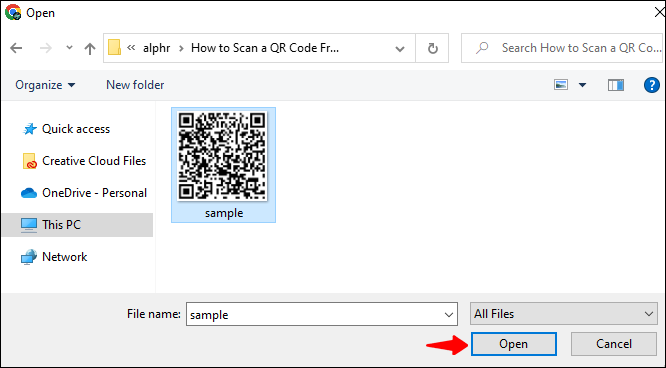
- A webhely automatikusan beolvassa a kódot, amint feltölti.
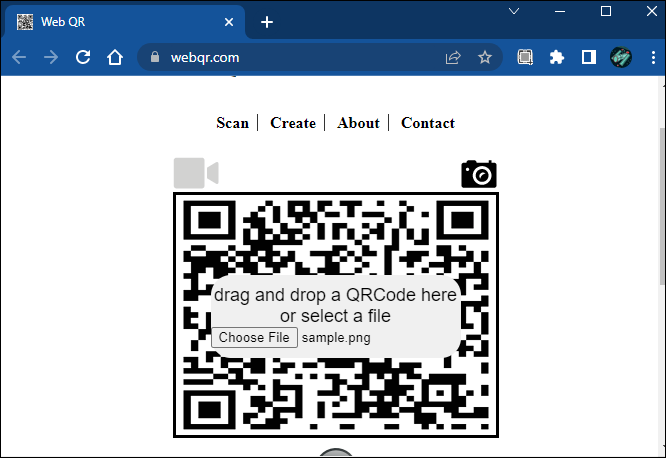
- Látogassa meg a QR-kódba ágyazott linket.
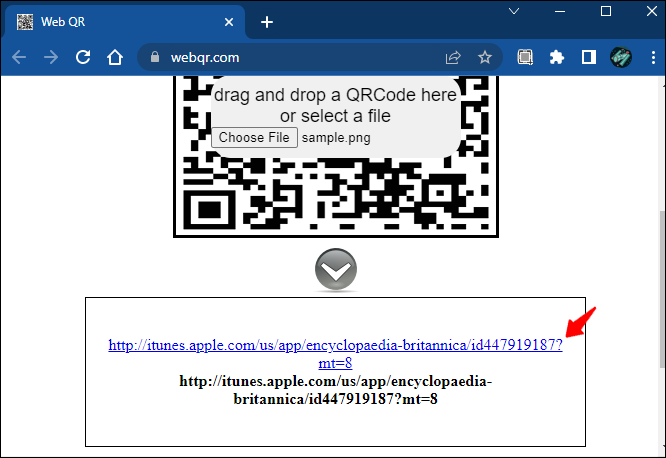
Így olvashat egy QR-kódot egy webböngészővel. Gyors és egyszerű, és nem igényel fényképezőgépet.
QR-kódok olvasása közvetlenül a weboldalról
Ezenkívül, ha azt szeretné, hogy a QR-kód ne fertőzze meg számítógépét rosszindulatú programokkal vagy nem kívánt behatolásokkal, telepítsen egy bővítményt a böngészőjébe. A Chrome felhasználói választhatják a QR olvasó böngészőbővítmény, amely bármilyen QR-kódot beolvas a képből. Ez a bővítmény lehetővé teszi, hogy a számítógépén lévő QR-kódokat közvetlenül webhelyekről olvassa be külső kamera alapú eszközök használata nélkül.
A kódok leolvasása mellett segít a rosszindulatú tartalom kódjainak vizsgálatában, és megvédi az eszközt attól, ami a pixelek között megbújik.
Így alkalmazhatja a QR-olvasót a PC-alapú webböngészőkben előforduló QR-kódokra.
- Kattintson a jobb gombbal a kódra. Megnyílik a legördülő menü.
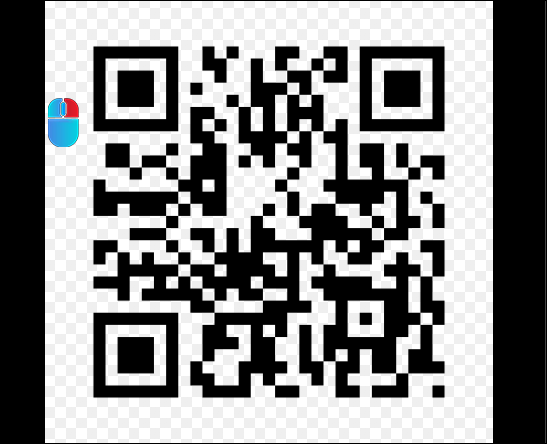
- Válassza a „QR-kód olvasása a képről” lehetőséget.
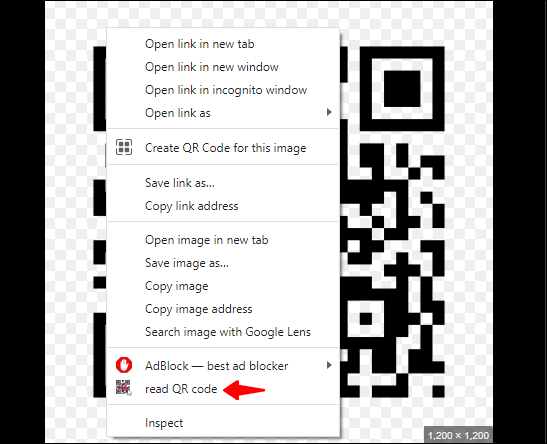
- A kiterjesztés beolvassa a kódot, és két lehetőséget kínál:
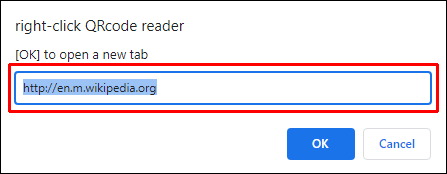
- Ha a kód linket kínál, egy új lap nyílik meg.
- Minden más tartalomtípus megjelenik egy ablakban.
- Válassza az „OK” lehetőséget az adatok vágólapra másolásához.
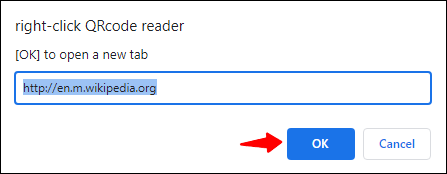
Olvassa el a QR-kódot kamera nélkül a Google Lens segítségével számítógépen
A Google Lens egy sokoldalú eszköz. Bár elsősorban kameraalapú, funkciói lehetővé teszik a dolgok beolvasását és azonosítását képek feltöltésével. Az alkalmazás neurális hálózatokat használ a képek vagy a kamera által szkennelhető környezet elemzésére, és a benyomásokat a keresési eredményekkel egyezteti.
A Google Lens rendelkezik az alkalmazás asztali verziójával, amely Windows 7, 8, 10 és Mac számítógépeken működik. Az alkalmazás QR-kódok beolvasását is lehetővé teszi. Az alkalmazás használata előtt győződjön meg arról, hogy engedélyezte a Google Lenst a Chrome böngészőjében.
Ez a funkció azonban jelenleg még tesztelés alatt áll. Ezért először engedélyeznie kell a Google Chrome „Flags” üzemmódjában, amely a kísérleti funkciókhoz készült.
Ha QR-kóddal találkozik PC-alapú böngészőből való böngészés közben, kövesse az alábbi lépéseket a beolvasásához:
- Nyissa meg a Google Chrome-ot a számítógépén.

- Írja be a chrome://flags kifejezést a keresősávba, és nyomja meg az enter billentyűt.
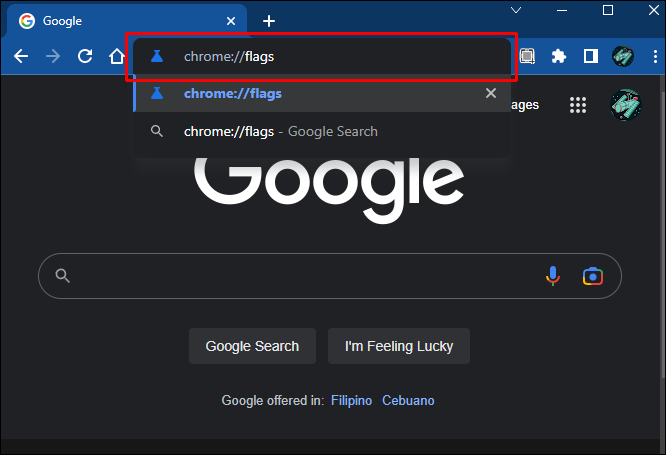
- Nyomja meg a „Ctrl+F” gombot a szókereső használatához. Írja be a „Google Lens” kifejezést.
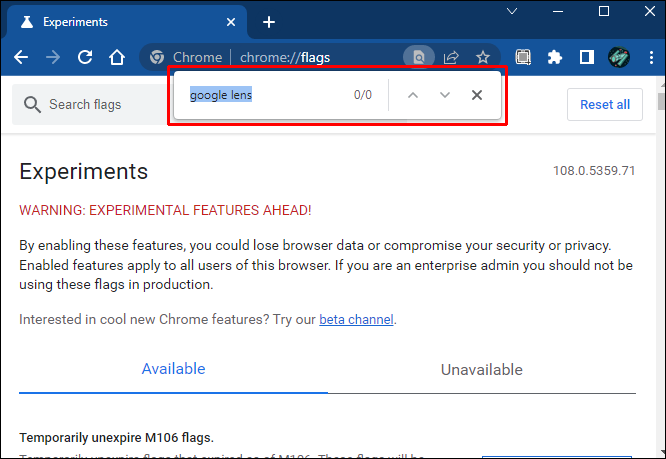
- Keresse meg a „Keresés a képernyőn a Google Lens segítségével” jelzőt a keresősávban.
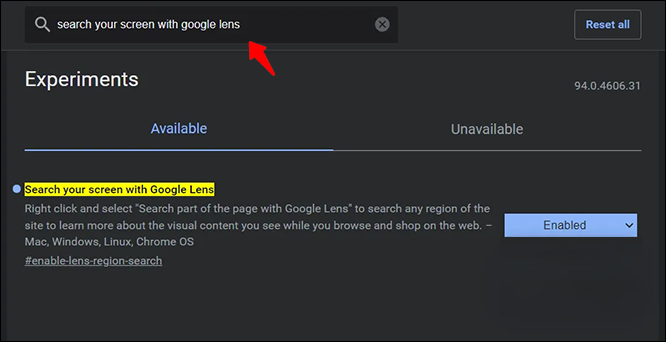
- Kattintson a legördülő menüre, és válassza az „Engedélyezve” lehetőséget.
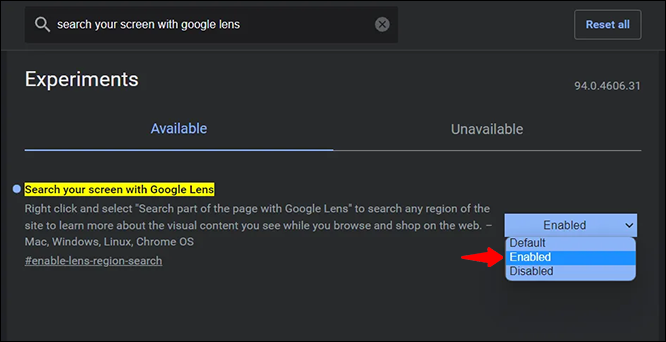
- Indítsa újra a Chrome-ot az „Újraindítás” gombra kattintva.
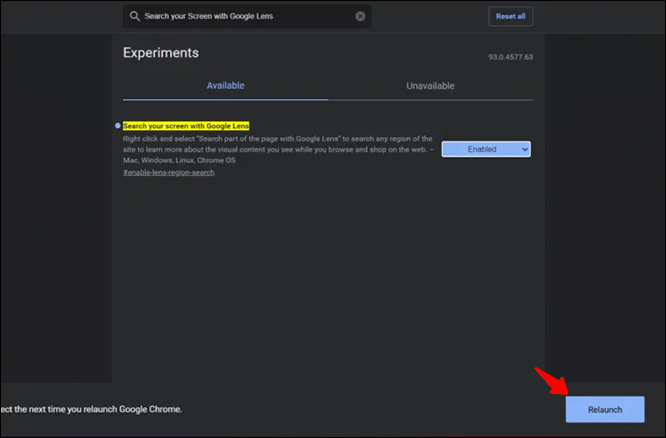
- Nyissa meg újra a Chrome-ot.

- Nyissa meg a megfelelő webhelyet, ahol a beolvasni kívánt QR-kód található.
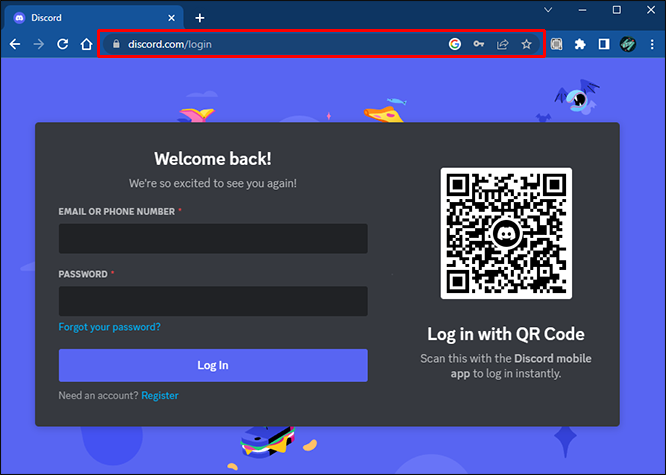
- Kattintson a jobb gombbal a kódra, és válassza ki a „Kép keresése a Google Lens segítségével” lehetőséget a legördülő menüből.
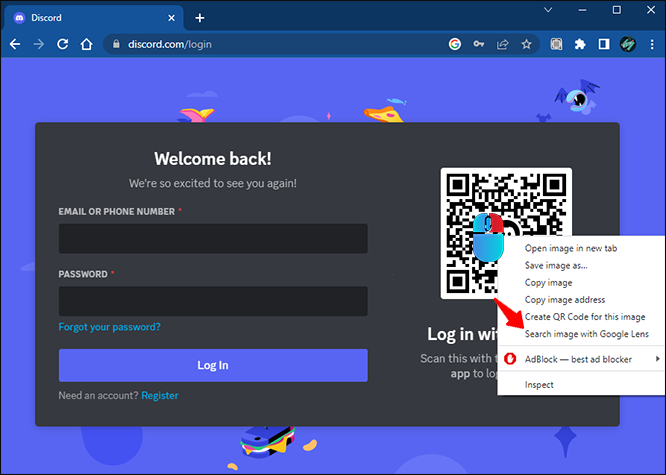
- A Google Lens felületén megjelenik az eredmények összefoglalója.
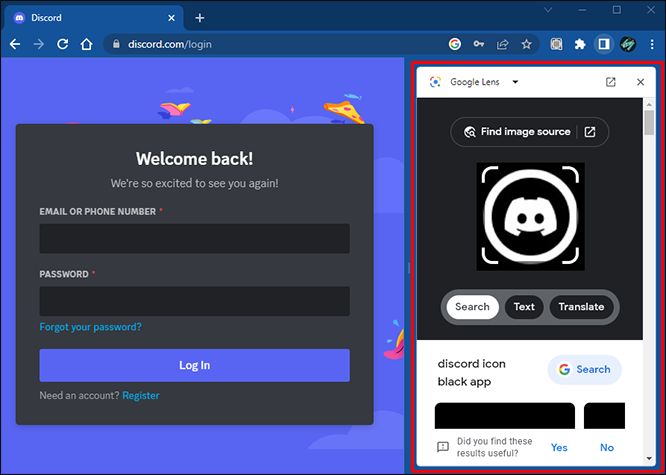
Az alkalmazás lehetővé teszi, hogy közvetlenül a számítógépéről töltsön fel képeket, beleértve a QR-kódokat. A Google Lens alkalmazása előtt győződjön meg arról, hogy feltöltötte a QR-kódot a következő helyre: Google Fotók. Importálja a fényképeket a számítógépéről vagy a Google Drive-ról.
Ha a Google objektívet QR-kódra szeretné alkalmazni, kövesse az alábbi lépéseket, ha közvetlenül a számítógépéről szeretne feltölteni:
- Keresse fel a Google Fotókat, és kattintson a „Feltöltés” ikonra.
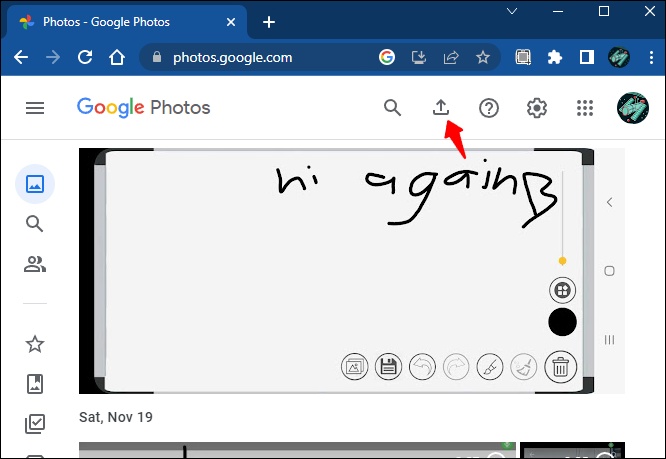
- Kattintson a „Számítógép” elemre, ha importálni szeretné a képet a számítógépéről.
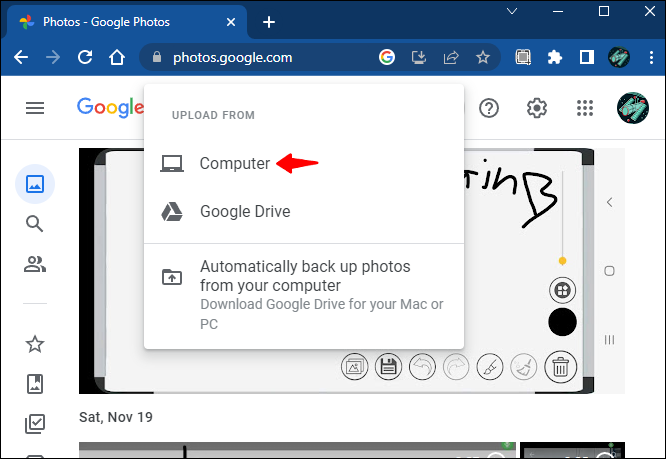
- A feltöltéshez kattintson a „Megnyitás” gombra.
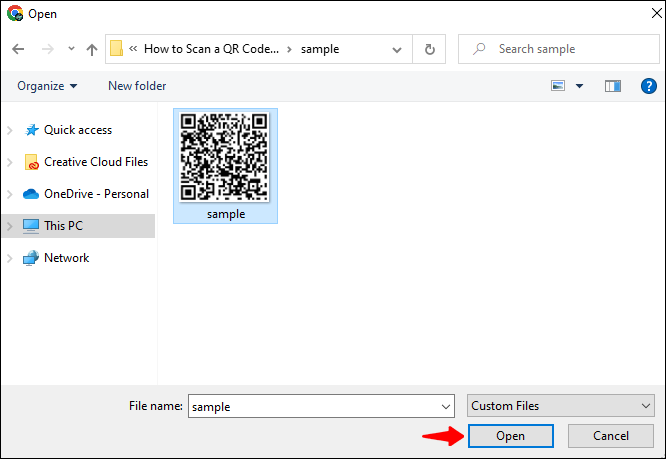
- Alternatív megoldásként keresse meg a kódképet a könyvtárban, ha már ott van.
- Keresse meg a kód újonnan feltöltött képét, és válassza ki.
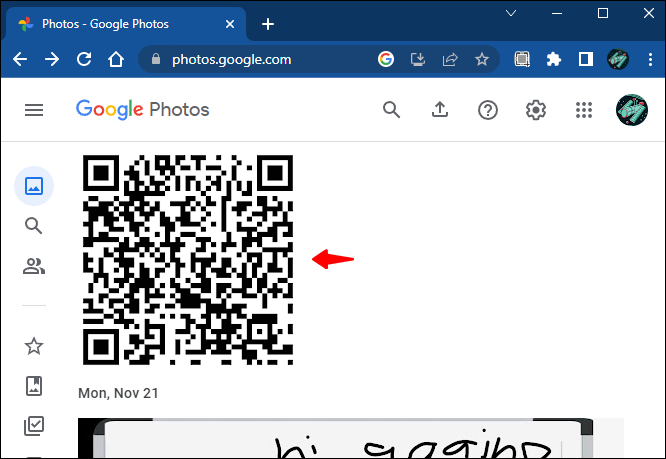
- Kattintson a jobb gombbal a képre, és válassza a „Kép keresése a Google Lens segítségével” lehetőséget.
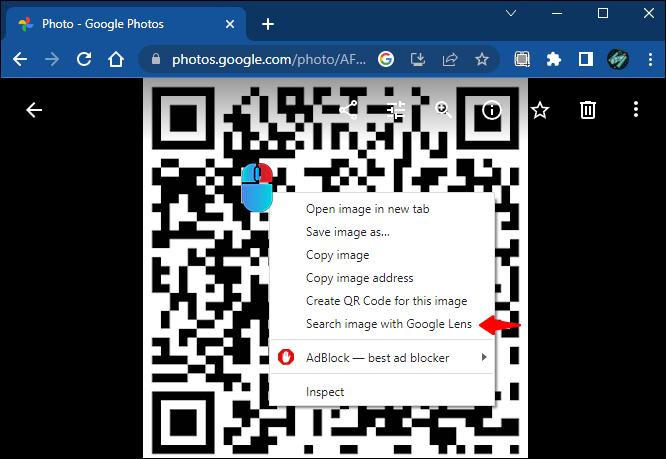
- A Google Lens panel bemutatja az eredményeket.
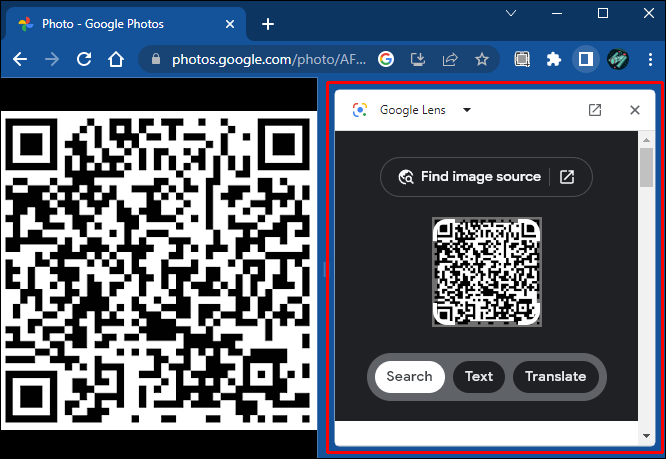
Vegye figyelembe, hogy ez a lehetőség továbbra is „fejlesztés alatt” jelzésű, ami azt jelenti, hogy az eredmények változhatnak, és egyes lehetőségek korlátozottak lehetnek. Előfordulhat, hogy ezek a funkciók nem működnek megfelelően egyes eszközökön, és negatívan befolyásolhatják a böngésző teljesítményét. A Google Lens QR-szkenner valójában az alkalmazás mobil verziójában működik a legjobban. Lehetővé teszi a kódok kameramentes beolvasását is, ha feltölti a képeket a könyvtárból.
A QR-szkennelés sok arca
A QR-kódok sokoldalúak, és sokféleképpen lehet megközelíteni őket. Számos vizuális dekódolásra tervezett szoftvermegoldás lehetővé teszi a titkosított tartalom kamera nélküli elérését. Ezek az alkalmazások emulálják az objektív által biztosított visszafejtést, és megértik a QR-kód nyelvét.
Legyen azonban óvatos, amikor különböző QR-olvasókkal kísérletezik. Bármennyire lehetővé teszik a QR-kódok sokoldalú megközelítését, használja azokat, amelyek biztonságos kapcsolatot biztosítanak a kód által biztosított tartalommal.
Hogyan lehet QR-kódokat beolvasni a számítógépről kamera nélkül? Nyugodtan hagyja el benyomásait az alábbi megjegyzések részben.
az indító gomb nem működik a Windows 10 rendszeren